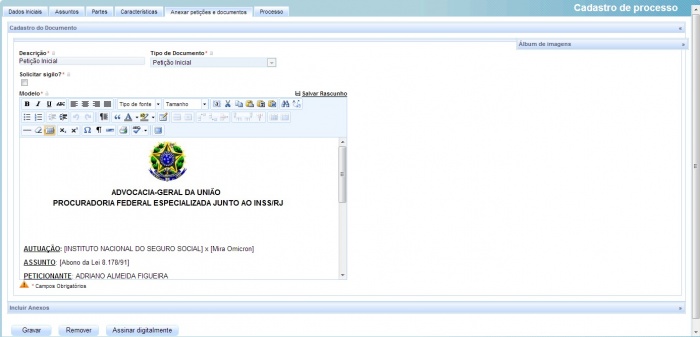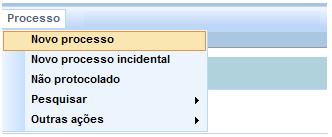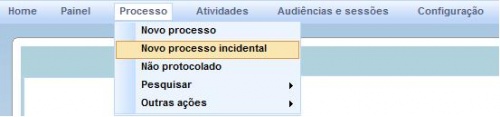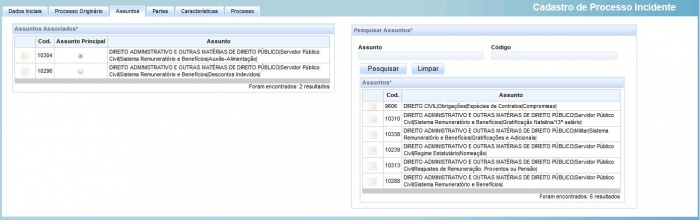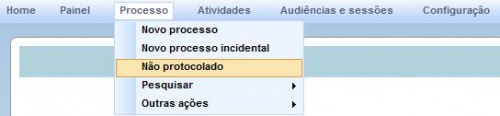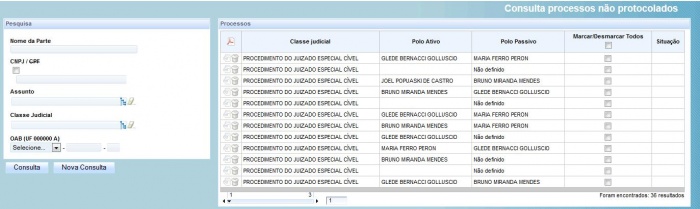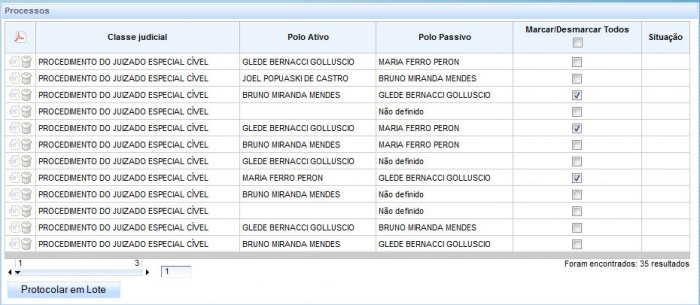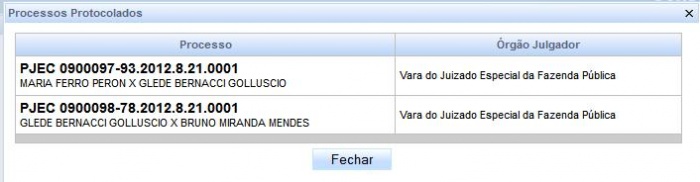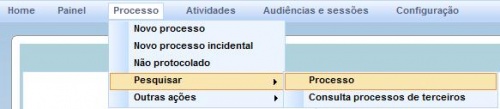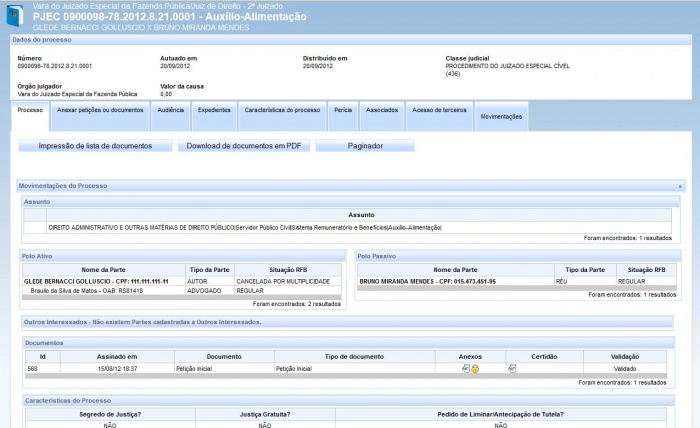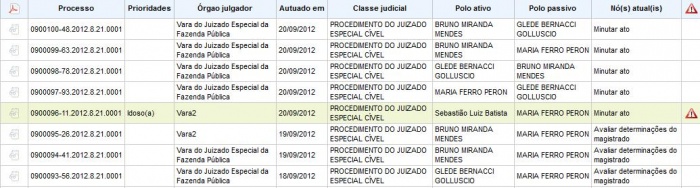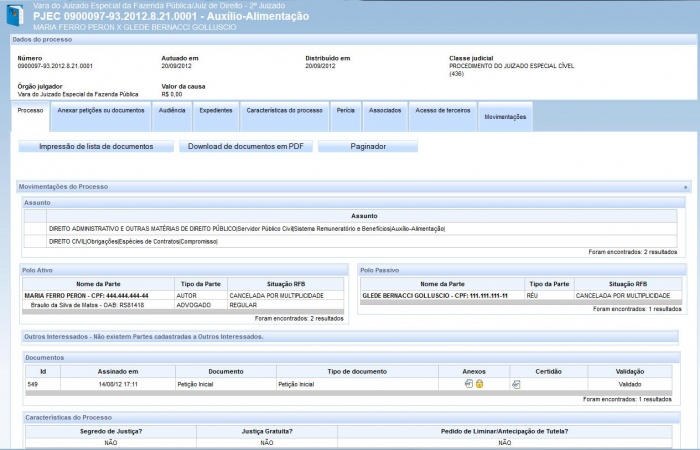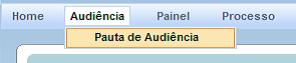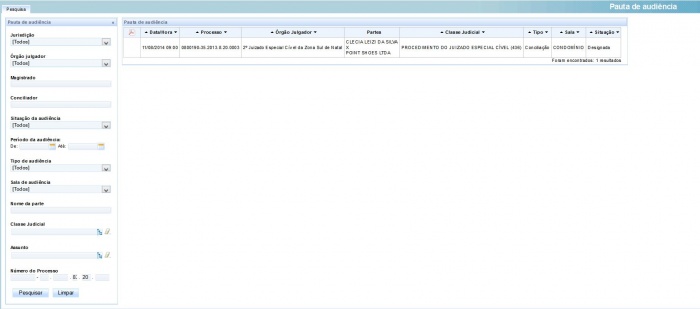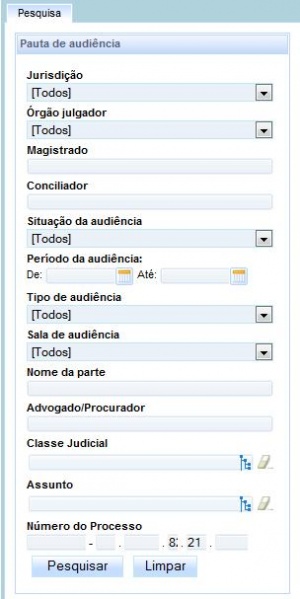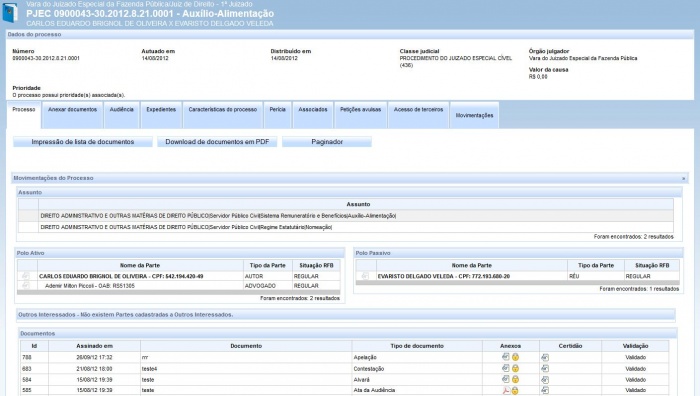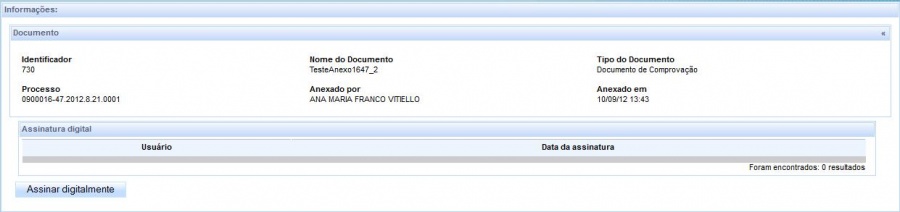Mudanças entre as edições de "Manual do advogado e procurador"
(→Como acessar o sistema) |
(→Como acompanhar a Pauta de Audiência) |
||
| (83 edições intermediárias de 9 usuários não apresentadas) | |||
| Linha 1: | Linha 1: | ||
| + | ==Informações iniciais== | ||
| + | Para o perfeito funcionamento do PJe recomenda-se ler os requisitos abaixo:<br> | ||
| + | <ul> | ||
| + | <li>Uso do Navegador Firefox, que pode ser baixado de http://www.mozilla.org/pt-BR/firefox/new/.</li> | ||
| + | <li>Configure seu navegador de internet (Firefox) para desbloquear as pop-ups. Faça isso no menu ferramentas/opções/conteúdo; </li> | ||
| + | <li>O PJe admite a anexação de arquivos do tipo Portable Document Format - PDF de até 1,5 MB. Caso tenha que digitalizar documentos prefira resoluções de até 100 dpi e em preto e branco (grayscale); </li> | ||
| + | <li>Sistemas Operacionais Recomendados: Windows XP, 2003, Vista ou 7 (Seven) 32 bits. </li> | ||
| + | <li>Será necessária a leitora de cartão: Dispositivo para leitura do ‘smart card’ para fazer a autenticação do usuário. Pode ser necessária a instalação de um programa (driver) para ele funcionar (normalmente, vem junto com o dispositivo ou pode ser baixado da Internet). </li> | ||
| + | <li>O uso do certificado digital é obrigatório no PJe. </li> | ||
| + | <li>Verifique se o seu certificado digital está funcionando corretamente no navegador Firefox. Indicamos o site da Receita Federal (Sistema e-CAC) http://www.receita.fazenda.gov.br/AtendVirtual/defaultAtendCertDigital.htm para realizar o teste com o seu certificado digital. </li> | ||
| + | <li>Programa responsável pela administração do seu certificado digital (normalmente, vem junto com o certificado digital ou pode ser baixado da Internet). É através dele que o Windows gerencia sua leitora de cartão, acessando o seu certificado digital quando este for requisitado pelo sistema PJe. </li> | ||
| + | <li>Caso haja problemas de acesso no site da receita com o seu certificado será necessário um suporte para configurar corretamente a leitora e o seu certificado digital. Consulte um técnico especializado para ajudá-lo nesta tarefa. Abaixo, damos alguns sites com dicas para instalação e configuração da leitora ou token: | ||
| + | <ul><li>http://www.certisign.com.br/atendimento-suporte/downloads;</li> | ||
| + | <li>http://www.acbr.org.br/arquivos/manual/GuiadeinstalacaSafeSign.pdf;</li> | ||
| + | <li>http://www.receita.fazenda.gov.br/Novidades/Informa/DestaqueCertificadoDigital.htm.</li></ul></li> | ||
| + | <li> Também será preciso baixar a respectiva cadeia da hierarquia da autoridade certificadora do seu certificado digital (acessando a internet com o navegador Firefox): Visite o site do ITI (Instituto de Tecnologia da Informação) e baixe lá as cadeias (V1, V2 e V3) para o Firefox. Endereço Eletrônico: http://www.iti.gov.br/index.php/icp-brasil/repositorio. Obs: pergunte ao emissor do certificado digital em qual das cadeias fora emitido o seu certificado digital (V1,V2 ou V3). </li> | ||
| + | <li>Atualize ou instale a versão do Java Runtime (JRE) - (*** Necessário para acesso ao sistema e assinatura digital ***): </li> | ||
| + | <li>Caso a máquina esteja com uma versão do Java (JRE) diferente de 6 (updates 30 à 33) ou 7.x, deverá ser atualizado para uma versão JAVA mais recente. </li> | ||
| + | <li>Dica para verificar qual versão do java está rodando em sua máquina: | ||
| + | <ul><li>Vá em Iniciar/Painel de Controle;</li> | ||
| + | <li>Na caixa Pesquisar digite a palavra Java e tecle [enter];</li> | ||
| + | <li>Clique no ícone Java e no botão "Sobre" que aparecerá na primeira aba (Geral) de propriedades do Java;</li> | ||
| + | <li>A janela do "Sobre" indicará qual versão Java está rodando na máquina.</li></ul></li> | ||
| + | </ul> | ||
| + | |||
| + | ==Certificação digital== | ||
| + | |||
| + | Para se cadastrar no PJe é preciso possuir um Certificado Digital, e ter alguns programas necessários instalados em seu computador. Caso não possua um certificado digital, visite o Instituto Nacional de Tecnologia da Informação - ITI em http://www.iti.gov.br/certificacao-digital/como-obter para saber como obter um.<br> | ||
| + | Após obter seu certificado digital, siga o roteiro:<br> | ||
| + | <ul> | ||
| + | <li>Instale o Java Runtime Enviroment (JRE) versão 1.6 ou superior, que se trata de um programa extra, mas necessário, para a execução de tarefas no navegador de internet. A falta desse componente impede a navegação correta no sistema. Versões atualizadas do JRE podem ser obtidas gratuitamente no site http://www.java.com/pt_BR/.</li> | ||
| + | <li>Instale o drive da sua leitora de cartão, programa que normalmente acompanha o produto. Algumas leitoras de cartão são ‘plug and play ‘ (não necessitam de instalação de programa para funcionar, o próprio sistema operacional reconhece e instala um programa de suporte adequado).</li> | ||
| + | <li>Instale o ‘SafeSign’, que é o programa responsável pela administração do seu certificado digital. É através dele que o Windows gerencia sua leitora de cartão (ou token), acessando o seu certificado digital quando este for requisitado. O Programa poderá ser baixado gratuitamente de http://www.certisign.com.br/atendimento-suporte/downloads/leitoras. Prefira a versão mais recente.</li> | ||
| + | <li>Instale a cadeia de certificação da ICP-Brasil, que poderá ser instalada a partir do site da Autoridade Certificadora que emitiu seu certificado. Lá deverá estar disponíveis instruções de como realizar esta tarefa.</li> | ||
| + | <li>Instale a cadeia de certificação da Autoridade Certificadora que emitiu seu certificado digital; Por exemplo, para os certificados emitidos, pela Certisign, visite o site http://www.certisign.com.br/atendimento-suporte/downloads/hierarquias.</li> | ||
| + | <li>Após as operações acima, estará o ambiente da sua máquina pronto para fazer o cadastro e a navegação no PJe.</li></ul> | ||
| + | <p><b>No primeiro acesso ao Pje será necessário assinar digitalmente um “Termo de Compromisso” de uso do sistema e as implicações legais. Após esta fase, faça seu primeiro login.</b></p> | ||
| + | |||
| + | Para usuários de linux e Mac OS X, a applet de assinatura, quando do primeiro acesso, tentará identificar automaticamente o driver de controle PKCS11 de seu dispositivo criptográfico. Não encontrando, será exibida uma janela de seleção de arquivo em que será necessário indicar o nome desse driver - nos linux, será um arquivo "NOME_DO_DRIVER.so", e no Mac OS X, um arquivo "NOME_DO_DRIVER.dylib". Esses drivers são fornecidos por quem vendeu o dispositivo criptográfico e são específicos para o dispositivo e sistema operacional. | ||
| + | |||
| + | Caso a detecção automática não funcione ou o arquivo selecionado pelo usuário não dê acesso ao dispositivo, será necessário criar o arquivo ~/.pje/pkcs11.conf, ou seja, um arquivo de texto com nome pkcs11.conf, no diretório .pje do diretório "HOME" do usuário. Esse arquivo deverá ter o seguinte conteúdo: | ||
| + | |||
| + | <p>library=<caminho_do_driver>/<nome_do_driver_pkcs11></p> | ||
| + | <p>name=PersonalProvider</p> | ||
| + | |||
| + | O caminho e o nome do driver deve ser obtido pelo usuário de seu fornecedor de dispositivo criptográfico. | ||
| + | |||
==Como acessar o sistema== | ==Como acessar o sistema== | ||
| − | Acesse o sistema PJe, conforme endereço eletrônico informado pelo tribunal. | + | Acesse o sistema PJe, conforme endereço eletrônico informado pelo tribunal. Instruções a respeito do acesso à tela inicial disponíveis [[Tela_inicial|aqui]]. |
| − | + | ||
| − | + | Após o acesso, para se identificar o usuário deve ter um [[Manual_do_advogado_e_procurador#Certifica.C3.A7.C3.A3o_digital|certificado digital]]. Instruções a respeito da identificação disponíveis [[Identificação|aqui]]. | |
| − | + | ||
| − | [[ | + | |
| − | + | ||
| − | + | ||
| − | + | ||
| − | [[ | + | |
| − | + | ||
| − | + | ||
| − | + | ||
| − | + | ||
==Como realizar o cadastro do advogado no PJe== | ==Como realizar o cadastro do advogado no PJe== | ||
| Linha 21: | Linha 58: | ||
Acionando essa opção, o sistema abrirá uma nova janela, contendo informações importantes para realizar o cadastro do advogado no sistema. | Acionando essa opção, o sistema abrirá uma nova janela, contendo informações importantes para realizar o cadastro do advogado no sistema. | ||
| − | <font color="FF0000X">Atenção*:</font> Para iniciar o cadastro, o advogado deverá possuir o drive de leitora de cartão instalado no computador.<br><br> | + | <font color="FF0000X">Atenção*:</font> Para iniciar o cadastro, o advogado deverá possuir o drive de leitora de cartão ou do token instalado no computador.<br><br> |
[[Imagem:infoadv.jpg|700px]]<br><br> | [[Imagem:infoadv.jpg|700px]]<br><br> | ||
Clique em ‘Advogado cadastre-se aqui’, conforme tela acima.<br> | Clique em ‘Advogado cadastre-se aqui’, conforme tela acima.<br> | ||
| Linha 43: | Linha 80: | ||
• Área principal: área em que se realiza o trabalho em uma determinada funcionalidade. | • Área principal: área em que se realiza o trabalho em uma determinada funcionalidade. | ||
| − | ==Painel do advogado/procurador== | + | ==Painel do advogado/procurador/Defensor== |
<br> | <br> | ||
| − | Em '''Painel > Painel do Advogado/ | + | Em '''Painel > Painel do Advogado/Procurador/Defensor''', são apresentados todos os processos que estão vinculados ao advogado/procurador/defensor que está acessando o PJe. <br><br> |
| − | [[imagem: | + | [[imagem:Painel.jpg|700px]] <br><br> |
| + | |||
| + | === Aba Expedientes === | ||
| + | O advogado/procurador/defensor visualizar todos os expedientes direcionados para o usuário logado ou alguém representado pelo usuário logado. No painel apresentado são liberadas ações como tomar ciência, responder e ver detalhes do processo. | ||
| + | |||
| + | ==== Por dados do expediente ==== | ||
| + | No canto superior direito da tela, o advogado/procurador/defensor tem a opção de filtrar a pesquisa por expediente. Quando a opção "Pesquisar" for acionada, o sistema apresentará diversos campos para uma busca mais seletiva. Basta informar os campos e acionar a opção "Filtrar". Para realizar uma nova consulta inserir novos dados, e acionar a opção "Filtrar", conforme mostra a tela abaixo: <br><br> | ||
| + | [[imagem:Pesquisaexped.jpg|700px]]<br><br> | ||
| + | <font color="FF0000X">Atenção **:</font> O resultado da pesquisa poderá ser ordenado de acordo com o apresentado na caixa "Ordenar por: Data de criação crescente e Data de criação descrescente ". | ||
| + | |||
| + | ==== Visualizar Histórico de movimentação - Caixas ==== | ||
| + | Apresentado o painel com todos os expedientes do usuário logado, será disponibilizado abaixo de cada expediente o histórico de movimentações, conforme mostra a tela abaixo: <br><br> | ||
| + | [[imagem:Historicopainelex.png|700px]]<br><br> | ||
| − | === Aba Acervo | + | === Aba Acervo === |
| − | + | O advogado/procurador/defensor visualiza todos os processos nos quais o usuário logado esteja vinculado ou seja representante da entidade relacionada. | |
| + | <br><br>[[imagem:Acervo.png|700px]] | ||
| − | |||
| − | |||
| − | |||
| − | |||
| − | |||
| − | |||
==== Por dados do processo ==== | ==== Por dados do processo ==== | ||
| − | No canto superior direito da tela, o advogado/procurador tem a opção de filtrar a pesquisa por processos. Quando a opção "Pesquisar" for acionada, o sistema apresentará diversos campos para uma busca mais seletiva. Basta informar os campos e acionar a opção " | + | No canto superior direito da tela, o advogado/procurador/defensor tem a opção de filtrar a pesquisa por processos. Quando a opção "Pesquisar" for acionada, o sistema apresentará diversos campos para uma busca mais seletiva. Basta informar os campos e acionar a opção "Filtrar". Para realizar uma nova consulta inserir novos dados, e acionar a opção "Filtrar", conforme mostra a tela abaixo: <br><br> |
| − | [[imagem: | + | [[imagem:Pesquisaacervo.png|700px]]<br><br> |
| − | + | ||
| − | + | ||
| − | + | ||
| − | + | <font color="FF0000X">Atenção **:</font> O resultado da pesquisa poderá ser ordenado de acordo com o apresentado na caixa "Ordenar por: Número do processo crescente, Número do processo decrescente, Data de distribuição e Data de distribuição descrescente". | |
| − | + | ||
| − | + | ||
| − | <font color="FF0000X">Atenção:</font> O resultado da pesquisa poderá ser ordenado de acordo com o apresentado na caixa "Ordenar por: Número do processo crescente | + | |
| − | + | ||
| − | + | ||
| − | + | ||
| − | ==== | + | ==== Visualizar Histórico de movimentação - Caixas ==== |
| − | + | Apresentado o painel com todos os processos do usuário logado, será disponibilizado abaixo de cada processo o histórico de movimentações, conforme mostra a tela abaixo: <br><br> | |
| − | [[imagem: | + | [[imagem:Historicopainel.png|700px]]<br><br> |
| − | + | ||
| − | + | ||
| − | + | ||
| − | === Aba | + | === Aba Agrupadores === |
| − | Esta aba apresenta a lista dos processos, ordenados conforme os prazos e associados ao advogado/procurador logado. <br><br> | + | Esta aba apresenta a lista dos processos, ordenados conforme os prazos e associados ao advogado/procurador/defensor logado. <br><br> |
| − | [[imagem: | + | [[imagem:Agrupadores.png|700px]] |
== Como cadastrar um processo == | == Como cadastrar um processo == | ||
| Linha 89: | Linha 121: | ||
[[imagem:cadastrarprocesso.jpg|400px]] <br><br> | [[imagem:cadastrarprocesso.jpg|400px]] <br><br> | ||
| − | + | As orientações para o cadastro de processo estão disponíveis [[Novo_processo|aqui]]. | |
| − | + | ||
| − | + | ||
| − | + | ||
| − | + | ||
| − | + | ||
| − | + | ||
| − | + | ||
| − | + | ||
| − | + | ||
| − | + | ||
| − | + | ||
| − | + | ||
| − | + | ||
| − | + | ||
| − | + | ||
| − | + | ||
| − | + | ||
| − | + | ||
| − | + | ||
| − | + | ||
| − | + | ||
| − | + | ||
| − | + | ||
| − | + | ||
| − | + | ||
| − | + | ||
| − | + | ||
| − | + | ||
| − | + | ||
| − | + | ||
| − | + | ||
| − | + | ||
| − | + | ||
| − | + | ||
| − | + | ||
| − | + | ||
| − | + | ||
| − | + | ||
| − | + | ||
| − | + | ||
| − | + | ||
| − | + | ||
| − | + | ||
| − | + | ||
| − | + | ||
| − | + | ||
| − | + | ||
| − | + | ||
| − | + | ||
| − | + | ||
| − | + | ||
| − | + | ||
| − | + | ||
| − | + | ||
| − | + | ||
| − | + | ||
| − | + | ||
| − | + | ||
| − | + | ||
| − | + | ||
| − | + | ||
| − | + | ||
| − | + | ||
| − | + | ||
| − | + | ||
| − | + | ||
| − | + | ||
| − | + | ||
| − | + | ||
| − | + | ||
| − | + | ||
| − | + | ||
| − | + | ||
| − | + | ||
| − | + | ||
| − | + | ||
| − | + | ||
| − | + | ||
| − | + | ||
| − | + | ||
| − | + | ||
| − | + | ||
| − | + | ||
| − | + | ||
| − | + | ||
| − | + | ||
| − | + | ||
| − | + | ||
| − | + | ||
| − | + | ||
| − | + | ||
| − | + | ||
| − | + | ||
| − | + | ||
| − | + | ||
| − | + | ||
| − | + | ||
| − | + | ||
| − | + | ||
| − | + | ||
| − | + | ||
| − | + | ||
| − | + | ||
| − | + | ||
| − | + | ||
| − | + | ||
| − | + | ||
| − | + | ||
| − | + | ||
| − | + | ||
| − | + | ||
| − | + | ||
| − | + | ||
| − | + | ||
| − | + | ||
| − | + | ||
| − | + | ||
| − | + | ||
| − | + | ||
| − | + | ||
| − | + | ||
| − | + | ||
| − | + | ||
| − | + | ||
| − | + | ||
| − | + | ||
| − | + | ||
| − | + | ||
| − | + | ||
| − | + | ||
| − | + | ||
| − | + | ||
| − | + | ||
| − | + | ||
| − | + | ||
| − | + | ||
| − | + | ||
| − | + | ||
| − | + | ||
| − | + | ||
| − | + | ||
| − | + | ||
| − | + | ||
| − | + | ||
| − | + | ||
| − | + | ||
| − | + | ||
| − | + | ||
| − | + | ||
| − | + | ||
| − | + | ||
| − | + | ||
| − | + | ||
| − | + | ||
| − | + | ||
| − | + | ||
| − | + | ||
| − | + | ||
| − | + | ||
| − | + | ||
| − | + | ||
| − | + | ||
| − | + | ||
| − | + | ||
| − | + | ||
| − | + | ||
| − | + | ||
| − | + | ||
| − | + | ||
| − | + | ||
| − | + | ||
| − | + | ||
| − | + | ||
| − | + | ||
| − | + | ||
| − | + | ||
| − | + | ||
| − | + | ||
| − | + | ||
| − | + | ||
| − | + | ||
| − | + | ||
| − | + | ||
| − | + | ||
| − | + | ||
| − | + | ||
| − | + | ||
| − | + | ||
| − | + | ||
| − | + | ||
| − | + | ||
| − | + | ||
| − | + | ||
| − | + | ||
| − | + | ||
| − | + | ||
| − | + | ||
| − | + | ||
| − | + | ||
| − | + | ||
| − | + | ||
| − | + | ||
| − | + | ||
| − | + | ||
| − | + | ||
| − | + | ||
| − | [[ | + | |
| − | + | ||
| − | + | ||
| − | + | ||
| − | + | ||
| − | + | ||
| − | + | ||
| − | + | ||
| − | + | ||
| − | + | ||
| − | + | ||
| − | + | ||
| − | + | ||
| − | + | ||
| − | + | ||
| − | + | ||
| − | + | ||
| − | + | ||
| − | + | ||
| − | + | ||
| − | + | ||
| − | + | ||
| − | + | ||
| − | + | ||
| − | + | ||
| − | + | ||
| − | + | ||
| − | + | ||
| − | + | ||
| − | + | ||
| − | + | ||
| − | + | ||
| − | + | ||
| − | + | ||
| − | + | ||
| − | + | ||
| − | + | ||
== Como cadastrar um Processo Incidental == | == Como cadastrar um Processo Incidental == | ||
| − | Esta opção será usada para o advogado/procurador | + | Esta opção será usada para o advogado/procurador protocolar um processo incidente, no curso da tramitação do processo principal, como, por exemplo, impugnação ao valor da causa ou ação cautelar. |
Selecione o menu '''Processo''' e o submenu '''Novo processo incidental''', conforme tela abaixo: <br> <br/> | Selecione o menu '''Processo''' e o submenu '''Novo processo incidental''', conforme tela abaixo: <br> <br/> | ||
| Linha 342: | Linha 131: | ||
[[imagem:procincidental.jpg|500px]] <br> <br/> | [[imagem:procincidental.jpg|500px]] <br> <br/> | ||
| − | Na aba '''Dados Iniciais''', o advogado/procurador deverá digitar o número do processo no campo "Pesquisar Processo no PJe". O sistema realizará uma busca e preencher os campos subsequentes. O advogado/procurador será obrigado a informar apenas o campo "Classe Judicial" e, em seguida, deverá clicar em "Incluir". <br> <br/> | + | Na aba '''Dados Iniciais''', o advogado/procurador deverá digitar o número do processo principal no campo "Pesquisar Processo no PJe". O sistema realizará uma busca e preencher os campos subsequentes. O advogado/procurador será obrigado a informar apenas o campo "Classe Judicial", relativo ao processo incidente, e, em seguida, deverá clicar em "Incluir". <br> <br/> |
[[imagem:incluiincidental.jpg|700px]] <br> <br/> | [[imagem:incluiincidental.jpg|700px]] <br> <br/> | ||
| Linha 366: | Linha 155: | ||
A aba '''Processo''' se comportará conforme instruções [[Manual do advogado e procurador#Resumo_do_Processo|anteriores]]. | A aba '''Processo''' se comportará conforme instruções [[Manual do advogado e procurador#Resumo_do_Processo|anteriores]]. | ||
| − | |||
| − | |||
| − | |||
| − | |||
== Como consultar processos não protocolados == | == Como consultar processos não protocolados == | ||
| Linha 381: | Linha 166: | ||
[[imagem:consultanaoprotocol.jpg|700px]] <br> <br/> | [[imagem:consultanaoprotocol.jpg|700px]] <br> <br/> | ||
| − | Na tabela "Processos" (localizada ao lado direito da tela) poderão ser visualizados todos os processos que o advogado/procurador iniciou o cadastro e que ainda não protocolou. <br> | + | Na tabela "Processos" (localizada ao lado direito da tela) poderão ser visualizados todos os processos que o advogado/procurador/defensor iniciou o cadastro e que ainda não protocolou. <br> |
| − | * Para alterar os processos apresentados, basta clicar no ícone [[imagem:oculos.jpg]] do processo desejado. Em seguida, o sistema irá apresentar todas as abas descritas anteriormente nas instruções de [[Manual do advogado e procurador#Como_cadastrar_um_processo|como protocolar um processo]]. Os campos já virão preenchidos, conforme o cadastro efetuado anteriormente. O advogado/procurador poderá modificá-los, ou apenas protocolar o processo, clicando no botão "Protocolar", da aba "Processo". <br> | + | * Para alterar os processos apresentados, basta clicar no ícone [[imagem:oculos.jpg]] do processo desejado. Em seguida, o sistema irá apresentar todas as abas descritas anteriormente nas instruções de [[Manual do advogado e procurador#Como_cadastrar_um_processo|como protocolar um processo]]. Os campos já virão preenchidos, conforme o cadastro efetuado anteriormente. O advogado/procurador/defensor poderá modificá-los, ou apenas protocolar o processo, clicando no botão "Protocolar", da aba "Processo". <br> |
* Caso seja necessário excluir algum processo apresentado na tabela ‘Processos’, basta clicar no botão [[imagem:lixeira.jpg]]. O sistema apresentará uma mensagem para confirmar a exclusão. Clique em "OK" para confirmar a operação e o sistema excluirá o processo selecionado. Para anular a operação, clique em "Cancelar". <br> | * Caso seja necessário excluir algum processo apresentado na tabela ‘Processos’, basta clicar no botão [[imagem:lixeira.jpg]]. O sistema apresentará uma mensagem para confirmar a exclusão. Clique em "OK" para confirmar a operação e o sistema excluirá o processo selecionado. Para anular a operação, clique em "Cancelar". <br> | ||
| − | * A funcionalidade apresentada permitirá que o advogado/procurador protocole os processos em lote. Para efetuar essa operação basta clicar em [[imagem:checkbox.jpg]] dos processos desejados, e acionar o botão "Protocolar em Lote", conforme tela abaixo: <br> <br/> | + | * A funcionalidade apresentada permitirá que o advogado/procurador/defensor protocole os processos em lote. Para efetuar essa operação basta clicar em [[imagem:checkbox.jpg]] dos processos desejados, e acionar o botão "Protocolar em Lote", conforme tela abaixo: <br> <br/> |
[[imagem:protocolote.jpg|700px]] <br> <br/> | [[imagem:protocolote.jpg|700px]] <br> <br/> | ||
| Linha 395: | Linha 180: | ||
[[imagem:procsprotocol.jpg|700px]] <br> <br/> | [[imagem:procsprotocol.jpg|700px]] <br> <br/> | ||
| − | Caso ocorra alguma inconsistência no protocolo, o sistema alertará ao advogado/procurador que existem pendências com os processos selecionados. Para continuar com a operação e protocolar os processos, clique em "OK". Para retornar à tela anterior, clique em "Cancelar". <br> | + | Caso ocorra alguma inconsistência no protocolo, o sistema alertará ao advogado/procurador/defensor que existem pendências com os processos selecionados. Para continuar com a operação e protocolar os processos, clique em "OK". Para retornar à tela anterior, clique em "Cancelar". <br> |
| − | Se existirem inconsistências impeditivas, o advogado/procurador visualizará a inconsistência na coluna "Situação". Para resolver o problema processual, clique em [[imagem:oculos.jpg]] e altere os dados processuais. <br> | + | Se existirem inconsistências impeditivas, o advogado/procurador/defensor visualizará a inconsistência na coluna "Situação". Para resolver o problema processual, clique em [[imagem:oculos.jpg]] e altere os dados processuais. <br> |
* Sendo necessário filtrar os processos dessa funcionalidade, utilize os campos de pesquisa, localizados no canto superior esquerdo da tela, e clique em "Consulta": <br> <br/> | * Sendo necessário filtrar os processos dessa funcionalidade, utilize os campos de pesquisa, localizados no canto superior esquerdo da tela, e clique em "Consulta": <br> <br/> | ||
| Linha 469: | Linha 254: | ||
[[imagem:pautaaudi.jpg|400px]] <br><br/> | [[imagem:pautaaudi.jpg|400px]] <br><br/> | ||
| − | Na “Pauta de Audiência” o sistema apresentará as audiências que foram agendadas nos processos. O advogado/procurador poderá acompanhar a situação de audiência de todos os seus processos. <br><br/> | + | Na “Pauta de Audiência” o sistema apresentará as audiências que foram agendadas nos processos. O advogado/procurador/defensor poderá acompanhar a situação de audiência de todos os seus processos. Ver [[Regras_de_negócio#RN587|RN587]]<br><br/> |
| − | [[imagem: | + | [[imagem:Painelpautaaud.jpg|700px]] <br><br/> |
Para filtrar os dados de "Pauta de Audiência", utilize os campos de "Pesquisa", localizados no canto superior esquerdo da tela. Informe os campos desejados e acione o botão "Pesquisar". Para limpar os campos, utilize o botão "Limpar". <br><br/> | Para filtrar os dados de "Pauta de Audiência", utilize os campos de "Pesquisa", localizados no canto superior esquerdo da tela. Informe os campos desejados e acione o botão "Pesquisar". Para limpar os campos, utilize o botão "Limpar". <br><br/> | ||
| Linha 512: | Linha 297: | ||
==Como habilitar autos== | ==Como habilitar autos== | ||
| + | Esse recurso possibilita que o advogado/procurador encaminhe petição solicitando a habilitação nos autos de determinado processo, a fim de figurar como patrono de uma das partes, desde que o processo não tramite em [[Regras_de_negócio#RN300|segredo de justiça (regra RN300)]]. | ||
| + | <font color=red>'''É importante consultar as informações complementares sobre a habilitação nos autos [[Funcionalidades#Cadastro_-_Habilita.C3.A7.C3.A3o_nos_autos | aqui]].'''</font> | ||
| + | |||
Acesse '''Processo > Outras ações > Solicitar habilitação''', conforme tela abaixo: <br><br/> | Acesse '''Processo > Outras ações > Solicitar habilitação''', conforme tela abaixo: <br><br/> | ||
[[imagem:menuautos.jpg|500px]] <br><br/> | [[imagem:menuautos.jpg|500px]] <br><br/> | ||
| Linha 517: | Linha 305: | ||
Informe os dados do processo em "Pesquisar Processos" e clique em "Pesquisar". <br><br/> | Informe os dados do processo em "Pesquisar Processos" e clique em "Pesquisar". <br><br/> | ||
[[imagem:pesquisaautos.jpg|300px]] <br><br/> | [[imagem:pesquisaautos.jpg|300px]] <br><br/> | ||
| + | |||
| + | Observações:<br> | ||
| + | - O resultado da pesquisa somente retornará processos nos quais o advogado/procurador logado não esteja habilitado, e para as partes que ainda não têm advogado/ procurador constituído. É importante consultar as restrições definidas na regra [[Regras_de_neg%C3%B3cio#RN376 | RN376]]. Nos casos onde houver advogados/procuradores vinculados ao processo, deve ser feito peticionamento por [[Funcionalidades#Cadastro_-_Habilita.C3.A7.C3.A3o_nos_autos|meio físico]], ou seja, o advogado deve ir ao juizado e entregar a petição que será anexada ao processo pelo [[Regras_de_negócio#RN376|usuário interno]] do juizado. | ||
Clique em [[imagem:clipsMetal.jpg]] do processo desejado. <br><br/> | Clique em [[imagem:clipsMetal.jpg]] do processo desejado. <br><br/> | ||
[[imagem:resultadoautos.jpg|700px]] <br><br/> | [[imagem:resultadoautos.jpg|700px]] <br><br/> | ||
| + | |||
| + | Informe a parte que se deseja patrocinar. Em seguida, marque a opção correspondente à apresenção da procuração no mesmo ato ou ao protesto pela apresentação em momento posterior, conforme tela abaixo: <br><br/> | ||
| + | [[imagem:habilitacaoautos.jpg|700px]] <br><br/> | ||
Informe os campos desejados, e acione a opção "Assinar e anexar ao processo", conforme tela abaixo: <br><br/> | Informe os campos desejados, e acione a opção "Assinar e anexar ao processo", conforme tela abaixo: <br><br/> | ||
[[imagem:campoautos.jpg|700px]] <br><br/> | [[imagem:campoautos.jpg|700px]] <br><br/> | ||
| − | Após | + | Após a assinatura do documento, o sistema exibirá mensagem informando o registro da habilitação e que o peticionamento e consulta ao processos encontram-se disponíveis, conforme tela abaixo: <br><br/> |
| + | [[imagem:mensagemhabilitacao.jpg|300px]] <br><br/> | ||
| + | |||
| + | Ao fechar a janela, o sistema exibirá a tela incial de pesquisa a processos. | ||
==Assinando documentos pendentes== | ==Assinando documentos pendentes== | ||
| Linha 546: | Linha 343: | ||
[[imagem:abaescritorioadv.jpg|900px]] <br><br/> | [[imagem:abaescritorioadv.jpg|900px]] <br><br/> | ||
| − | A aba Cadastrar Escritório permite ao advogado realizar o cadastro de um novo escritório de trabalho. O sistema permite que mais de um escritório seja cadastrado. <br/> | + | A aba "Cadastrar Escritório" permite ao advogado realizar o cadastro de um novo escritório de trabalho. O sistema permite que mais de um escritório seja cadastrado. <br/> |
Informe os campos desejados, e clique em "Inserir". <br><br/> | Informe os campos desejados, e clique em "Inserir". <br><br/> | ||
[[imagem:cadastroescritorioadv.jpg|900px]] <br><br/> | [[imagem:cadastroescritorioadv.jpg|900px]] <br><br/> | ||
| − | Finalizado o cadastro da aba anterior ( | + | Finalizado o cadastro da aba anterior ("Cadastrar Escritório"), os escritórios cadastrados serão listados na tabela "Escritórios Associados a: <nome do advogado logado>", que está localizada no canto superior esquerdo da tela. Essa tabela apresenta todos os escritórios vinculados ao advogado logado no sistema, conforme apresenta a tela abaixo: <br><br/> |
[[imagem:associacaoescritorioadv.jpg|700px]] <br><br/> | [[imagem:associacaoescritorioadv.jpg|700px]] <br><br/> | ||
| Linha 568: | Linha 365: | ||
==Assistentes de Advogados== | ==Assistentes de Advogados== | ||
| + | Este recurso possibilita que o advogado cadastre assistentes, tais como estagiários ou funcionários do escritório, os quais poderão realizar algumas tarefas no PJe, tais como: realizar consultas, inserir minutas de petição e cadastrar processos para acompanhamento pelo sistema "push". | ||
| + | |||
Acesse '''Configuração> Pessoa > Assistente de advogado''', conforme tela abaixo: <br/><br/> | Acesse '''Configuração> Pessoa > Assistente de advogado''', conforme tela abaixo: <br/><br/> | ||
[[imagem:menuassistenteadv.jpg|700px]] <br/><br/> | [[imagem:menuassistenteadv.jpg|700px]] <br/><br/> | ||
| Linha 591: | Linha 390: | ||
[[imagem:cadastro2assistenteadv.jpg|900px]] <br/><br/> | [[imagem:cadastro2assistenteadv.jpg|900px]] <br/><br/> | ||
| − | a. A aba '''Escritório''' | + | a. A aba '''Escritório de Advocacia''' permite associar o assistente a um escritório já cadastrado no sistema. Informe os campos e clique em "Incluir". O sistema irá apresentar o escritório cadastrado na tabela "Escritórios associados - <nome do assistente>", conforme tela abaixo: <br/><br/> |
[[imagem:cadastro3assistenteadv.jpg|900px]] <br/><br/> | [[imagem:cadastro3assistenteadv.jpg|900px]] <br/><br/> | ||
| + | |||
| + | É importante esclarecer que, o campo "'''Assina digitalmente?'''" da aba '''Escritório de Advocacia''' está desabilitado por tempo indeterminado para a versão nacional do PJe. Isto implica que, não é possível delegar ao assistente de advogado a assinatura digital de documentos. | ||
Caso deseje excluir, clique em [[imagem:lixeira.jpg]], e o sistema removerá o escritório da tabela "Escritórios associados - <nome do assistente>". <br/> | Caso deseje excluir, clique em [[imagem:lixeira.jpg]], e o sistema removerá o escritório da tabela "Escritórios associados - <nome do assistente>". <br/> | ||
| Linha 621: | Linha 422: | ||
Para incluir um novo registro, clique em "Novo". | Para incluir um novo registro, clique em "Novo". | ||
| − | == | + | === Acesso do Assistente às Intimações === |
| − | + | Para o papel de assistente de advogado, o sistema não deve possibilitar a visualização do teor dos expedientes pendentes de ciência pelo advogado a que ele estiver vinculado. O comportamento deve ser semelhante ao do painel do advogado, em que o sistema apresenta uma lupa vermelha para os expedientes pendentes de ciência. Esse comportamento deve ocorrer na aba "Intimações", agrupador "Pendentes" e em "Ver Detalhes" do processo que possui uma intimação pendente de ciência. | |
| − | + | ||
| − | + | ==Realizando o cadastro de procuradores/defensores== | |
| − | + | ||
| + | Acesse '''Configuração > Pessoa > Procurador/Defensor''', conforme a tela abaixo: <br/><br/> | ||
| + | [[imagem:Configuração.png|700px]] <br/><br/> | ||
| − | Para realizar o cadastro de um novo | + | O sistema irá apresentar uma tela contendo todos os representantes do órgão onde o usuário está logado. Em "Pesquisar Procurador/Defensor(canto superior esquerdo da tela) será possível filtrar uma busca. Informe (ou não) os campos desejados e acione o botão "Pesquisar". Assim, o sistema irá retornar o resultado da consulta em "Representes", localizado no canto direito da tela, conforme apresenta a tela abaixo: <br/><br/> |
| − | [[imagem: | + | [[imagem:Procuradordefensor.png|700px]] <br/><br/> |
| + | |||
| + | |||
| + | Para realizar o cadastro de um novo representante, basta acionar a aba Pré-Cadastro. O sistema irá apresentar a tela abaixo. Informe o CPF do representante, e o campo "Nome" será recuperado automaticamente. Em seguida, acione o botão "Confirmar". <br/><br/> | ||
| + | [[imagem:Cadastrarprocuradordefensor.png|700px]] <br/><br/> | ||
<font color="FF0000X">Atenção:</font> O sistema não permite que uma pessoa já cadastrada troque de perfil. <br/> | <font color="FF0000X">Atenção:</font> O sistema não permite que uma pessoa já cadastrada troque de perfil. <br/> | ||
O sistema apresentará a aba '''Formulário''' com os campos "CPF" e "Nome" preenchidos automaticamente. Informe todos os campos obrigatórios e clique em "Gravar". <br/><br/> | O sistema apresentará a aba '''Formulário''' com os campos "CPF" e "Nome" preenchidos automaticamente. Informe todos os campos obrigatórios e clique em "Gravar". <br/><br/> | ||
| − | [[imagem: | + | [[imagem:Formulariodecadastro.png|700px]] <br/><br/> |
| − | Na aba ''' | + | Na aba '''Órgão de representação''' será possível restringir o acesso do representante as Procuradorias/Defensorias, definindo o tipo de acesso especifico para cada vinculação. Dessa forma, apenas o representante vinculado poderá acessar as procuradorias/defensorias. Para realizar a restrição, marque a(s) entidade(s) desejada(s), e clique no botão "Incluir". <br/> |
| − | [[imagem: | + | |
| + | *Gestor | ||
| + | **O representante processual configurado como gestor terá acesso total a todos os processos e expedientes direcionados para o seu Órgão de Representação, independentemente da jurisdição em que estes processos ou expedientes estiverem; | ||
| + | *Distribuidor | ||
| + | **O representante processual configurado como distribuidor terá acesso total a todos os processos e expedientes direcionados para o seu Órgão de Representação, desde que eles sejam da mesma jurisdição da qual este usuário é distribuidor; | ||
| + | **Não terá acesso à alteração do cadastro do seu Órgão de Representação e também não terá acesso à criação, alteração ou exclusão de outros usuários na sua Procuradoria (ou Defensoria); | ||
| + | *Padrão | ||
| + | **O representante processual que não for configurado como gestor e nem como distribuidor é chamado de representante processual padrão, podendo atuar apenas nos processos ou expedientes distribuídos para a sua caixa de organização. | ||
| + | <br/> | ||
| + | [[imagem:Orgaoderepresentação.png|700px]] <br/><br/> | ||
<br/> | <br/> | ||
| − | A aba '''Documentos de Identificação''' permite que sejam cadastrados documentos do procurador. Informe os campos e acione a opção "Incluir". <br/><br/> | + | Caso deseje excluir, clique em [[imagem:lixeira.jpg]], e o sistema irá excluir a localização. <br/> |
| − | [[imagem: | + | Caso deseje alterar alguma localização, clique em [[imagem:lapis.jpg]]. O sistema irá preencher os dados de . Altere os dados e acione a opção "Gravar". <br/> |
| + | |||
| + | A aba '''Associações''' permite que sejam visualizados a quais órgãos, jurisdições e caixas o representante encontra-se vinculado. <br/><br/> | ||
| + | [[imagem:Associacoes.png|700px]] <br/><br/> | ||
| + | |||
| + | A aba '''Documentos de Identificação''' permite que sejam cadastrados documentos do procurador/defensor. Informe os campos e acione a opção "Incluir". <br/><br/> | ||
| + | [[imagem:Documentodeidentificação.png|700px]] <br/><br/> | ||
Caso deseje excluir, clique em [[imagem:lixeira.jpg]], e o sistema irá inativar o registro na tabela "Documentos - <nome do assistente>". Para ativá-lo, clique em [[imagem:lapis.jpg]] e altere o campo "Situação" para "Ativo". Em seguida, clique em "Gravar". <br/> | Caso deseje excluir, clique em [[imagem:lixeira.jpg]], e o sistema irá inativar o registro na tabela "Documentos - <nome do assistente>". Para ativá-lo, clique em [[imagem:lapis.jpg]] e altere o campo "Situação" para "Ativo". Em seguida, clique em "Gravar". <br/> | ||
| − | Caso deseje alterar algum documento, clique em [[imagem:lapis.jpg]]. O sistema irá preencher os dados de "Documentos - <nome do procurador>". Altere os dados e acione a opção "Gravar". <br/> <br/> | + | Caso deseje alterar algum documento, clique em [[imagem:lapis.jpg]]. O sistema irá preencher os dados de "Documentos - <nome do procurador/defensor>". Altere os dados e acione a opção "Gravar". <br/> <br/> |
Para preencher a aba '''Endereços''', informe o CEP no campo correspondente. O sistema irá validar o CEP e listará o endereço abaixo do campo. Selecione o endereço, e o sistema preenche automaticamente os campos "Estado", "Cidade", "Bairro" e "Logradouro". Informe o restante dos campos e acione a opção "Incluir". <br/><br/> | Para preencher a aba '''Endereços''', informe o CEP no campo correspondente. O sistema irá validar o CEP e listará o endereço abaixo do campo. Selecione o endereço, e o sistema preenche automaticamente os campos "Estado", "Cidade", "Bairro" e "Logradouro". Informe o restante dos campos e acione a opção "Incluir". <br/><br/> | ||
| − | [[imagem: | + | [[imagem:Enderecos.png|700px]] <br/><br/> |
| − | Caso deseje excluir, clique em [[imagem:lixeira.jpg]], e o sistema removerá o endereço da tabela "Endereços - <nome do procurador>". <br/> | + | Caso deseje excluir, clique em [[imagem:lixeira.jpg]], e o sistema removerá o endereço da tabela "Endereços - <nome do procurador/defensor>". <br/> |
| − | Caso deseje alterar algum documento, clique em [[imagem:lapis.jpg]]. O sistema irá preencher os dados de "Adicionar Endereço - <nome do procurador>". Altere os dados e acione a opção "Incluir". <br/> <br/> | + | Caso deseje alterar algum documento, clique em [[imagem:lapis.jpg]]. O sistema irá preencher os dados de "Adicionar Endereço - <nome do procurador/defensor>". Altere os dados e acione a opção "Incluir". <br/> <br/> |
Para cadastrar telefones, e-mails, celulares, acione a aba '''Meios de Contato'''. Preencha os campos e acione a opção "Gravar". <br/><br/> | Para cadastrar telefones, e-mails, celulares, acione a aba '''Meios de Contato'''. Preencha os campos e acione a opção "Gravar". <br/><br/> | ||
| − | [[imagem: | + | [[imagem:Meiodecontato.png|700px]] <br/><br/> |
| − | Caso deseje excluir, clique em [[imagem:lixeira.jpg]], e o sistema removerá o meio de contato da tabela "Meios de Contato - <nome do procurador>". <br/> | + | Caso deseje excluir, clique em [[imagem:lixeira.jpg]], e o sistema removerá o meio de contato da tabela "Meios de Contato - <nome do procurador/defensor>". <br/> |
| − | Caso deseje alterar algum documento, clique em [[imagem:lapis.jpg]]. O sistema irá preencher os dados de "Meios de Contato - <nome do procurador>". Altere os dados e acione a opção "Gravar". <br/> | + | Caso deseje alterar algum documento, clique em [[imagem:lapis.jpg]]. O sistema irá preencher os dados de "Meios de Contato - <nome do procurador/defensor>". Altere os dados e acione a opção "Gravar". <br/> |
A aba '''Outros nomes''' permite que sejam incluídos alcunhas referentes à pessoa física que está sendo incluída no sistema. Informe o campo "Nome" e acione o botão "Incluir". <br/><br/> | A aba '''Outros nomes''' permite que sejam incluídos alcunhas referentes à pessoa física que está sendo incluída no sistema. Informe o campo "Nome" e acione o botão "Incluir". <br/><br/> | ||
| − | [[imagem: | + | [[imagem:Outrosnomest.png|700px]] <br/><br/> |
| − | Caso deseje excluir, clique em [[imagem:lixeira.jpg]], e o sistema removerá o nome da tabela "Adicionar Nome - <nome do procurador>". <br/> | + | Caso deseje excluir, clique em [[imagem:lixeira.jpg]], e o sistema removerá o nome da tabela "Adicionar Nome - <nome do procurador/defensor>". <br/> |
| − | Caso deseje alterar algum nome, clique em [[imagem:lapis.jpg]]. O sistema irá preencher o dado de "Adicionar Nome - <nome do procurador>". Altere o dado e acione a opção "Gravar". <br/> | + | Caso deseje alterar algum nome, clique em [[imagem:lapis.jpg]]. O sistema irá preencher o dado de "Adicionar Nome - <nome do procurador/defensor>". Altere o dado e acione a opção "Gravar". <br/> |
Para incluir um novo registro, clique em "Novo". | Para incluir um novo registro, clique em "Novo". | ||
| Linha 695: | Linha 515: | ||
a. A aba '''Procuradoria''' associa o assistente à procuradoria onde o usuário está logado. Informe os campos e clique em "Incluir". O sistema irá apresentar o registro incluído na tabela "Procuradoria associada - <nome do assessor de procuradoria>", conforme mostra a tela abaixo: <br/><br/> | a. A aba '''Procuradoria''' associa o assistente à procuradoria onde o usuário está logado. Informe os campos e clique em "Incluir". O sistema irá apresentar o registro incluído na tabela "Procuradoria associada - <nome do assessor de procuradoria>", conforme mostra a tela abaixo: <br/><br/> | ||
[[imagem:procuradoriaassistenteproc.jpg|900px]] <br/><br/> | [[imagem:procuradoriaassistenteproc.jpg|900px]] <br/><br/> | ||
| + | |||
| + | É importante esclarecer que, o campo "'''Assina digitalmente?'''" da aba '''Procuradoria''' está desabilitado por tempo indeterminado para a versão nacional do PJe. Isto implica que, não é possível delegar ao assistente de procuradoria a assinatura digital de documentos. | ||
Caso deseje excluir, clique em [[imagem:lixeira.jpg]], e o sistema removerá o registro da tabela "Procuradoria associada - <nome do assessor de procuradoria>". <br/> | Caso deseje excluir, clique em [[imagem:lixeira.jpg]], e o sistema removerá o registro da tabela "Procuradoria associada - <nome do assessor de procuradoria>". <br/> | ||
| Linha 737: | Linha 559: | ||
Para alterar algum registro, acione a opção [[imagem:oculos.jpg]] da tabela "Assistente". <br/> | Para alterar algum registro, acione a opção [[imagem:oculos.jpg]] da tabela "Assistente". <br/> | ||
Para excluir um assistente, basta acionar o botão [[imagem:lixeira.jpg]] da tabela "Assistente". | Para excluir um assistente, basta acionar o botão [[imagem:lixeira.jpg]] da tabela "Assistente". | ||
| + | |||
| + | == Cadastro de cabeçalho == | ||
| + | |||
| + | Este recurso permite que o advogado/procurador padronize suas petições por meio da inserção de cabeçalho. | ||
| + | |||
| + | Acesso '''Configuração>Editor Estruturado>Cabeçalho-advogado''', conforme tela abaixo: <br/><br/> | ||
| + | [[imagem:menucadastrocabecalho.jpg|700px]] <br/><br/> | ||
| + | |||
| + | Escolha o "Tipo de Cabeçalho" "Personalizado". O advogado/procurador poderá adicionar arquivo de imagem previamente salvo em seu computador, clicando no botão "+Nova imagem", localizado no canto superior direito, conforme tela abaixo: <br/><br/> | ||
| + | [[imagem:cadastrocabecalho.jpg|700px]] <br/><br/> | ||
| + | |||
| + | Ao clicar no botão ">Processar", a imagem do arquivo é inserida no editor de texto, conforme tela abaixo: <br/><br/> | ||
| + | [[imagem:cadastrocabecalhosalvar.jpg|700px]] <br/><br/> | ||
| + | |||
| + | Após salvar o cabeçalho padronizado, o mesmo será exibido no editor de texto da aba "Anexar petições e documentos" da tela "Cadastro de processos", bem como de outras que permitam ao advogado/procurador editar petições, conforme tela abaixo: <br/><br/> | ||
| + | [[imagem:cadastroprocesso.jpg|700px]] <br/><br/> | ||
Edição atual tal como às 15h16min de 26 de março de 2015
[editar] Informações iniciais
Para o perfeito funcionamento do PJe recomenda-se ler os requisitos abaixo:
- Uso do Navegador Firefox, que pode ser baixado de http://www.mozilla.org/pt-BR/firefox/new/.
- Configure seu navegador de internet (Firefox) para desbloquear as pop-ups. Faça isso no menu ferramentas/opções/conteúdo;
- O PJe admite a anexação de arquivos do tipo Portable Document Format - PDF de até 1,5 MB. Caso tenha que digitalizar documentos prefira resoluções de até 100 dpi e em preto e branco (grayscale);
- Sistemas Operacionais Recomendados: Windows XP, 2003, Vista ou 7 (Seven) 32 bits.
- Será necessária a leitora de cartão: Dispositivo para leitura do ‘smart card’ para fazer a autenticação do usuário. Pode ser necessária a instalação de um programa (driver) para ele funcionar (normalmente, vem junto com o dispositivo ou pode ser baixado da Internet).
- O uso do certificado digital é obrigatório no PJe.
- Verifique se o seu certificado digital está funcionando corretamente no navegador Firefox. Indicamos o site da Receita Federal (Sistema e-CAC) http://www.receita.fazenda.gov.br/AtendVirtual/defaultAtendCertDigital.htm para realizar o teste com o seu certificado digital.
- Programa responsável pela administração do seu certificado digital (normalmente, vem junto com o certificado digital ou pode ser baixado da Internet). É através dele que o Windows gerencia sua leitora de cartão, acessando o seu certificado digital quando este for requisitado pelo sistema PJe.
- Caso haja problemas de acesso no site da receita com o seu certificado será necessário um suporte para configurar corretamente a leitora e o seu certificado digital. Consulte um técnico especializado para ajudá-lo nesta tarefa. Abaixo, damos alguns sites com dicas para instalação e configuração da leitora ou token:
- Também será preciso baixar a respectiva cadeia da hierarquia da autoridade certificadora do seu certificado digital (acessando a internet com o navegador Firefox): Visite o site do ITI (Instituto de Tecnologia da Informação) e baixe lá as cadeias (V1, V2 e V3) para o Firefox. Endereço Eletrônico: http://www.iti.gov.br/index.php/icp-brasil/repositorio. Obs: pergunte ao emissor do certificado digital em qual das cadeias fora emitido o seu certificado digital (V1,V2 ou V3).
- Atualize ou instale a versão do Java Runtime (JRE) - (*** Necessário para acesso ao sistema e assinatura digital ***):
- Caso a máquina esteja com uma versão do Java (JRE) diferente de 6 (updates 30 à 33) ou 7.x, deverá ser atualizado para uma versão JAVA mais recente.
- Dica para verificar qual versão do java está rodando em sua máquina:
- Vá em Iniciar/Painel de Controle;
- Na caixa Pesquisar digite a palavra Java e tecle [enter];
- Clique no ícone Java e no botão "Sobre" que aparecerá na primeira aba (Geral) de propriedades do Java;
- A janela do "Sobre" indicará qual versão Java está rodando na máquina.
[editar] Certificação digital
Para se cadastrar no PJe é preciso possuir um Certificado Digital, e ter alguns programas necessários instalados em seu computador. Caso não possua um certificado digital, visite o Instituto Nacional de Tecnologia da Informação - ITI em http://www.iti.gov.br/certificacao-digital/como-obter para saber como obter um.
Após obter seu certificado digital, siga o roteiro:
- Instale o Java Runtime Enviroment (JRE) versão 1.6 ou superior, que se trata de um programa extra, mas necessário, para a execução de tarefas no navegador de internet. A falta desse componente impede a navegação correta no sistema. Versões atualizadas do JRE podem ser obtidas gratuitamente no site http://www.java.com/pt_BR/.
- Instale o drive da sua leitora de cartão, programa que normalmente acompanha o produto. Algumas leitoras de cartão são ‘plug and play ‘ (não necessitam de instalação de programa para funcionar, o próprio sistema operacional reconhece e instala um programa de suporte adequado).
- Instale o ‘SafeSign’, que é o programa responsável pela administração do seu certificado digital. É através dele que o Windows gerencia sua leitora de cartão (ou token), acessando o seu certificado digital quando este for requisitado. O Programa poderá ser baixado gratuitamente de http://www.certisign.com.br/atendimento-suporte/downloads/leitoras. Prefira a versão mais recente.
- Instale a cadeia de certificação da ICP-Brasil, que poderá ser instalada a partir do site da Autoridade Certificadora que emitiu seu certificado. Lá deverá estar disponíveis instruções de como realizar esta tarefa.
- Instale a cadeia de certificação da Autoridade Certificadora que emitiu seu certificado digital; Por exemplo, para os certificados emitidos, pela Certisign, visite o site http://www.certisign.com.br/atendimento-suporte/downloads/hierarquias.
- Após as operações acima, estará o ambiente da sua máquina pronto para fazer o cadastro e a navegação no PJe.
No primeiro acesso ao Pje será necessário assinar digitalmente um “Termo de Compromisso” de uso do sistema e as implicações legais. Após esta fase, faça seu primeiro login.
Para usuários de linux e Mac OS X, a applet de assinatura, quando do primeiro acesso, tentará identificar automaticamente o driver de controle PKCS11 de seu dispositivo criptográfico. Não encontrando, será exibida uma janela de seleção de arquivo em que será necessário indicar o nome desse driver - nos linux, será um arquivo "NOME_DO_DRIVER.so", e no Mac OS X, um arquivo "NOME_DO_DRIVER.dylib". Esses drivers são fornecidos por quem vendeu o dispositivo criptográfico e são específicos para o dispositivo e sistema operacional.
Caso a detecção automática não funcione ou o arquivo selecionado pelo usuário não dê acesso ao dispositivo, será necessário criar o arquivo ~/.pje/pkcs11.conf, ou seja, um arquivo de texto com nome pkcs11.conf, no diretório .pje do diretório "HOME" do usuário. Esse arquivo deverá ter o seguinte conteúdo:
library=<caminho_do_driver>/<nome_do_driver_pkcs11>
name=PersonalProvider
O caminho e o nome do driver deve ser obtido pelo usuário de seu fornecedor de dispositivo criptográfico.
[editar] Como acessar o sistema
Acesse o sistema PJe, conforme endereço eletrônico informado pelo tribunal. Instruções a respeito do acesso à tela inicial disponíveis aqui.
Após o acesso, para se identificar o usuário deve ter um certificado digital. Instruções a respeito da identificação disponíveis aqui.
[editar] Como realizar o cadastro do advogado no PJe
Se o advogado ainda não for cadastrado no sistema PJe, ele deve acessar a página “Informações”, conforme mostra a tela abaixo:
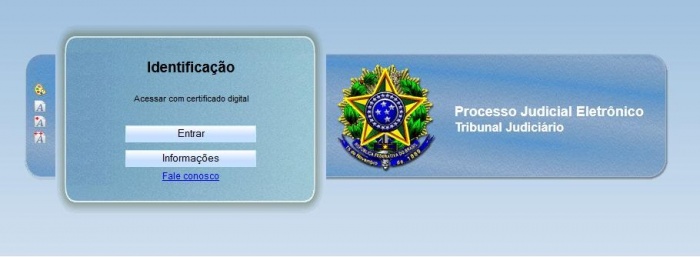
Acionando essa opção, o sistema abrirá uma nova janela, contendo informações importantes para realizar o cadastro do advogado no sistema.
Atenção*: Para iniciar o cadastro, o advogado deverá possuir o drive de leitora de cartão ou do token instalado no computador.
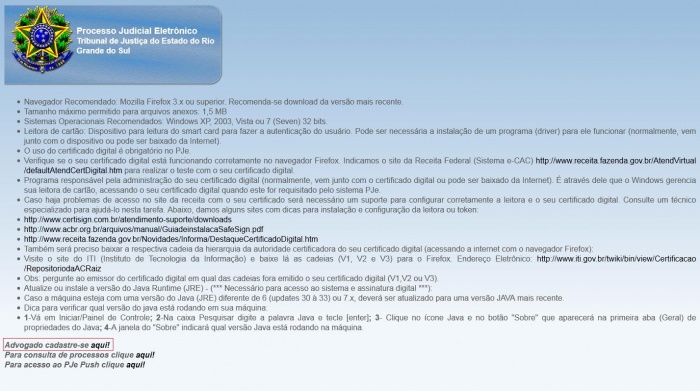
Clique em ‘Advogado cadastre-se aqui’, conforme tela acima.
O sistema irá apresentar uma tela de avisos. Se todos os programas já estiverem instalados, acione a opção ‘Continuar’.
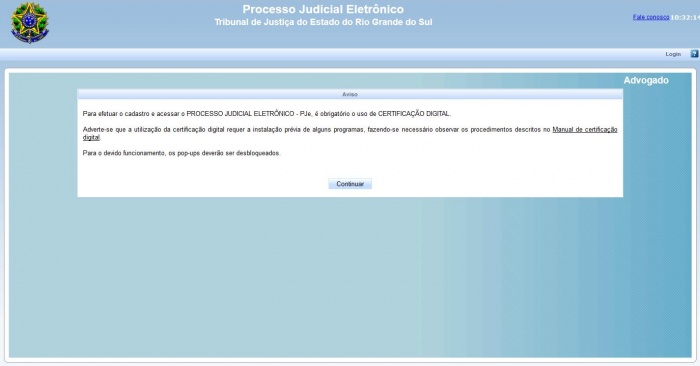
Preencha os campos da tela de cadastro e em seguida valide os dados acionando o botão “Assinar Digitalmente”, no final da pagina.
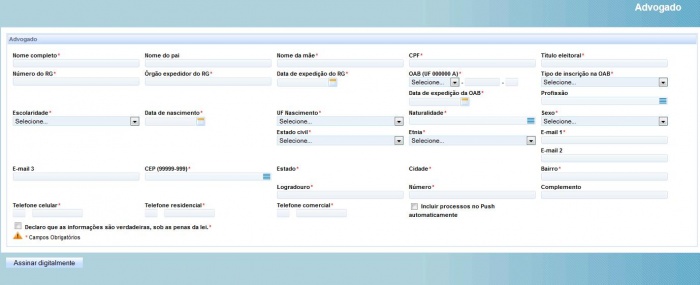
O sistema exibirá o termo de compromisso, que deve ser igualmente assinado pelo advogado. Se não houver nenhuma inconsistência, feche a janela e acesse novamente o sistema usando seu certificado.
[editar] Visão geral
A tela principal do PJe está dividida em quatro áreas principais:
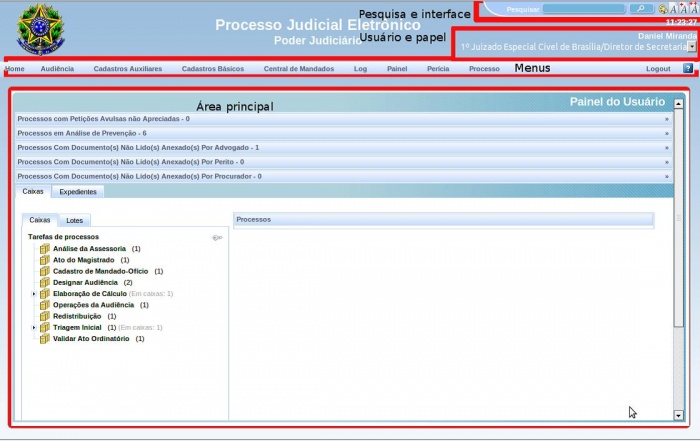
• Pesquisa e interface: área em que se pode efetivar pesquisas textuais e modificar a interface do usuário (cor e tamanho de fontes);
• Usuário e papel: área de identificação do usuário, na qual se pode, também, identificar a localização e o papel que ele está utilizando no momento; também é possível trocar o papel, se o usuário tiver mais de um papel;
• Menus: área em que são disponibilizadas as funcionalidades do sistema, o ponto de saída (Logout) e o acesso à ajuda de contexto;
• Área principal: área em que se realiza o trabalho em uma determinada funcionalidade.
[editar] Painel do advogado/procurador/Defensor
Em Painel > Painel do Advogado/Procurador/Defensor, são apresentados todos os processos que estão vinculados ao advogado/procurador/defensor que está acessando o PJe.

[editar] Aba Expedientes
O advogado/procurador/defensor visualizar todos os expedientes direcionados para o usuário logado ou alguém representado pelo usuário logado. No painel apresentado são liberadas ações como tomar ciência, responder e ver detalhes do processo.
[editar] Por dados do expediente
No canto superior direito da tela, o advogado/procurador/defensor tem a opção de filtrar a pesquisa por expediente. Quando a opção "Pesquisar" for acionada, o sistema apresentará diversos campos para uma busca mais seletiva. Basta informar os campos e acionar a opção "Filtrar". Para realizar uma nova consulta inserir novos dados, e acionar a opção "Filtrar", conforme mostra a tela abaixo:
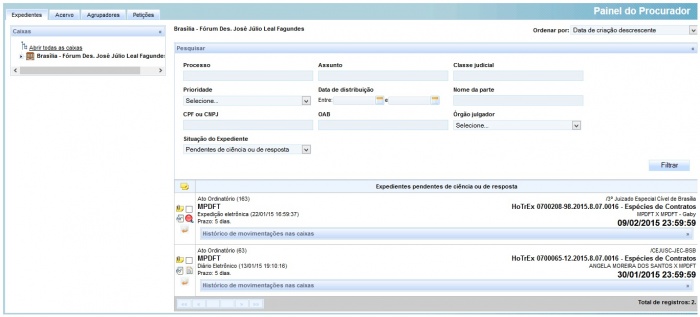
Atenção **: O resultado da pesquisa poderá ser ordenado de acordo com o apresentado na caixa "Ordenar por: Data de criação crescente e Data de criação descrescente ".
[editar] Visualizar Histórico de movimentação - Caixas
Apresentado o painel com todos os expedientes do usuário logado, será disponibilizado abaixo de cada expediente o histórico de movimentações, conforme mostra a tela abaixo:
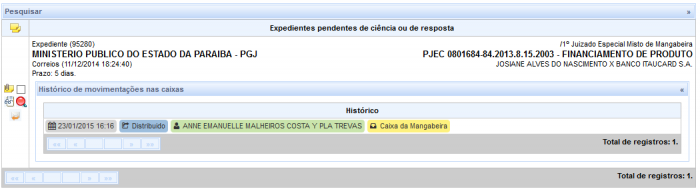
[editar] Aba Acervo
O advogado/procurador/defensor visualiza todos os processos nos quais o usuário logado esteja vinculado ou seja representante da entidade relacionada.
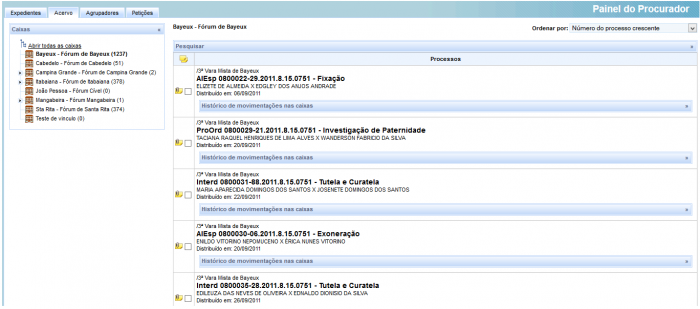
[editar] Por dados do processo
No canto superior direito da tela, o advogado/procurador/defensor tem a opção de filtrar a pesquisa por processos. Quando a opção "Pesquisar" for acionada, o sistema apresentará diversos campos para uma busca mais seletiva. Basta informar os campos e acionar a opção "Filtrar". Para realizar uma nova consulta inserir novos dados, e acionar a opção "Filtrar", conforme mostra a tela abaixo:
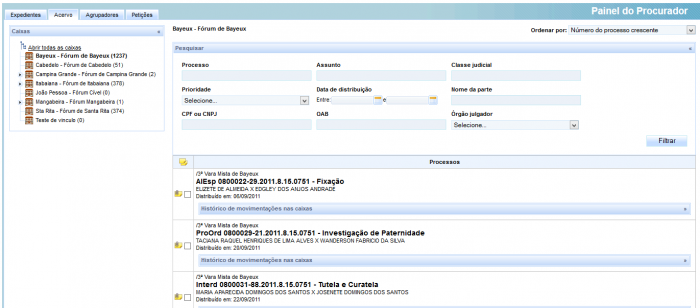
Atenção **: O resultado da pesquisa poderá ser ordenado de acordo com o apresentado na caixa "Ordenar por: Número do processo crescente, Número do processo decrescente, Data de distribuição e Data de distribuição descrescente".
[editar] Visualizar Histórico de movimentação - Caixas
Apresentado o painel com todos os processos do usuário logado, será disponibilizado abaixo de cada processo o histórico de movimentações, conforme mostra a tela abaixo:
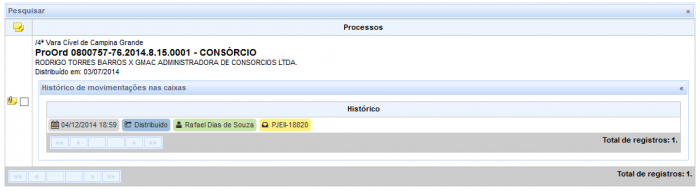
[editar] Aba Agrupadores
Esta aba apresenta a lista dos processos, ordenados conforme os prazos e associados ao advogado/procurador/defensor logado.

[editar] Como cadastrar um processo
Selecionar o menu Processo > Novo Processo (vide tela abaixo);
As orientações para o cadastro de processo estão disponíveis aqui.
[editar] Como cadastrar um Processo Incidental
Esta opção será usada para o advogado/procurador protocolar um processo incidente, no curso da tramitação do processo principal, como, por exemplo, impugnação ao valor da causa ou ação cautelar.
Selecione o menu Processo e o submenu Novo processo incidental, conforme tela abaixo:
Na aba Dados Iniciais, o advogado/procurador deverá digitar o número do processo principal no campo "Pesquisar Processo no PJe". O sistema realizará uma busca e preencher os campos subsequentes. O advogado/procurador será obrigado a informar apenas o campo "Classe Judicial", relativo ao processo incidente, e, em seguida, deverá clicar em "Incluir".
Logo após informar o número do processo, o sistema apresentará a aba Processo Originário. Essa aba conterá informações do processo selecionado, tais como o valor da causa, os polos ativos e passivos, documentos anexados e assuntos vinculados, conforme exemplifica a tela abaixo:
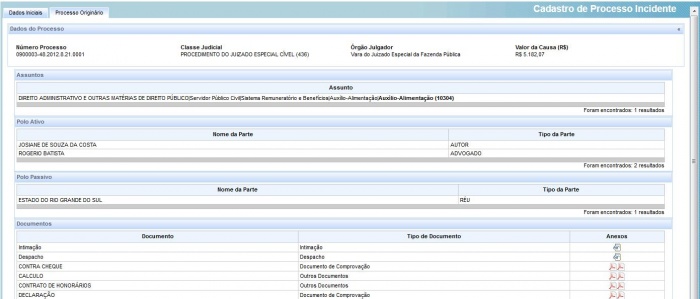
- Essa aba poderá ser acessada a qualquer momento. Para visualizar os anexos do processo, basta clicar em
 ou
ou  .
.
Após incluir o processo na aba Dados Iniciais, o sistema habilitará a aba Assuntos, conforme tela abaixo:
Para realizar as associações e pesquisas da aba Assuntos, seguir as orientações anteriores
Para realizar o cadastro da aba Partes, seguir orientações anteriores.
Em seguida, deve ser cadastrado os dados da aba Características. Seguir as instruções anteriores
Para a aba Anexar Petições/ Documento, seguir as instruções anteriores
A aba Processo se comportará conforme instruções anteriores.
[editar] Como consultar processos não protocolados
Acesse o menu Processo > Não Protocolado.
O sistema apresentará a tela abaixo:
Na tabela "Processos" (localizada ao lado direito da tela) poderão ser visualizados todos os processos que o advogado/procurador/defensor iniciou o cadastro e que ainda não protocolou.
- Para alterar os processos apresentados, basta clicar no ícone
 do processo desejado. Em seguida, o sistema irá apresentar todas as abas descritas anteriormente nas instruções de como protocolar um processo. Os campos já virão preenchidos, conforme o cadastro efetuado anteriormente. O advogado/procurador/defensor poderá modificá-los, ou apenas protocolar o processo, clicando no botão "Protocolar", da aba "Processo".
do processo desejado. Em seguida, o sistema irá apresentar todas as abas descritas anteriormente nas instruções de como protocolar um processo. Os campos já virão preenchidos, conforme o cadastro efetuado anteriormente. O advogado/procurador/defensor poderá modificá-los, ou apenas protocolar o processo, clicando no botão "Protocolar", da aba "Processo".
- Caso seja necessário excluir algum processo apresentado na tabela ‘Processos’, basta clicar no botão
 . O sistema apresentará uma mensagem para confirmar a exclusão. Clique em "OK" para confirmar a operação e o sistema excluirá o processo selecionado. Para anular a operação, clique em "Cancelar".
. O sistema apresentará uma mensagem para confirmar a exclusão. Clique em "OK" para confirmar a operação e o sistema excluirá o processo selecionado. Para anular a operação, clique em "Cancelar".
- A funcionalidade apresentada permitirá que o advogado/procurador/defensor protocole os processos em lote. Para efetuar essa operação basta clicar em
 dos processos desejados, e acionar o botão "Protocolar em Lote", conforme tela abaixo:
dos processos desejados, e acionar o botão "Protocolar em Lote", conforme tela abaixo:
Os processos selecionados serão protocolados, conforme tela de sucesso abaixo:
Caso ocorra alguma inconsistência no protocolo, o sistema alertará ao advogado/procurador/defensor que existem pendências com os processos selecionados. Para continuar com a operação e protocolar os processos, clique em "OK". Para retornar à tela anterior, clique em "Cancelar".
Se existirem inconsistências impeditivas, o advogado/procurador/defensor visualizará a inconsistência na coluna "Situação". Para resolver o problema processual, clique em ![]() e altere os dados processuais.
e altere os dados processuais.
- Sendo necessário filtrar os processos dessa funcionalidade, utilize os campos de pesquisa, localizados no canto superior esquerdo da tela, e clique em "Consulta":
Para realizar uma pesquisa por CPF, marque a opção ![]() localizada abaixo das palavras ‘CNPJ/CPF’, e o sistema irá tachar a palavra ‘CNPJ’ e desmarcar a palavra ‘CPF’. Para retornar a opção anterior, desmarque a opção
localizada abaixo das palavras ‘CNPJ/CPF’, e o sistema irá tachar a palavra ‘CNPJ’ e desmarcar a palavra ‘CPF’. Para retornar a opção anterior, desmarque a opção ![]() .
.
Para limpar os campos de busca e realizar uma nova consulta, clique em "Nova Consulta".
[editar] Como anexar petições/documentos a um processo em andamento.
Selecionar o menu Processo > Pesquisar > Processo (vide tela abaixo).
O sistema irá apresentar a tabela "Processos" vazia. Para pesquisar os processos que estão associados ao advogado/procurador, o usuário deverá preencher os campos de pesquisa em "Pesquisar Processos", ou simplesmente acionar o botão "Pesquisar". Assim, o sistema irá retornar os processos de acordo com os dados que foram informados ou retornará todos os processos associados ao advogado/procurador, caso não tenham sido informados filtros.
Clique no ícone ![]() do processo desejado, e o sistema irá retornar a tela ‘Dados do processo’, conforme tela abaixo:
do processo desejado, e o sistema irá retornar a tela ‘Dados do processo’, conforme tela abaixo:
Clique na aba Anexar Petições/Documentos e siga as instruções anteriores deste manual.
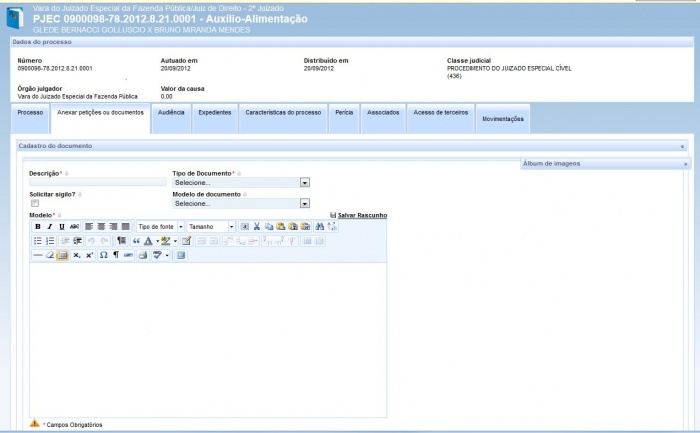
[editar] Tela de Detalhes do Processo
Esta tela tem o acesso disponibilizado através de várias outras telas do sistema onde podem ser consultados os processos. Para visualizar os dados cadastrados, acione a opção ![]() .
.
O sistema apresentará as seguintes abas para o processo:
- Na aba Processo, o sistema mostra a classificação da ação, suas partes, petições/documentos anexados e característica do processo.
- Na aba Anexar Petições/Documentos será possível cadastrar documentos no processo ou incluir anexos. Ver instruções anteriores deste manual.
- Na aba Audiência, o sistema fornece informações sobre as Audiências agendadas no processo, tais como data prevista, tipo de Audiência, sala e ações (situação da audiência).
- A aba Expedientes exibe os dados dos expedientes do processo e, na coluna “Documentos”, o advogado/procurador poderá tomar ciência das intimações, visualizar e assinar documentos.
- A aba Características do processo apresenta quais foram as caraterísticas cadastradas para o processo. Nela também será possível visualizar se o processo tem alguma prioridade (ex: pessoa portadora de deficiência física).
- A aba Perícia exibe informações referentes às perícias e suas situações.
- A aba Associados lista se existe processos associados ao processo que está sendo visualizado.
- A Aba Acesso de terceiros exibe todos os acessos de outros interessados no processo.
- Na aba Movimentações, o sistema mostrará as movimentações que ocorreram no processo.
[editar] Como acompanhar a Pauta de Audiência
O acesso é através do menu Audiência > Pauta de Audiência.
Na “Pauta de Audiência” o sistema apresentará as audiências que foram agendadas nos processos. O advogado/procurador/defensor poderá acompanhar a situação de audiência de todos os seus processos. Ver RN587
Para filtrar os dados de "Pauta de Audiência", utilize os campos de "Pesquisa", localizados no canto superior esquerdo da tela. Informe os campos desejados e acione o botão "Pesquisar". Para limpar os campos, utilize o botão "Limpar".
Em "Pauta de audiência", o advogado/procurador poderá visualizar os detalhes do processo, clicando em ![]() . O sistema irá recuperar os dados do processo selecionado, conforme apresenta a tela abaixo:
. O sistema irá recuperar os dados do processo selecionado, conforme apresenta a tela abaixo:
Para visualizar os detalhes do processo, basta clicar sobre a aba desejada.
Para visualizar documentos anexados, clique em ![]() .
.
Para assinar o documento, clique em ![]() . O sistema irá abrir uma nova janela com informações sobre o processo. Para assinar digitalmente, clique em "Assinar digitalmente", conforme apresenta a tela abaixo:
. O sistema irá abrir uma nova janela com informações sobre o processo. Para assinar digitalmente, clique em "Assinar digitalmente", conforme apresenta a tela abaixo:
Para verificar as assinaturas digitais do documento, clique em ![]() .
.
Para visualizar os documentos que estão no formato PDF, clique em ![]() .
.
Para editar um documento, clique em ![]() , e siga as instruções anteriores deste manual.
, e siga as instruções anteriores deste manual.
Observação: - Apenas os documentos que ainda não foram assinados, poderão ser editados pelo advogado/procurador.
[editar] Pesquisar processos de terceiros
Acesse Processo > Pesquisar > Consulta processos de terceiros, conforme tela abaixo:
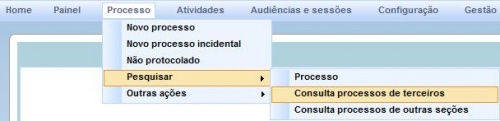
Na tela apresentada, informe os dados do processo desejado e acione a opção "Pesquisar", conforme tela abaixo:
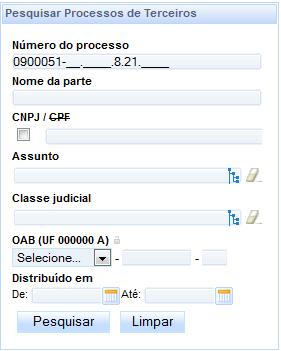
O resultado da Pesquisa será apresentado em "Consulta processos de terceiros", localizado à direita da tela.
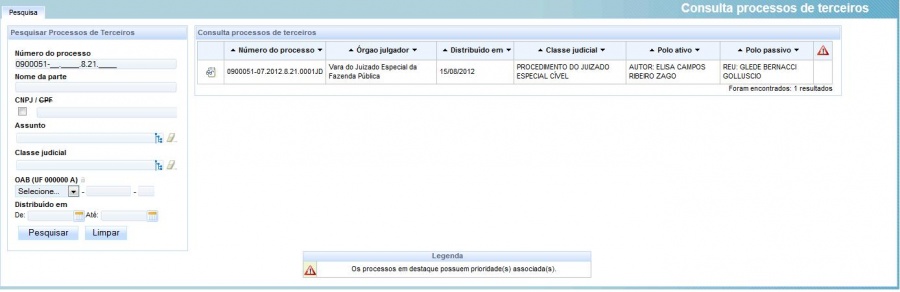
Para visualizar o conteúdo do processo desejado, o advogado/procurador deverá descrever o motivo do seu interesse. Clique em ![]() , descreva o motivo e acione o botão "Gravar".
, descreva o motivo e acione o botão "Gravar".
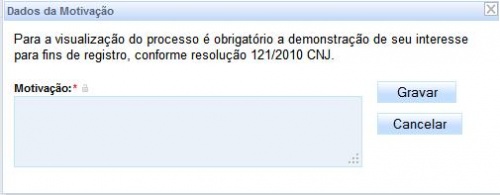
O advogado/procurador visualizará o processo, bem como os documentos anexados, conforme tela abaixo:
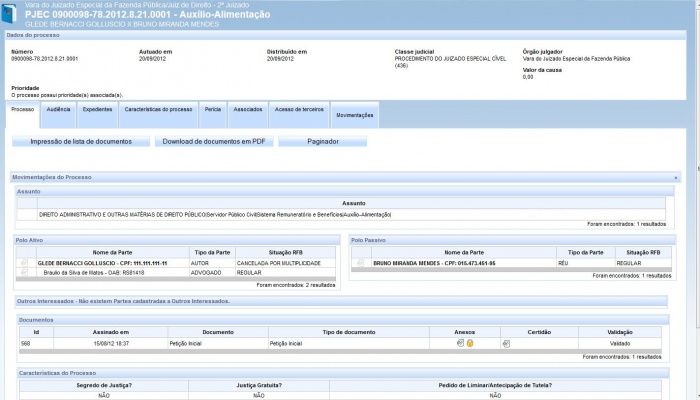
[editar] Como habilitar autos
Esse recurso possibilita que o advogado/procurador encaminhe petição solicitando a habilitação nos autos de determinado processo, a fim de figurar como patrono de uma das partes, desde que o processo não tramite em segredo de justiça (regra RN300). É importante consultar as informações complementares sobre a habilitação nos autos aqui.
Acesse Processo > Outras ações > Solicitar habilitação, conforme tela abaixo:
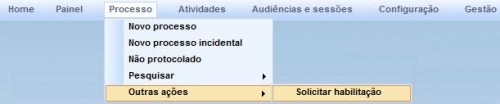
Informe os dados do processo em "Pesquisar Processos" e clique em "Pesquisar".
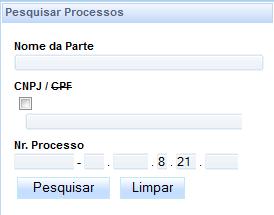
Observações:
- O resultado da pesquisa somente retornará processos nos quais o advogado/procurador logado não esteja habilitado, e para as partes que ainda não têm advogado/ procurador constituído. É importante consultar as restrições definidas na regra RN376. Nos casos onde houver advogados/procuradores vinculados ao processo, deve ser feito peticionamento por meio físico, ou seja, o advogado deve ir ao juizado e entregar a petição que será anexada ao processo pelo usuário interno do juizado.
Clique em ![]() do processo desejado.
do processo desejado.
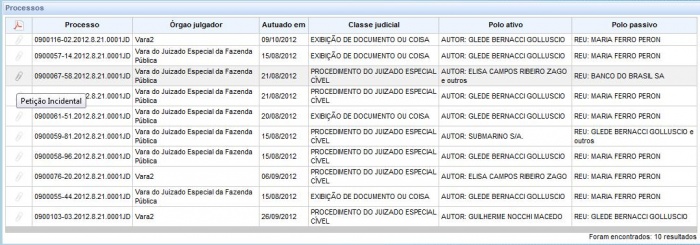
Informe a parte que se deseja patrocinar. Em seguida, marque a opção correspondente à apresenção da procuração no mesmo ato ou ao protesto pela apresentação em momento posterior, conforme tela abaixo:
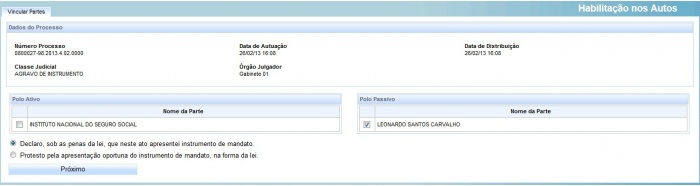
Informe os campos desejados, e acione a opção "Assinar e anexar ao processo", conforme tela abaixo:
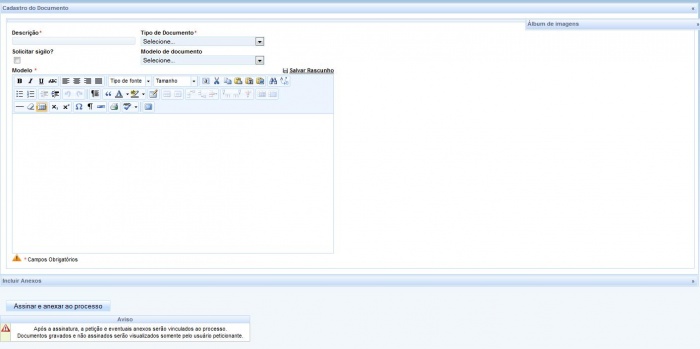
Após a assinatura do documento, o sistema exibirá mensagem informando o registro da habilitação e que o peticionamento e consulta ao processos encontram-se disponíveis, conforme tela abaixo:

Ao fechar a janela, o sistema exibirá a tela incial de pesquisa a processos.
[editar] Assinando documentos pendentes
Selecione o menu Atividades > Assinar documentos pendentes.
![]()
O advogado/procurador visualizará uma lista de processos que não tiveram sua assinatura digital concluída, conforme a tela abaixo:

Para excluir algum documento apresentado da lista, clique em ![]() .
.
Para visualizar documentos anexados, selecione ![]() .
.
Assinar individualmente, clique em ![]() , ou selecione o item
, ou selecione o item ![]() dos processos que deseja assinar em grupo, e acione o botão "Assinar Digitalmente".
dos processos que deseja assinar em grupo, e acione o botão "Assinar Digitalmente".
Para editar o documento, clique em ![]() , e siga as instruções anteriores deste manual.
, e siga as instruções anteriores deste manual.
[editar] Inserindo cadastro de novos escritórios de advocacia
Selecione no menu Configuração > Órgão de representação > Escritório de advocacia, conforme apresentado abaixo:

Na primeira aba apresentada ("Advogado"), o usuário poderá visualizar seus dados pessoais. O cadastro do advogado só poderá ser realizado pela opção "Informações", conforme descrito em Como realizar o cadastro no PJe
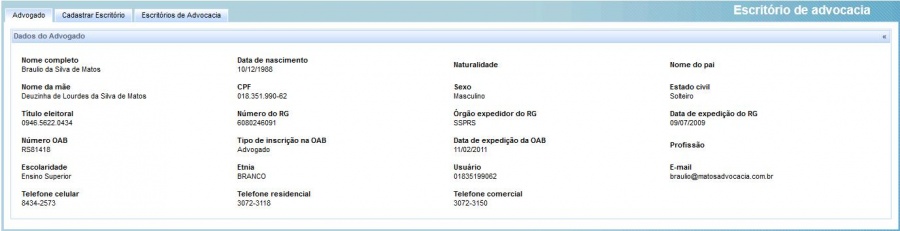
A aba "Cadastrar Escritório" permite ao advogado realizar o cadastro de um novo escritório de trabalho. O sistema permite que mais de um escritório seja cadastrado.
Informe os campos desejados, e clique em "Inserir".
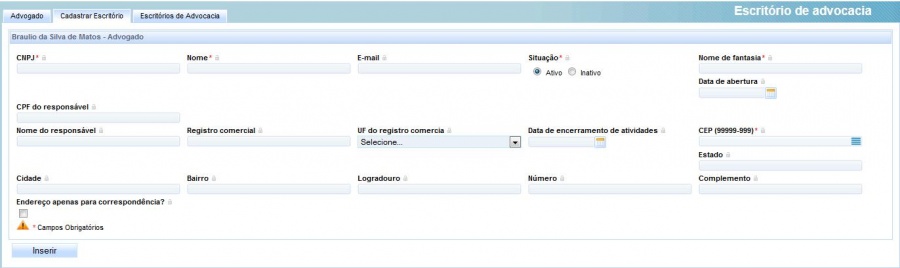
Finalizado o cadastro da aba anterior ("Cadastrar Escritório"), os escritórios cadastrados serão listados na tabela "Escritórios Associados a: <nome do advogado logado>", que está localizada no canto superior esquerdo da tela. Essa tabela apresenta todos os escritórios vinculados ao advogado logado no sistema, conforme apresenta a tela abaixo:
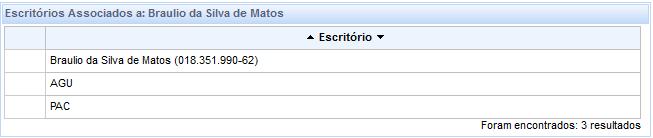
Em "Pesquisar Escritórios", o sistema permite que seja realizada a pesquisa de outros escritórios de advocacia. Se o usuário desejar, ele poderá associar outro escritório de advocacia ao escritório ao qual está cadastrado. Para realizar a associação, clique em ![]() . Se desejar desassociar, clique em
. Se desejar desassociar, clique em ![]() .
.
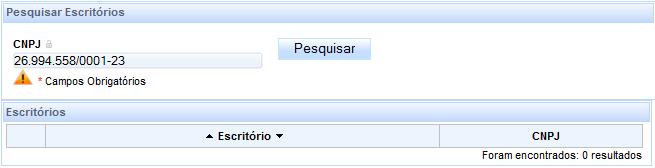
[editar] Alterando os dados cadastrais de advogados
O advogado, para acessar o sistema PJe deve realizar o cadastro na pagina inicial do sistema (botão "Informações").
Uma vez finalizado o cadastro, o sistema permitirá que o advogado logado altere alguns dos seus dados pessoais (ex: endereço).
Acesse o menu Configuração > Pessoa > Advogado > Alteração de dados cadastrais, conforme exemplifica a tela abaixo:

Será apresentada a tela abaixo. Altere os campos desejados e clique em "Atualizar".
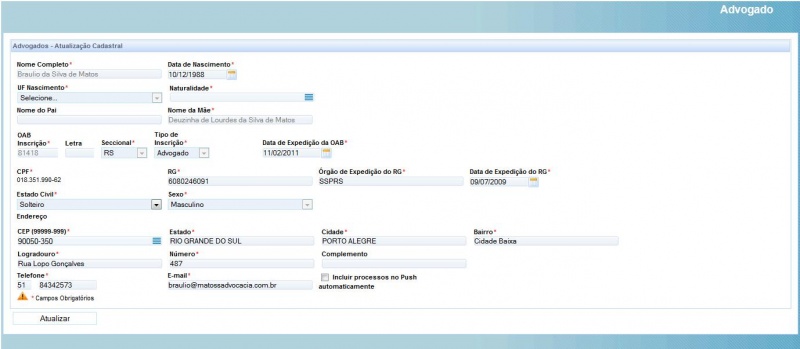
Atenção **: Campos de cadastro básico não serão habilitados para edição, como "Nome", "CPF", "Inscrição OAB", "Data de Nascimento", etc.
[editar] Assistentes de Advogados
Este recurso possibilita que o advogado cadastre assistentes, tais como estagiários ou funcionários do escritório, os quais poderão realizar algumas tarefas no PJe, tais como: realizar consultas, inserir minutas de petição e cadastrar processos para acompanhamento pelo sistema "push".
Acesse Configuração> Pessoa > Assistente de advogado, conforme tela abaixo:

O sistema irá apresentar a tabela "Assistentes" com todos os assistentes já cadastrados no PJe. Caso não exista nenhum cadastro, essa tabela só será preenchida após a inclusão de um assistente.

Para realizar uma busca de assistentes, basta utilizar "Pesquisar assistentes", no canto superior esquerdo da tela. Informe os campos e acione "Pesquisar". O sistema apresentará o resultado na tabela "Assistentes", do lado direito da tela. (vide tela abaixo)
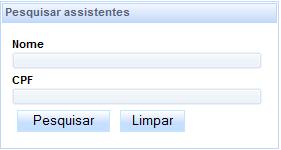
[editar] Cadastrando um assistente de advogado
Clique sobre a aba "Pré-Cadastro", e o sistema apresentará a tela abaixo:

Informe o CPF do assistente, e clique sobre o botão "Pesquisar". O sistema irá realizar a busca do CPF na Receita Federal, e apresentará o nome do assistente, conforme tela abaixo:

Caso o CPF corresponda com o nome do assistente, confirme o pré-cadastro acionando a opção "Confirmar".
Atenção: O sistema não permite que uma pessoa já cadastrada troque de perfil.
O sistema apresentará a aba Formulário com os campos "CPF" e "Nome" preenchidos automaticamente. Informe todos os campos obrigatórios e clique em "Gravar".
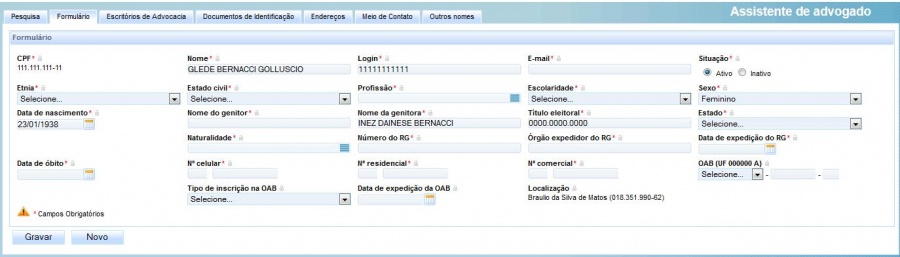
a. A aba Escritório de Advocacia permite associar o assistente a um escritório já cadastrado no sistema. Informe os campos e clique em "Incluir". O sistema irá apresentar o escritório cadastrado na tabela "Escritórios associados - <nome do assistente>", conforme tela abaixo:

É importante esclarecer que, o campo "Assina digitalmente?" da aba Escritório de Advocacia está desabilitado por tempo indeterminado para a versão nacional do PJe. Isto implica que, não é possível delegar ao assistente de advogado a assinatura digital de documentos.
Caso deseje excluir, clique em ![]() , e o sistema removerá o escritório da tabela "Escritórios associados - <nome do assistente>".
, e o sistema removerá o escritório da tabela "Escritórios associados - <nome do assistente>".
Caso deseje alterar os dados do escritório, clique em ![]() . O sistema irá preencher os dados de "Associar escritório de advocacia - <nome do assistente>". Altere os dados e acione a opção "Gravar".
. O sistema irá preencher os dados de "Associar escritório de advocacia - <nome do assistente>". Altere os dados e acione a opção "Gravar".
b. A aba Documentos de Identificação permite que sejam cadastrados documentos do assistente. Informe os campos e acione a opção "Incluir".
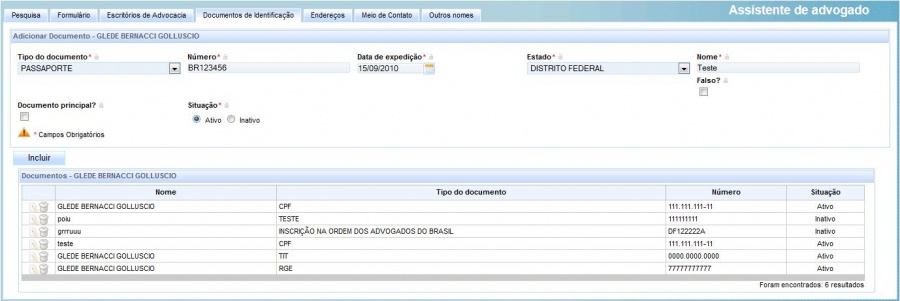
Caso deseje excluir, clique em ![]() , e o sistema irá inativar o registro na tabela "Documentos - <nome do assistente>". Para ativá-lo, clique em
, e o sistema irá inativar o registro na tabela "Documentos - <nome do assistente>". Para ativá-lo, clique em ![]() e altere o campo "Situação" para "Ativo". Em seguida, clique em "Gravar".
e altere o campo "Situação" para "Ativo". Em seguida, clique em "Gravar".
Caso deseje alterar algum documento, clique em ![]() . O sistema irá preencher os dados de "Adicionar Documento - <nome do assistente>". Altere os dados e acione a opção "Gravar".
. O sistema irá preencher os dados de "Adicionar Documento - <nome do assistente>". Altere os dados e acione a opção "Gravar".
c. Para preencher a aba Endereços, informe o CEP no campo correspondente. O sistema irá validar o CEP e listará o endereço abaixo do campo. Selecione o endereço, e o sistema preenche automaticamente os campos "Estado", "Cidade", "Bairro" e "Logradouro". Informe o restante dos campos e acione a opção "Incluir".
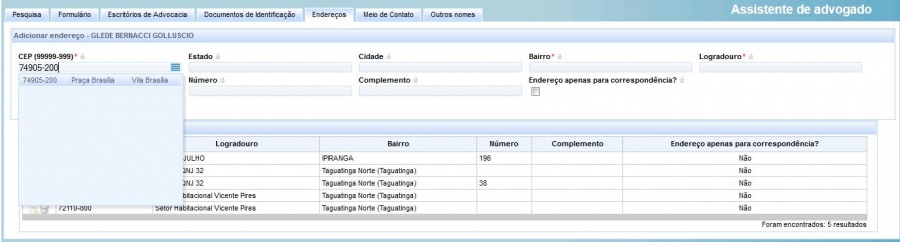
Caso deseje excluir, clique em ![]() ,e o sistema removerá o endereço da tabela "Endereços - <nome do assistente>".
,e o sistema removerá o endereço da tabela "Endereços - <nome do assistente>".
Caso deseje alterar algum documento, clique em ![]() . O sistema irá preencher os dados de "Adicionar Endereço - <nome do assistente>". Altere os dados e acione a opção "Incluir".
. O sistema irá preencher os dados de "Adicionar Endereço - <nome do assistente>". Altere os dados e acione a opção "Incluir".
d. Para cadastrar telefones, e-mails, celulares, acione a aba Meios de Contato. Preencha os campos e acione a opção "Gravar".

Caso deseje excluir, clique em ![]() , e o sistema removerá o meio de contato da tabela "Meios de Contato - <nome do assistente>".
, e o sistema removerá o meio de contato da tabela "Meios de Contato - <nome do assistente>".
Caso deseje alterar algum documento, clique em ![]() . O sistema irá preencher os dados de "Meios de Contato - <nome do assistente>". Altere os dados e acione a opção "Gravar".
. O sistema irá preencher os dados de "Meios de Contato - <nome do assistente>". Altere os dados e acione a opção "Gravar".
e. A aba Outros nomes permite que sejam incluídos alcunhas referentes à pessoa física que está sendo incluída no sistema. Informe o campo ‘Nome’ e acione o botão "Incluir".
Caso deseje excluir, clique em ![]() , e o sistema removerá o nome da tabela "Adicionar Nome - <nome do assistente>".
, e o sistema removerá o nome da tabela "Adicionar Nome - <nome do assistente>".
Caso deseje alterar algum nome, clique em ![]() . O sistema irá preencher o dado de "Adicionar Nome - <nome do assistente>". Altere o dado e acione a opção "Gravar".
. O sistema irá preencher o dado de "Adicionar Nome - <nome do assistente>". Altere o dado e acione a opção "Gravar".
Para incluir um novo registro, clique em "Novo".
[editar] Acesso do Assistente às Intimações
Para o papel de assistente de advogado, o sistema não deve possibilitar a visualização do teor dos expedientes pendentes de ciência pelo advogado a que ele estiver vinculado. O comportamento deve ser semelhante ao do painel do advogado, em que o sistema apresenta uma lupa vermelha para os expedientes pendentes de ciência. Esse comportamento deve ocorrer na aba "Intimações", agrupador "Pendentes" e em "Ver Detalhes" do processo que possui uma intimação pendente de ciência.
[editar] Realizando o cadastro de procuradores/defensores
Acesse Configuração > Pessoa > Procurador/Defensor, conforme a tela abaixo:
O sistema irá apresentar uma tela contendo todos os representantes do órgão onde o usuário está logado. Em "Pesquisar Procurador/Defensor(canto superior esquerdo da tela) será possível filtrar uma busca. Informe (ou não) os campos desejados e acione o botão "Pesquisar". Assim, o sistema irá retornar o resultado da consulta em "Representes", localizado no canto direito da tela, conforme apresenta a tela abaixo:
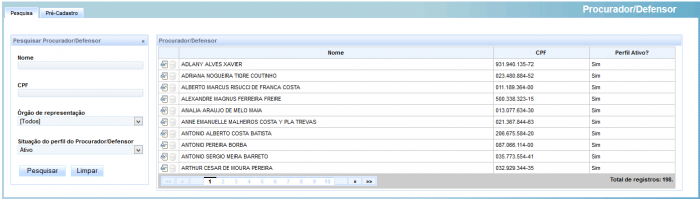
Para realizar o cadastro de um novo representante, basta acionar a aba Pré-Cadastro. O sistema irá apresentar a tela abaixo. Informe o CPF do representante, e o campo "Nome" será recuperado automaticamente. Em seguida, acione o botão "Confirmar".

Atenção: O sistema não permite que uma pessoa já cadastrada troque de perfil.
O sistema apresentará a aba Formulário com os campos "CPF" e "Nome" preenchidos automaticamente. Informe todos os campos obrigatórios e clique em "Gravar".
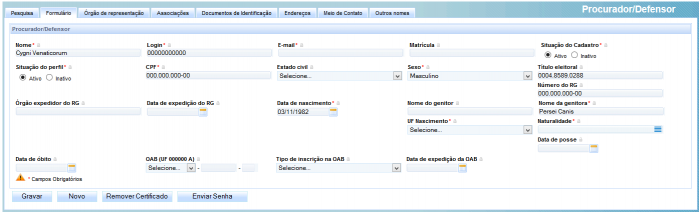
Na aba Órgão de representação será possível restringir o acesso do representante as Procuradorias/Defensorias, definindo o tipo de acesso especifico para cada vinculação. Dessa forma, apenas o representante vinculado poderá acessar as procuradorias/defensorias. Para realizar a restrição, marque a(s) entidade(s) desejada(s), e clique no botão "Incluir".
- Gestor
- O representante processual configurado como gestor terá acesso total a todos os processos e expedientes direcionados para o seu Órgão de Representação, independentemente da jurisdição em que estes processos ou expedientes estiverem;
- Distribuidor
- O representante processual configurado como distribuidor terá acesso total a todos os processos e expedientes direcionados para o seu Órgão de Representação, desde que eles sejam da mesma jurisdição da qual este usuário é distribuidor;
- Não terá acesso à alteração do cadastro do seu Órgão de Representação e também não terá acesso à criação, alteração ou exclusão de outros usuários na sua Procuradoria (ou Defensoria);
- Padrão
- O representante processual que não for configurado como gestor e nem como distribuidor é chamado de representante processual padrão, podendo atuar apenas nos processos ou expedientes distribuídos para a sua caixa de organização.
Caso deseje excluir, clique em ![]() , e o sistema irá excluir a localização.
, e o sistema irá excluir a localização.
Caso deseje alterar alguma localização, clique em ![]() . O sistema irá preencher os dados de . Altere os dados e acione a opção "Gravar".
. O sistema irá preencher os dados de . Altere os dados e acione a opção "Gravar".
A aba Associações permite que sejam visualizados a quais órgãos, jurisdições e caixas o representante encontra-se vinculado.

A aba Documentos de Identificação permite que sejam cadastrados documentos do procurador/defensor. Informe os campos e acione a opção "Incluir".
Caso deseje excluir, clique em ![]() , e o sistema irá inativar o registro na tabela "Documentos - <nome do assistente>". Para ativá-lo, clique em
, e o sistema irá inativar o registro na tabela "Documentos - <nome do assistente>". Para ativá-lo, clique em ![]() e altere o campo "Situação" para "Ativo". Em seguida, clique em "Gravar".
e altere o campo "Situação" para "Ativo". Em seguida, clique em "Gravar".
Caso deseje alterar algum documento, clique em ![]() . O sistema irá preencher os dados de "Documentos - <nome do procurador/defensor>". Altere os dados e acione a opção "Gravar".
. O sistema irá preencher os dados de "Documentos - <nome do procurador/defensor>". Altere os dados e acione a opção "Gravar".
Para preencher a aba Endereços, informe o CEP no campo correspondente. O sistema irá validar o CEP e listará o endereço abaixo do campo. Selecione o endereço, e o sistema preenche automaticamente os campos "Estado", "Cidade", "Bairro" e "Logradouro". Informe o restante dos campos e acione a opção "Incluir".
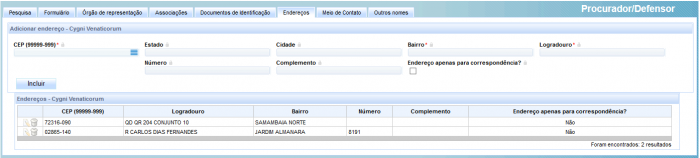
Caso deseje excluir, clique em ![]() , e o sistema removerá o endereço da tabela "Endereços - <nome do procurador/defensor>".
, e o sistema removerá o endereço da tabela "Endereços - <nome do procurador/defensor>".
Caso deseje alterar algum documento, clique em ![]() . O sistema irá preencher os dados de "Adicionar Endereço - <nome do procurador/defensor>". Altere os dados e acione a opção "Incluir".
. O sistema irá preencher os dados de "Adicionar Endereço - <nome do procurador/defensor>". Altere os dados e acione a opção "Incluir".
Para cadastrar telefones, e-mails, celulares, acione a aba Meios de Contato. Preencha os campos e acione a opção "Gravar".

Caso deseje excluir, clique em ![]() , e o sistema removerá o meio de contato da tabela "Meios de Contato - <nome do procurador/defensor>".
, e o sistema removerá o meio de contato da tabela "Meios de Contato - <nome do procurador/defensor>".
Caso deseje alterar algum documento, clique em ![]() . O sistema irá preencher os dados de "Meios de Contato - <nome do procurador/defensor>". Altere os dados e acione a opção "Gravar".
. O sistema irá preencher os dados de "Meios de Contato - <nome do procurador/defensor>". Altere os dados e acione a opção "Gravar".
A aba Outros nomes permite que sejam incluídos alcunhas referentes à pessoa física que está sendo incluída no sistema. Informe o campo "Nome" e acione o botão "Incluir".

Caso deseje excluir, clique em ![]() , e o sistema removerá o nome da tabela "Adicionar Nome - <nome do procurador/defensor>".
, e o sistema removerá o nome da tabela "Adicionar Nome - <nome do procurador/defensor>".
Caso deseje alterar algum nome, clique em ![]() . O sistema irá preencher o dado de "Adicionar Nome - <nome do procurador/defensor>". Altere o dado e acione a opção "Gravar".
. O sistema irá preencher o dado de "Adicionar Nome - <nome do procurador/defensor>". Altere o dado e acione a opção "Gravar".
Para incluir um novo registro, clique em "Novo".
[editar] Assistentes de Procuradoria
Acesse Configuração> Pessoa > Assistente de procuradoria, conforme tela abaixo:

O sistema irá apresentar a tabela "Assistentes" com todos os assistentes de procuradoria já cadastrados no PJe. Caso não exista nenhum cadastro, essa tabela só será preenchida após a inclusão de um assistente.

Para realizar uma busca de assistentes, basta utilizar "Pesquisar assistentes", no canto superior esquerdo da tela. Informe os campos e acione "Pesquisar". O sistema apresentará o resultado na tabela "Assistentes", do lado direito da tela. (vide tela abaixo)
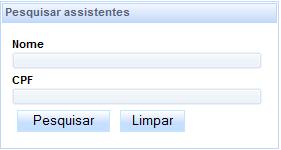
[editar] Cadastrando um assistente de procuradoria
Clique sobre a aba "Pré-Cadastro", e o sistema apresentará a tela abaixo:

Informe o CPF do assistente, e clique sobre o botão "Pesquisar". O sistema irá realizar a busca do CPF na Receita Federal, e apresentará o nome do assistente, conforme tela abaixo:

Caso o CEP corresponda com o nome do assistente, confirme o pré-cadastro acionando a opção "Confirmar".
Atenção: O sistema não permite que uma pessoa já cadastrada troque de perfil.
O sistema apresentará a aba Formulário com os campos "CPF", "Nome", "Login" e "Nome da genitora" automaticamente preenchidos. Informe todos os campos obrigatórios (de todas as abas apresentadas) e clique em "Gravar".
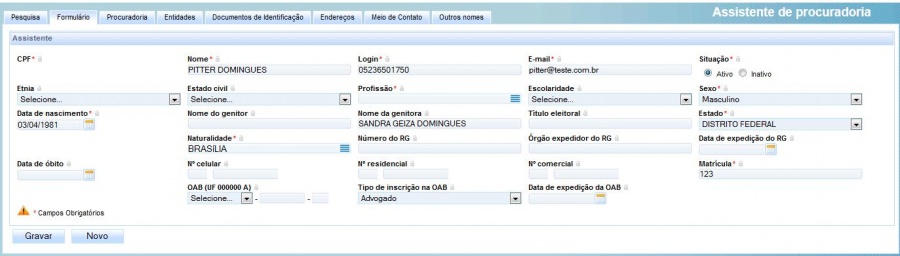
a. A aba Procuradoria associa o assistente à procuradoria onde o usuário está logado. Informe os campos e clique em "Incluir". O sistema irá apresentar o registro incluído na tabela "Procuradoria associada - <nome do assessor de procuradoria>", conforme mostra a tela abaixo:
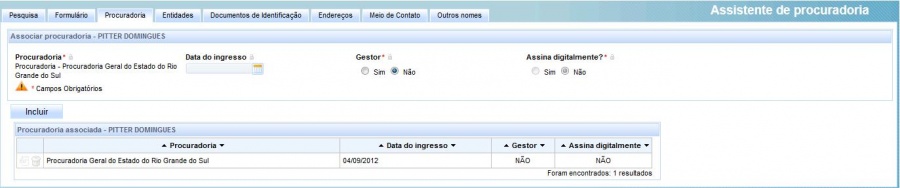
É importante esclarecer que, o campo "Assina digitalmente?" da aba Procuradoria está desabilitado por tempo indeterminado para a versão nacional do PJe. Isto implica que, não é possível delegar ao assistente de procuradoria a assinatura digital de documentos.
Caso deseje excluir, clique em ![]() , e o sistema removerá o registro da tabela "Procuradoria associada - <nome do assessor de procuradoria>".
, e o sistema removerá o registro da tabela "Procuradoria associada - <nome do assessor de procuradoria>".
Caso deseje alterar os dados, clique em ![]() . O sistema irá preencher os dados de "Associar procuradoria - <nome do assistente de procuradoria>". Altere os dados e acione a opção "Gravar".
. O sistema irá preencher os dados de "Associar procuradoria - <nome do assistente de procuradoria>". Altere os dados e acione a opção "Gravar".
Caso deseje inserir um novo registro, acione o botão "Novo".
b. A aba Entidades permite que o assistente seja vinculado a uma (ou várias) Procuradoria(s).
• Selecione uma procuradoria no campo "Procuradoria";
• Marque a(s) procuradoria(s) desejada(s) em ![]() ;
;
• Clique no botão "Incluir".
Caso deseje excluir, clique em ![]() , e o sistema removerá o registro da tabela "Entidades representadas - <nome do assessor de procuradoria>".
, e o sistema removerá o registro da tabela "Entidades representadas - <nome do assessor de procuradoria>".
c. A aba Documentos de Identificação permite que sejam cadastrados documentos do assistente. Informe os campos e acione a opção "Incluir".
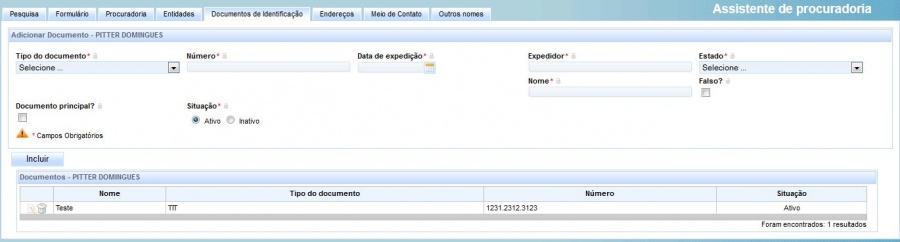
Caso deseje excluir, clique em ![]() , e o sistema irá inativar o registro na tabela "Documentos - <nome do assistente>". Para ativá-lo, clique em
, e o sistema irá inativar o registro na tabela "Documentos - <nome do assistente>". Para ativá-lo, clique em ![]() e altere o campo "Situação" para "Ativo". Em seguida, clique em "Gravar".
e altere o campo "Situação" para "Ativo". Em seguida, clique em "Gravar".
Caso deseje alterar algum documento, clique em ![]() . O sistema irá preencher os dados de "Adicionar Documento - <nome do assistente>". Altere os dados e acione a opção "Gravar".
. O sistema irá preencher os dados de "Adicionar Documento - <nome do assistente>". Altere os dados e acione a opção "Gravar".
Caso deseje inserir um novo registro, acione o botão "Novo".
d. Para preencher a aba Endereços, informe o CEP no campo correspondente. O sistema irá validar o CEP e listará o endereço abaixo do campo. Selecione o endereço, e o sistema preenche automaticamente os campos "Estado", "Cidade", "Bairro" e "Logradouro". Informe o restante dos campos e acione a opção "Incluir".
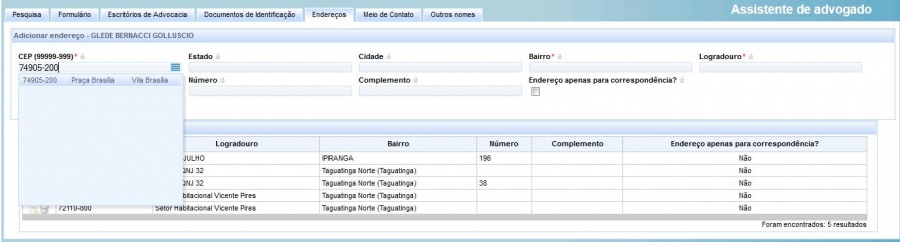
Caso deseje excluir, clique em ![]() , e o sistema irá inativar o registro na tabela "Endereços - <nome do assistente>".
, e o sistema irá inativar o registro na tabela "Endereços - <nome do assistente>".
Caso deseje alterar algum documento, clique em ![]() . O sistema irá preencher os dados de "Adicionar Endereço - <nome do assistente>". Altere os dados e acione a opção "Incluir".
. O sistema irá preencher os dados de "Adicionar Endereço - <nome do assistente>". Altere os dados e acione a opção "Incluir".
e. Para cadastrar telefones, e-mails, celulares, acione a aba Meios de Contato. Preencha os campos e acione a opção "Gravar".

Caso deseje excluir, clique em ![]() , e o sistema irá inativar o registro na tabela "Meios de Contato - <nome do assistente>".
, e o sistema irá inativar o registro na tabela "Meios de Contato - <nome do assistente>".
Caso deseje alterar algum documento, clique em ![]() . O sistema irá preencher os dados de "Meios de Contato - <nome do assistente>". Altere os dados e acione a opção "Gravar".
. O sistema irá preencher os dados de "Meios de Contato - <nome do assistente>". Altere os dados e acione a opção "Gravar".
Caso deseje inserir um novo registro, acione o botão "Novo".
f. A aba Outros nomes permite que sejam incluídos alcunhas referentes à pessoa física que está sendo incluída no sistema. Informe o campo "Nome" e acione o botão "Incluir".
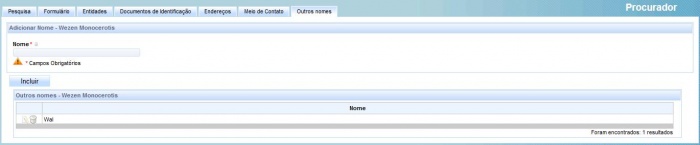
Caso deseje excluir, clique em ![]() , e o sistema removerá o nome da tabela "Adicionar Nome - <nome do assistente>".
, e o sistema removerá o nome da tabela "Adicionar Nome - <nome do assistente>".
Caso deseje alterar algum documento, clique em ![]() . O sistema irá preencher os dados de "Adicionar Nome - <nome do assistente>". Altere os dados e acione a opção "Gravar".
. O sistema irá preencher os dados de "Adicionar Nome - <nome do assistente>". Altere os dados e acione a opção "Gravar".
Caso deseje inserir um novo registro, acione o botão "Novo".
Para alterar algum registro, acione a opção ![]() da tabela "Assistente".
da tabela "Assistente".
Para excluir um assistente, basta acionar o botão ![]() da tabela "Assistente".
da tabela "Assistente".
[editar] Cadastro de cabeçalho
Este recurso permite que o advogado/procurador padronize suas petições por meio da inserção de cabeçalho.
Acesso Configuração>Editor Estruturado>Cabeçalho-advogado, conforme tela abaixo:

Escolha o "Tipo de Cabeçalho" "Personalizado". O advogado/procurador poderá adicionar arquivo de imagem previamente salvo em seu computador, clicando no botão "+Nova imagem", localizado no canto superior direito, conforme tela abaixo:
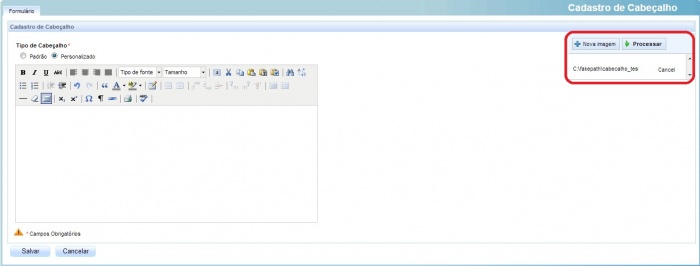
Ao clicar no botão ">Processar", a imagem do arquivo é inserida no editor de texto, conforme tela abaixo:
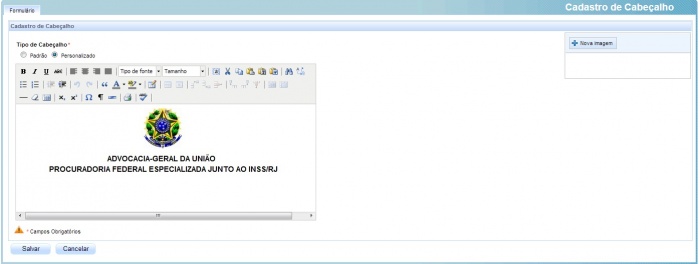
Após salvar o cabeçalho padronizado, o mesmo será exibido no editor de texto da aba "Anexar petições e documentos" da tela "Cadastro de processos", bem como de outras que permitam ao advogado/procurador editar petições, conforme tela abaixo: