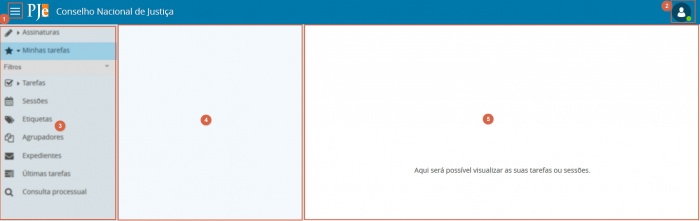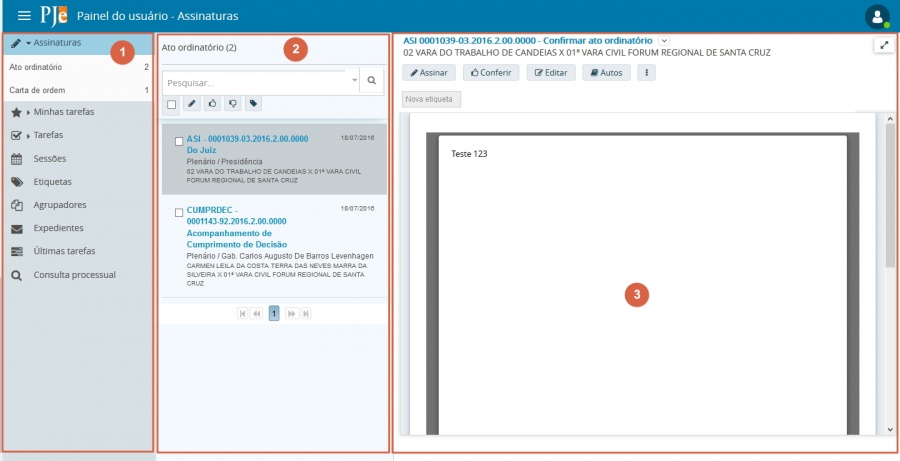Mudanças entre as edições de "Manual do Usuário Interno"
(→Assinaturas) |
(→Assinaturas) |
||
| Linha 51: | Linha 51: | ||
::* [[Arquivo:Icone_polegar_cima.jpg|25px]] Conferir: adiciona o status de documento conferido ao processo selecionado. Nos processos selecionados, é apresentado o ícone na cor verde na frente do número do processo. | ::* [[Arquivo:Icone_polegar_cima.jpg|25px]] Conferir: adiciona o status de documento conferido ao processo selecionado. Nos processos selecionados, é apresentado o ícone na cor verde na frente do número do processo. | ||
::* [[Arquivo:Icone_polegar_baixo.jpg|25px]] Remover conferência: remove o status de conferido do processo selecionado. | ::* [[Arquivo:Icone_polegar_baixo.jpg|25px]] Remover conferência: remove o status de conferido do processo selecionado. | ||
| − | ::* [[Arquivo:Icone_etiqueta.jpg| | + | ::* [[Arquivo:Icone_etiqueta.jpg|24px]] Adicionar etiquetas: adicionar uma anotação ou rótulo para a identificação ou classificação do processo. |
Edição das 15h45min de 7 de outubro de 2016
EM CONSTRUÇÃO
A RN394 define o Usuário Interno do PJe. Este manual visa a prestar todas as informações necessárias ao usuário interno para a realização de operações no PJe. Incluem-se nesse contexto:
- os Servidores; e
- os Magistrados.
Conteúdo |
Configuração do ambiente
Para acessar o sistema PJe é necessário configurar o ambiente de seu computador, instalando alguns hardwares e softwares, conforme roteiro disponibilizado na página Configuração do ambiente.
Como acessar o sistema
As orientações sobre as formas de acesso ao PJe, estão disponibilizadas na página Acesso ao PJe.
Como realizar o cadastro do usuário interno no PJe
Visão geral Painel do Usuário
O Painel do Usuário reúne e exibe um conjunto de atividades relacionadas com o perfil do usuário (junção do papel com sua localização), que define a visibilidade das atividades reunidas nos agrupamentos que serão apresentadas para o usuário logado. Os agrupamentos são voltados para as atividades realizadas no dia a dia do usuário interno. O painel do usuário é dividido em cinco áreas:
- 1. Menu do Sistema: área em que são disponibilizadas as funcionalidades do sistema.
- 2. Usuário: área de identificação do usuário, na qual se pode, também, identificar a localização e o papel que ele está utilizando no momento; também é possível trocar o papel, se o usuário tiver mais de um papel e verificar se o mesmo está logado com certificado digital ou login e senha.
- 3. Menu de Navegação (barra lateral): disponibiliza os itens de navegação do painel, possibilita alternar entre os diferentes agrupamentos de atividades que podem ser executadas pelo o usuário.
- 4. Área de Exibição (central): exibe as atividades do agrupamento selecionado do menu.
- 5. Área de Atividades (à direita): área onde é executada as atividades relacionadas as tarefas e as sessões.
Assinaturas
No item Assinaturas são listados todos os processos que constam documentos pendentes de assinatura. A visualização dos processos é organizada através de agrupamentos, classificados de acordo com o tipo do ato processual vinculado ao documento pendente de assinatura.
Visão geral do agrupamento Assinaturas:
1. No Menu de Navegação (barra lateral): Apresenta os agrupamentos separados pelos tipos de atos processuais.
2. Área de Exibição (central): Exibe os processos que possuem documentos pendentes de assinatura do tipo do ato processual selecionado. Nessa área são exibidas as seguintes ações:
- Pesquisar: opção que permite a pesquisa de processos por filtros específicos.
-
 Seleção: selecionar ou desmarcar todos os processos.
Seleção: selecionar ou desmarcar todos os processos.
-
 Assinar conferidos: (para mais informações ver no item 3. Área de Atividades)
Assinar conferidos: (para mais informações ver no item 3. Área de Atividades)
-
 Conferir: adiciona o status de documento conferido ao processo selecionado. Nos processos selecionados, é apresentado o ícone na cor verde na frente do número do processo.
Conferir: adiciona o status de documento conferido ao processo selecionado. Nos processos selecionados, é apresentado o ícone na cor verde na frente do número do processo.
-
 Remover conferência: remove o status de conferido do processo selecionado.
Remover conferência: remove o status de conferido do processo selecionado.
-
 Adicionar etiquetas: adicionar uma anotação ou rótulo para a identificação ou classificação do processo.
Adicionar etiquetas: adicionar uma anotação ou rótulo para a identificação ou classificação do processo.
- 3. Área de Atividades (à direita) é exibido o documento do processo selecionado que está pendente de assinatura.
Pesquisar
Minhas tarefas
Tarefas
Sessões
Etiquetas
Agrupadores
Expedientes
Últimas tarefas
Consulta processual
Autos Digitais
Ao clicar sobre o link do processo (que fica sobre o número do processo), uma nova janela surgirá contendo os autos digitais do processo.
Visão geral dos autos digitais
- 1. Ao efetuar clique único, será apresentado os autos digitais do processo protocolado. Os dados a serem recuperado no cabeçalho são: Classe judicial, assunto, Autuação, Útima distribuição, Valor da causa, Segredo de justiça, Prioridade, Órgão colegiado, Órgão julgador, Relator, Polo ativo, Polo passivo e Outros interessados.
- 2. Ação que possibilita ordenar os documentos/movimentos apresentados e filtrar somente os documentos ou somente movimentos.
- 3. Ação que possibilita pesquisar dentro da listagem de documentos/movimentos.
- 4. Ação que permite atualizar a relação de documentos/movimentos.
- 5. Campo expansível/comprimível em que o usuário terá possibilidade de ocultar a cronologia de documentos juntados.
- 6. Ação que possibilita a navegação entre os documentos juntados.
- 7. Ação que possibilita adicionar documentos aos favoritos.
- 8. Ação que possibilita visualizar certidão do documento.
- 9. Ação que possibilita imprimir documento atual juntado ao processo.
- 10. Ação que possibilita o download do documento atual juntado ao processo.
- 11. Ação que possibilita visualizar dados da assinatura do documento.
- 12. Campo expansível/comprimível em que o usuário terá acesso a visualização dos favoritos, e a opção para o download de todos os documentos definido como favoritos.
- 13. Ação que possibilita a impressão da lista de documentos juntados ao processo.
- 14. Ação que possibilita o download de documentos do processo, permitindo o download por Id, Período ou todo o conteúdo do documento.
- 15. Ação que possibilita a navegação entre as abas do processo.
- Na aba Autos, o sistema mostra a classificação da ação, suas partes, petições/documentos anexados e característica do processo.
- Na aba Juntar documentos será possível cadastrar documentos no processo ou incluir anexos. Ver instruções anteriores deste manual.
- Na aba Audiência, o sistema fornece informações sobre as Audiências agendadas no processo, tais como data prevista, tipo de Audiência, sala e ações (situação da audiência).
- A aba Expedientes exibe os dados dos expedientes do processo e, na coluna “Documentos”, o advogado/procurador poderá tomar ciência das intimações, visualizar e assinar documentos.
- A aba Características do processo apresenta quais foram as caraterísticas cadastradas para o processo. Nela também será possível visualizar se o processo tem alguma prioridade (ex: pessoa portadora de deficiência física).
- A aba Perícia exibe informações referentes às perícias e suas situações.
- A aba Associados lista se existe processos associados ao processo que está sendo visualizado.
- A Aba Acesso de terceiros exibe todos os acessos de outros interessados no processo.
- Na aba Movimentações, o sistema mostrará as movimentações que ocorreram no processo.
- Na aba Documentos, o sistema mostrará os documentos juntados ao processo.