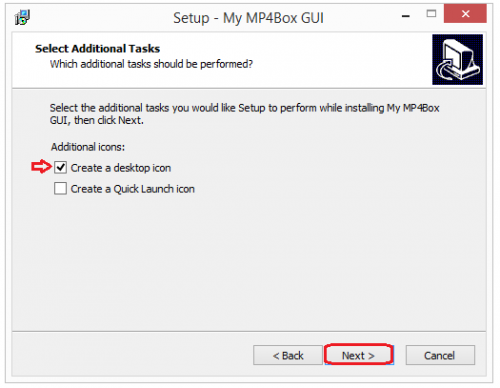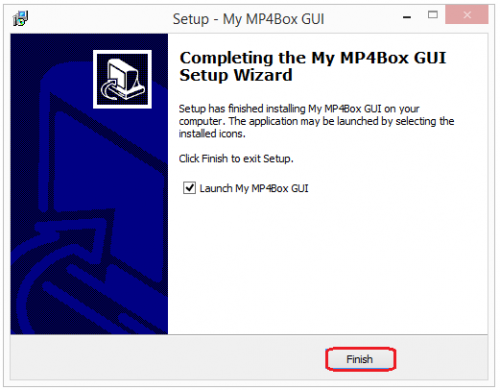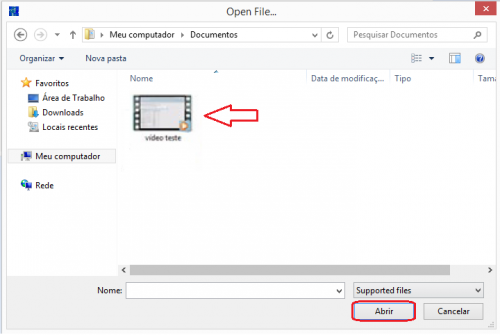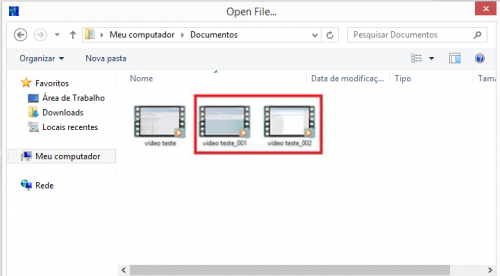Mudanças entre as edições de "Tutorial particionar vídeo"
(→Instalação do programa Particionar Vídeo) |
(→Como realizar o Download do programa que permite Particionar Vídeo) |
||
| (Uma edição intermediária de um usuário não apresentada) | |||
| Linha 1: | Linha 1: | ||
| + | |||
| + | |||
| + | == Vídeo disponibilizado com os passos a passos (Download e Instalação)== | ||
| + | |||
| + | No vídeo disponibilizado é possível seguir os passos a passos do download e instalação, siga para link > https://www.youtube.com/watch?v=a7PSYS3lcXw | ||
| + | |||
| + | Se preferir os passos a passos do download e instalação estão detalhados nos tópicos a seguir. | ||
| + | |||
| + | == Como realizar o Download do programa que permite Particionar Vídeo== | ||
| + | <br> | ||
| + | Para iniciar o Download do programa, siga os passos abaixo: | ||
| + | |||
| + | '''Passo 1''': Acessa o link http://www.videohelp.com/tools/My-MP4Box-GUI, após concluir a entrada é apresentado a tela que permitirá iniciar o processo de download. | ||
| + | |||
| + | '''Passo 2''': Na tela apresentada deverá ser acionado o link interno '''Download My MP4Box GUI 0.6.0.6''', para iniciar o processo de download do programa, conforme apresentado na tela abaixo. <br><br> | ||
| + | [[Imagem:Tela001.png|700px]] <br><br> | ||
| + | |||
| + | Acionando o link, o sistema apresenta uma nova janela, selecione a opção "Download" e clique no botão OK, o download é iniciado. <br><br> | ||
| + | [[Imagem:Tela003.1.png|700px]] <br><br> | ||
| + | |||
== Instalação do programa Particionar Vídeo == | == Instalação do programa Particionar Vídeo == | ||
<br> | <br> | ||
| Linha 58: | Linha 78: | ||
<br><br> | <br><br> | ||
[[Imagem:Tela012.png|500px]] <br><br> | [[Imagem:Tela012.png|500px]] <br><br> | ||
| + | |||
| + | ==Veja como Particionar um Vídeo== | ||
| + | <br> | ||
| + | Para iniciar o particionamento do Vídeo, siga os passos abaixo: | ||
| + | |||
| + | '''Passo 1''': Clique no atalho criado na área de trabalho para acessar ao sistema. | ||
| + | |||
| + | '''Passo 2''': Ao ser apresentada a tela inicial do sistema, clique na aba Split e acione o botão "Open" que permite adicionar o arquivo a ser particionado. Conforme apresentado na tela abaixo. | ||
| + | <br><br> | ||
| + | [[Imagem:Tela013.png|500px]] <br><br> | ||
| + | |||
| + | * Selecione a pasta onde encontra-se o vídeo a ser particionado e em seguida selecione o vídeo, acionar o botão "Abrir". O arquivo é importado com sucesso. | ||
| + | <br><br> | ||
| + | [[Imagem:Tela014.png|500px]] <br><br> | ||
| + | |||
| + | '''Passo 3''': Para informar o tamanho em que o arquivo devera ser particionado, selecione a opção "Split by Size". | ||
| + | <br><br> | ||
| + | [[Imagem:Tela015.png|500px]] <br><br> | ||
| + | |||
| + | <font color="FF0000X">Atenção*:</font> O PJe suporta upload de arquivos de áudio ou vídeo de até 3MB.<br> | ||
| + | |||
| + | '''Passo 4''': Após concluir o passo 2 e passo 3 do Tópico "Veja como Particionar um Vídeo", acione o botão Split e aguarde até que o arquivo seja particionado e salvo na pasta. | ||
| + | <br><br> | ||
| + | [[Imagem:Tela016.png|500px]] <br><br> | ||
| + | |||
| + | * Particionamento concluído com sucesso. Devido ao tamanho do vídeo anexado ao sistema, após concluir o particionamento do arquivo, note que o programa particionou o vídeo em dois arquivos vídeo teste_001 e vídeo teste_002 | ||
| + | <br><br> | ||
| + | [[Imagem:Tela017.png|500px]] <br><br> | ||
Edição atual tal como às 09h01min de 17 de abril de 2015
Conteúdo |
[editar] Vídeo disponibilizado com os passos a passos (Download e Instalação)
No vídeo disponibilizado é possível seguir os passos a passos do download e instalação, siga para link > https://www.youtube.com/watch?v=a7PSYS3lcXw
Se preferir os passos a passos do download e instalação estão detalhados nos tópicos a seguir.
[editar] Como realizar o Download do programa que permite Particionar Vídeo
Para iniciar o Download do programa, siga os passos abaixo:
Passo 1: Acessa o link http://www.videohelp.com/tools/My-MP4Box-GUI, após concluir a entrada é apresentado a tela que permitirá iniciar o processo de download.
Passo 2: Na tela apresentada deverá ser acionado o link interno Download My MP4Box GUI 0.6.0.6, para iniciar o processo de download do programa, conforme apresentado na tela abaixo.
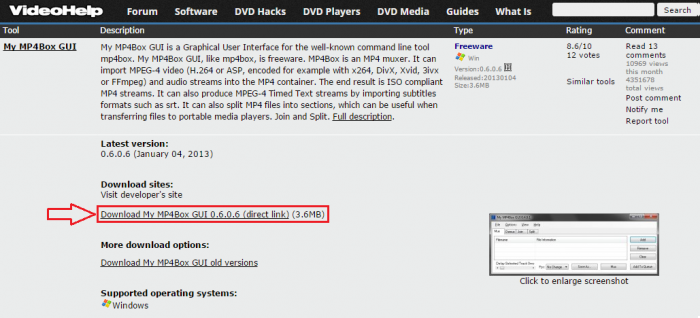
Acionando o link, o sistema apresenta uma nova janela, selecione a opção "Download" e clique no botão OK, o download é iniciado.
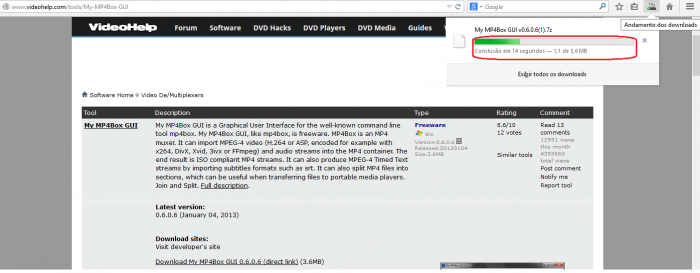
[editar] Instalação do programa Particionar Vídeo
Passo 1: Finalizado o processo de download do arquivo.
Siga até a pasta do computado onde os downloads são salvos.
Menu Inicial → Meu computador → Pasta Downloads
Com a seta do mouse no arquivo, pressione o botão Direto do mouse e selecione a opção que permite extrair o arquivo.
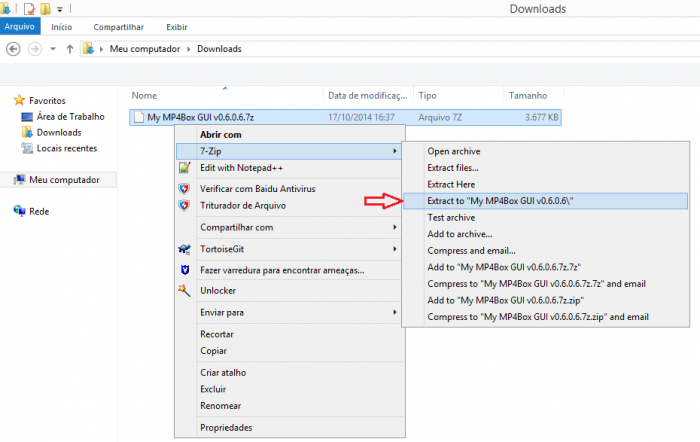
Atenção*: Para iniciar o processo de instalação, antes o arquivo deverá ser salvo na maquina.
Para o download do arquivo siga os passos do tópico anterior "Como realizar o Download do programa que permite Particionar Vídeo".
Passo 2: Ao extrair o arquivo, é criado uma nova pasta com o arquivo de instalação.
Entre na pasta e selecione o arquivo que permite iniciar o processo de instalação.
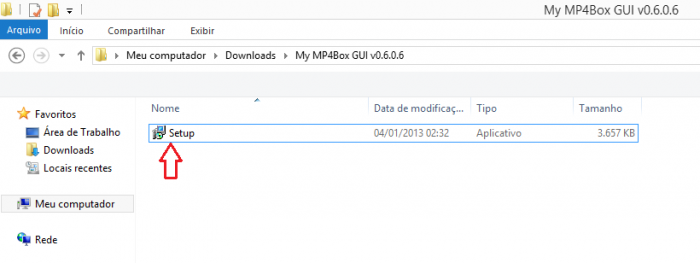
O processo de instalação é iniciado, acione o botão "Next" para continuar.
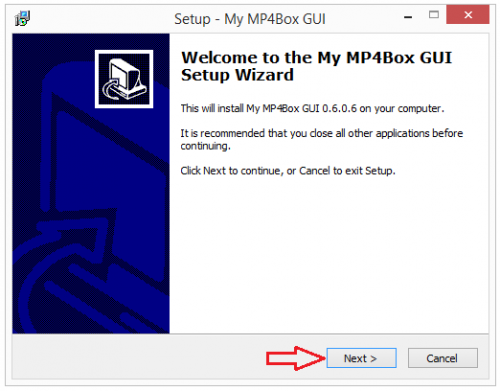
Passo 5: Na tela apresentada selecione a opção "I accept the agreement" confirmando que aceita o contrato de instalação, e acione o botão "Next" para continuar.
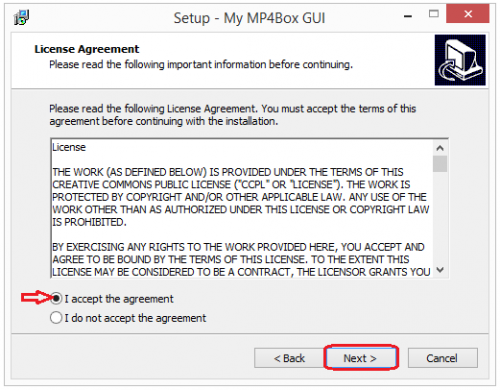
Passo 6: Na tela apresentada leia as instruções e acione o botão "Next" para continuar.
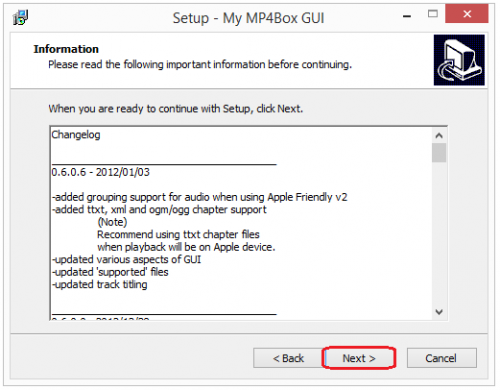
Passo 7: Na tela é apresentada a pasta em que o arquivo será salvo, caso deseja a alterar a pasta acione o botão "Browse".
Se deseja continuar com a instalação acione o botão "Next".
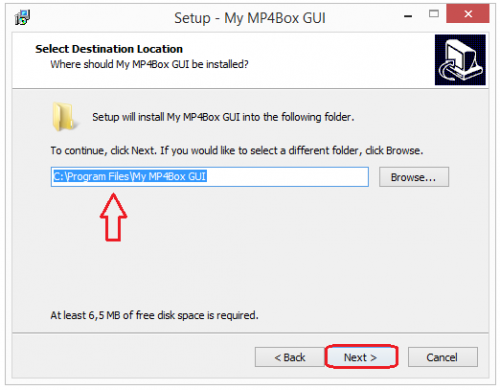
Passo 8: Na tela é apresentada a pasta em que será criado os atalhos do programa, caso deseja a alterar a pasta acione o botão "Browse".
Se deseja continuar com a instalação acione o botão "Next".
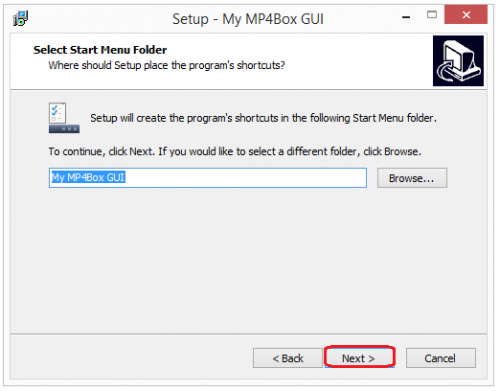
Passo 9: Na tela é apresentada as opções de onde deseja criar o icone de atalho para acesso ao sistema.
- Se deseja criar o ícone na Área de trabalho, selecione a opção "Create a desktop icon", e acione o botão "Next" para continuar com a instalação.
- Se deseja criar o ícone no menu iniciar, selecione a opçao "Create a Quick Launch icon", e acione o botão "Next" para continuar com a instalação.
Passo 10: Pronto para iniciar a instalação acione o botão "Next" para continuar com a instalação.
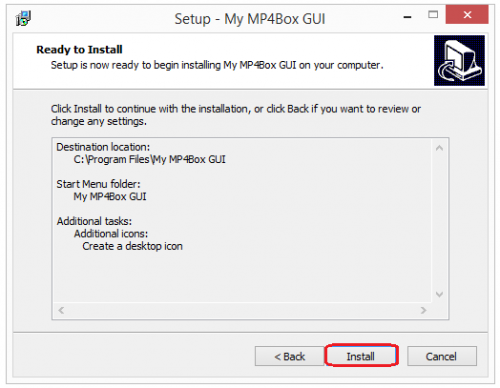
- Processo de instalação finalizado com sucesso, para finalizar acione o botão "Finish".
[editar] Veja como Particionar um Vídeo
Para iniciar o particionamento do Vídeo, siga os passos abaixo:
Passo 1: Clique no atalho criado na área de trabalho para acessar ao sistema.
Passo 2: Ao ser apresentada a tela inicial do sistema, clique na aba Split e acione o botão "Open" que permite adicionar o arquivo a ser particionado. Conforme apresentado na tela abaixo.
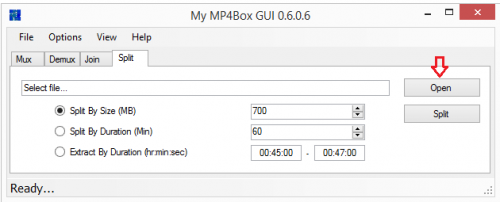
- Selecione a pasta onde encontra-se o vídeo a ser particionado e em seguida selecione o vídeo, acionar o botão "Abrir". O arquivo é importado com sucesso.
Passo 3: Para informar o tamanho em que o arquivo devera ser particionado, selecione a opção "Split by Size".
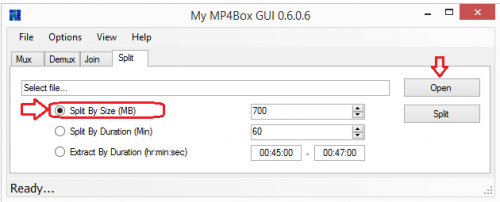
Atenção*: O PJe suporta upload de arquivos de áudio ou vídeo de até 3MB.
Passo 4: Após concluir o passo 2 e passo 3 do Tópico "Veja como Particionar um Vídeo", acione o botão Split e aguarde até que o arquivo seja particionado e salvo na pasta.
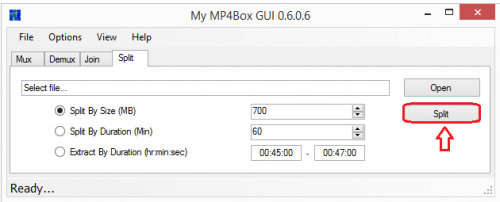
- Particionamento concluído com sucesso. Devido ao tamanho do vídeo anexado ao sistema, após concluir o particionamento do arquivo, note que o programa particionou o vídeo em dois arquivos vídeo teste_001 e vídeo teste_002