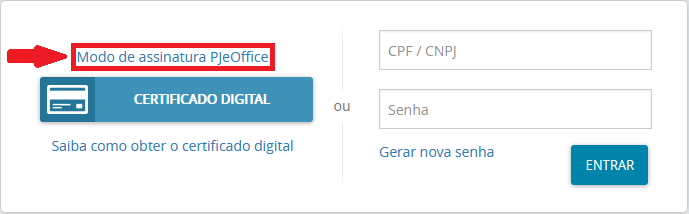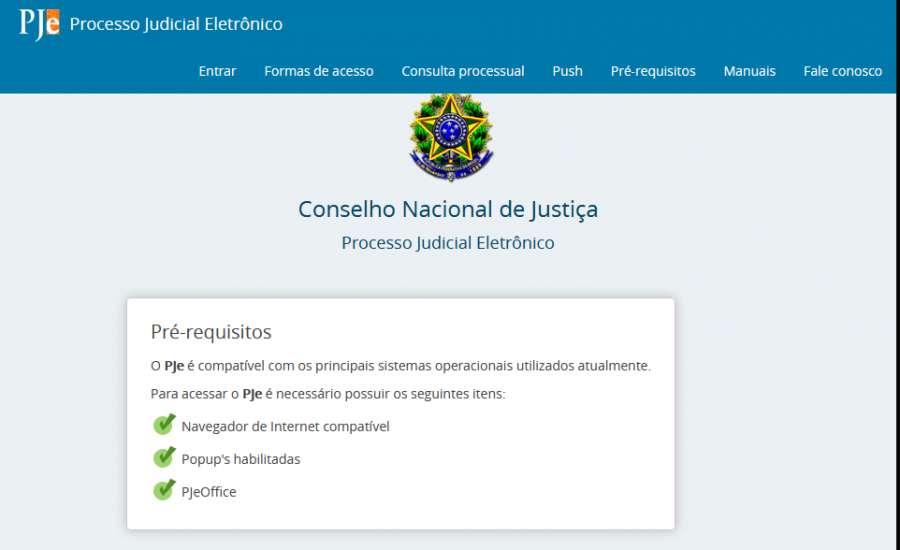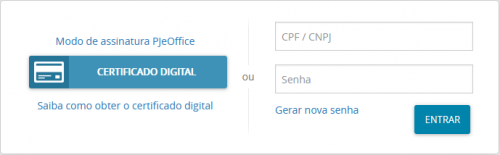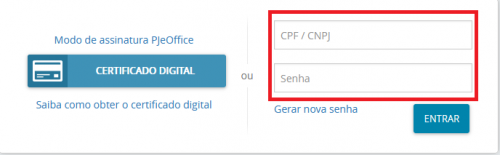Mudanças entre as edições de "Acesso ao PJe"
(→Login com certificado digital) |
Alan.morato (disc | contribs) (→Modo de assinatura) |
||
| (47 edições intermediárias de 2 usuários não apresentadas) | |||
| Linha 1: | Linha 1: | ||
As informações aqui se destinam a orientar sobre as formas de acesso ao PJe. | As informações aqui se destinam a orientar sobre as formas de acesso ao PJe. | ||
| + | Antes de acessar o sistema PJe é importante verificar se o equipamento está configurado de acordo com as orientações disponíveis em [[Configuração do Ambiente]]. | ||
== Página Inicial == | == Página Inicial == | ||
| Linha 7: | Linha 8: | ||
[[Arquivo:Jus001.png|900px]] | [[Arquivo:Jus001.png|900px]] | ||
| + | Na tela inicial está disponível o acesso as seguintes ações: | ||
| − | '''< | + | '''Entrar:''' acesso a tela para entrar no sistema, e a mesma disponibiliza acesso as demais ações. <br/> |
| + | '''Formas de acesso:''' explicar sobre as formas de acesso ao sistema PJe.<br/> | ||
| + | '''Consulta processual:''' através dessa consulta, usuários não cadastrados têm acesso à consulta de processos que apresentam documentos de acordo com o<br/>disposto na Resolução Nº 121/2010 do CNJ, que preconiza que a consulta aos dados básicos dos processos judiciais será disponibilizada na rede<br/>mundial de computadores (internet), assegurado o direito de acesso a informações processuais a toda e qualquer pessoa, independentemente de prévio <br/>cadastramento ou de demonstração de interesse. <br> | ||
| + | '''Push:''' PJe Push é um tipo de tecnologia utilizada para distribuição de conteúdo informativo relativo às atualizações dos processos que estão<br/>transitando no PJe. Os informativos são enviados para o e-mail fornecido pelo usuário no cadastro. Pode utilizar-se desse serviço tanto advogados,<br/>procuradores, magistrados, servidores cadastrados no PJe, quanto qualquer cidadão comum que tenha interesse no acompanhamento de algum processo. <br> | ||
| + | '''Pré-requisitos:''' realizar a verificação dos principais pré-requisitos para se logar no sistema.<br> | ||
| + | '''Manuais:''' disponibilizar os principais manuais do sistema. <br> | ||
| + | '''Fale conosco:''' disponibilizar os canais para esclarecimentos de dúvidas sobre a utilização do sistema e envio de críticas e sugestões. <br> | ||
== Modo de assinatura == | == Modo de assinatura == | ||
| − | + | Quando utilizado com certificado digital, o PJe disponibiliza o seguinte modo de autenticação e assinatura no sistema: | |
| − | ''' | + | '''PJeOFFICE:''' Modo que utiliza o aplicativo [[PJeOffice]] que deve estar instalado no computador. |
| − | + | ||
| − | + | ||
| − | + | ||
| − | + | ||
| − | + | ||
| − | + | ||
| − | + | ||
| − | + | ||
[[Arquivo:Modo_de_assinatura.png]] | [[Arquivo:Modo_de_assinatura.png]] | ||
| − | |||
| − | |||
| − | |||
| − | |||
| − | |||
| − | |||
| − | |||
| − | |||
| − | |||
| − | |||
| − | |||
== Verificação dos pré-requisitos == | == Verificação dos pré-requisitos == | ||
| − | É possível realizar a verificação dos pré-requisitos de acesso ao sistema com o certificado digital | + | É possível realizar a verificação dos pré-requisitos de acesso ao sistema com o certificado digital. Na tela inicial do sistema PJe, basta selecionar no menu a opção Pré-requisitos. |
| Linha 53: | Linha 42: | ||
#[[Configuração_do_Ambiente#Navegador_de_Internet|Navegador de Internet:]] verifica se o navegador de internet utilizado pelo o usuário é homologado ao acesso ao sistema PJe. <br> | #[[Configuração_do_Ambiente#Navegador_de_Internet|Navegador de Internet:]] verifica se o navegador de internet utilizado pelo o usuário é homologado ao acesso ao sistema PJe. <br> | ||
| − | # [[Configuração_do_Ambiente#Habilitar_popups_no_navegador|Popup´s:]] | + | # [[Configuração_do_Ambiente#Habilitar_popups_no_navegador|Popup´s:]] verifica se as janelas pop-ups estão habilitadas no navegador de internet. <br> |
| − | # | + | # [[Configuração_do_Ambiente#Assinador|Assinador digital:]] verifica se o PJeOffice está instalado e habilitado em seu equipamento. |
| − | + | ||
| − | + | ||
Após realizada todas as verificações, basta acessar o sistema de acordo com o seu perfil. Abaixo estão disponíveis os links para os manuais de cadastro e acesso ao sistema: | Após realizada todas as verificações, basta acessar o sistema de acordo com o seu perfil. Abaixo estão disponíveis os links para os manuais de cadastro e acesso ao sistema: | ||
| Linha 62: | Linha 50: | ||
* [[Manual_do_Usuário_sem_representação|Manual do usuário sem representação]] (Jus Postulandi) | * [[Manual_do_Usuário_sem_representação|Manual do usuário sem representação]] (Jus Postulandi) | ||
* [[Manual_dos_Representantes|Representantes]] | * [[Manual_dos_Representantes|Representantes]] | ||
| − | |||
== Login com certificado digital == | == Login com certificado digital == | ||
| Linha 68: | Linha 55: | ||
Para acessar o PJe com o certificado digital deve-se realizar os seguintes passos: | Para acessar o PJe com o certificado digital deve-se realizar os seguintes passos: | ||
| − | '''Passo 1:''' Inserir seu dispositivo criptográfico na leitora (smartcards) ou na porta USB (token) | + | '''Passo 1:''' Inserir seu [[Configuração_do_Ambiente#Driver_e_gerenciador_do_certificado_digital|dispositivo criptográfico]] na leitora (smartcards) ou na porta USB (token). |
| − | + | ||
| + | '''Passo 2:''' Clicar no botão "CERTIFICADO DIGITAL". | ||
| − | + | [[Arquivo:Iniciar_com_certificado.png|500px]] | |
| − | |||
| − | '''Passo 3:''' | + | '''Passo 3:''' Na tela principal, no topo da página apresentará um círculo de cor verde sinalizando que o usuário está acessando o sistema com o certificado digital. |
| + | |||
| + | [[Arquivo:Login_com_certificado.png|1000px]] | ||
== Login com usuário e senha == | == Login com usuário e senha == | ||
| + | |||
| + | <font size=3; color=red>'''Observação:''' Por questões de segurança e autenticidade de informações, o login com usuário e senha para acesso ao PJe do CNJ só está disponibilizado para os usuários que já realizaram o cadastro no sistema com o certificado digital.</font> | ||
| + | |||
| + | |||
| + | Para acessar o PJe utilizando login e senha, deve-se realizar os seguintes passos: | ||
| + | |||
| + | '''Passo 1:''' Inserir o número do CPF (identificação do usuário no PJe) e a senha cadastrada no sistema e clicar no botão "ENTRAR". | ||
| + | |||
| + | [[Arquivo:Iniciar_sem_certificado.png|500px]] | ||
| + | |||
| + | |||
| + | '''Passo 2:''' Na tela principal, no topo da página apresentará um círculo de cor laranja sinalizando que o usuário está acessando o sistema via usuário e senha. | ||
| + | |||
| + | [[Arquivo:Login_sem_certificado.png|1000px]] | ||
| + | |||
| + | == Suporte == | ||
| + | |||
| + | Para problemas de acesso, orientamos a verificar o [[Guia_de_atendimento_para_Suporte_PJe |Guia de atendimento para Suporte PJe]].<br> | ||
| + | Em caso de dúvidas ou para mais informações, entre em contato com a nossa Central de Atendimento ao Usuário: | ||
| + | <br>☎ (61) 2326-5353 | ||
| + | <br><font size=3>✉</font> pje.suporte@cnj.jus.br | ||
Edição atual tal como às 17h03min de 9 de agosto de 2021
As informações aqui se destinam a orientar sobre as formas de acesso ao PJe. Antes de acessar o sistema PJe é importante verificar se o equipamento está configurado de acordo com as orientações disponíveis em Configuração do Ambiente.
Conteúdo |
[editar] Página Inicial
Acesse a página inicial do sistema PJe, conforme endereço eletrônico informado pelo tribunal. A tela inicial deverá ser exibida conforme imagem de exemplo abaixo:
Na tela inicial está disponível o acesso as seguintes ações:
Entrar: acesso a tela para entrar no sistema, e a mesma disponibiliza acesso as demais ações.
Formas de acesso: explicar sobre as formas de acesso ao sistema PJe.
Consulta processual: através dessa consulta, usuários não cadastrados têm acesso à consulta de processos que apresentam documentos de acordo com o
disposto na Resolução Nº 121/2010 do CNJ, que preconiza que a consulta aos dados básicos dos processos judiciais será disponibilizada na rede
mundial de computadores (internet), assegurado o direito de acesso a informações processuais a toda e qualquer pessoa, independentemente de prévio
cadastramento ou de demonstração de interesse.
Push: PJe Push é um tipo de tecnologia utilizada para distribuição de conteúdo informativo relativo às atualizações dos processos que estão
transitando no PJe. Os informativos são enviados para o e-mail fornecido pelo usuário no cadastro. Pode utilizar-se desse serviço tanto advogados,
procuradores, magistrados, servidores cadastrados no PJe, quanto qualquer cidadão comum que tenha interesse no acompanhamento de algum processo.
Pré-requisitos: realizar a verificação dos principais pré-requisitos para se logar no sistema.
Manuais: disponibilizar os principais manuais do sistema.
Fale conosco: disponibilizar os canais para esclarecimentos de dúvidas sobre a utilização do sistema e envio de críticas e sugestões.
[editar] Modo de assinatura
Quando utilizado com certificado digital, o PJe disponibiliza o seguinte modo de autenticação e assinatura no sistema:
PJeOFFICE: Modo que utiliza o aplicativo PJeOffice que deve estar instalado no computador.
[editar] Verificação dos pré-requisitos
É possível realizar a verificação dos pré-requisitos de acesso ao sistema com o certificado digital. Na tela inicial do sistema PJe, basta selecionar no menu a opção Pré-requisitos.
Resultados das verificações:
- Para verificações bem-sucedidas, o ícone
 será exibido do lado esquerdo da opção verificada.
será exibido do lado esquerdo da opção verificada.
- Para verificações que detectem que as configurações não foram feitas conforme o necessário, o ícone
 será exibido do lado esquerdo da opção verificada, juntamente com uma opção disponível para realizar a configuração necessária.
será exibido do lado esquerdo da opção verificada, juntamente com uma opção disponível para realizar a configuração necessária.
Os pré-requisitos verificados são:
- Navegador de Internet: verifica se o navegador de internet utilizado pelo o usuário é homologado ao acesso ao sistema PJe.
- Popup´s: verifica se as janelas pop-ups estão habilitadas no navegador de internet.
- Assinador digital: verifica se o PJeOffice está instalado e habilitado em seu equipamento.
Após realizada todas as verificações, basta acessar o sistema de acordo com o seu perfil. Abaixo estão disponíveis os links para os manuais de cadastro e acesso ao sistema:
- Advogado
- Manual do usuário sem representação (Jus Postulandi)
- Representantes
[editar] Login com certificado digital
Para acessar o PJe com o certificado digital deve-se realizar os seguintes passos:
Passo 1: Inserir seu dispositivo criptográfico na leitora (smartcards) ou na porta USB (token).
Passo 2: Clicar no botão "CERTIFICADO DIGITAL".
Passo 3: Na tela principal, no topo da página apresentará um círculo de cor verde sinalizando que o usuário está acessando o sistema com o certificado digital.
[editar] Login com usuário e senha
Observação: Por questões de segurança e autenticidade de informações, o login com usuário e senha para acesso ao PJe do CNJ só está disponibilizado para os usuários que já realizaram o cadastro no sistema com o certificado digital.
Para acessar o PJe utilizando login e senha, deve-se realizar os seguintes passos:
Passo 1: Inserir o número do CPF (identificação do usuário no PJe) e a senha cadastrada no sistema e clicar no botão "ENTRAR".
Passo 2: Na tela principal, no topo da página apresentará um círculo de cor laranja sinalizando que o usuário está acessando o sistema via usuário e senha.
[editar] Suporte
Para problemas de acesso, orientamos a verificar o Guia de atendimento para Suporte PJe.
Em caso de dúvidas ou para mais informações, entre em contato com a nossa Central de Atendimento ao Usuário:
☎ (61) 2326-5353
✉ pje.suporte@cnj.jus.br