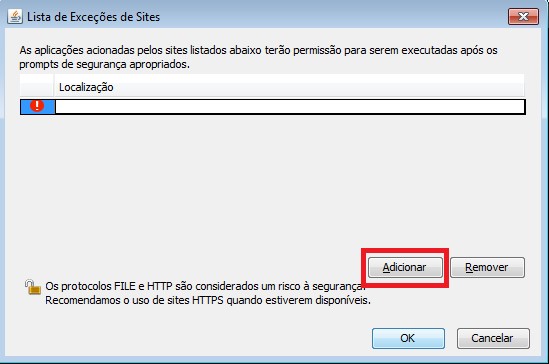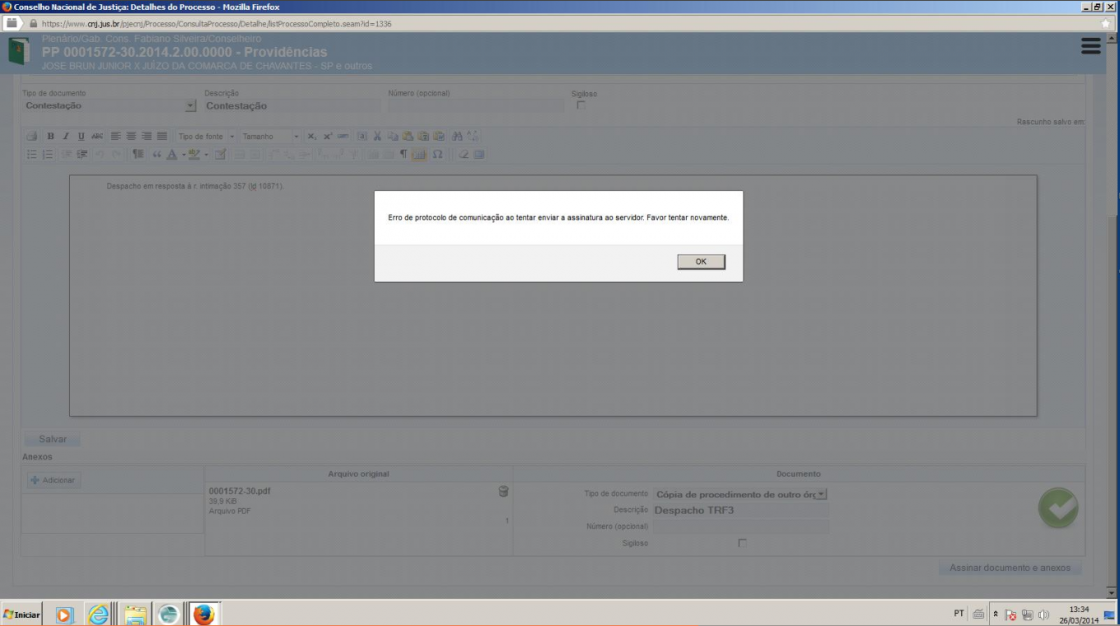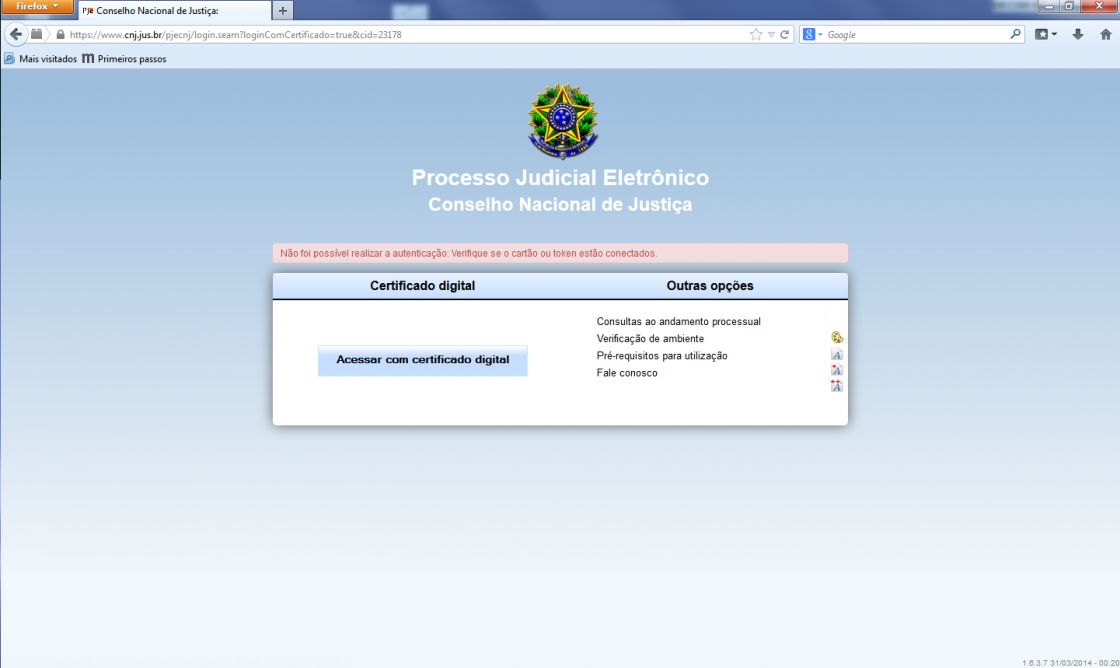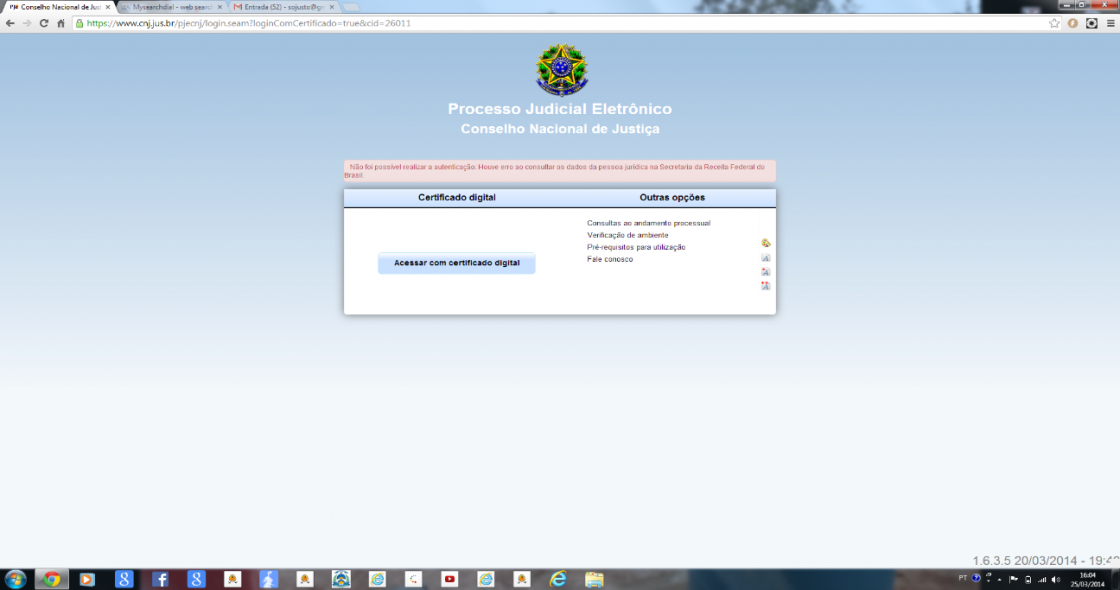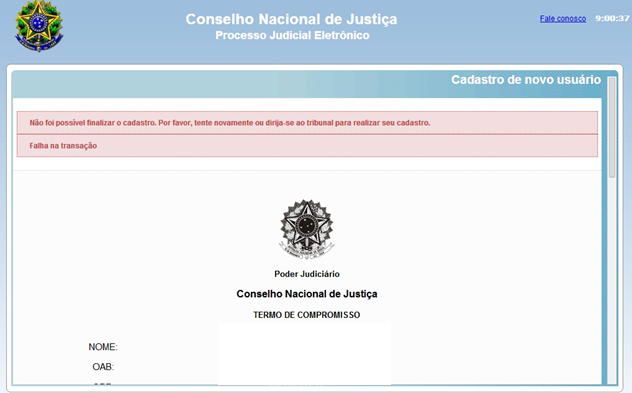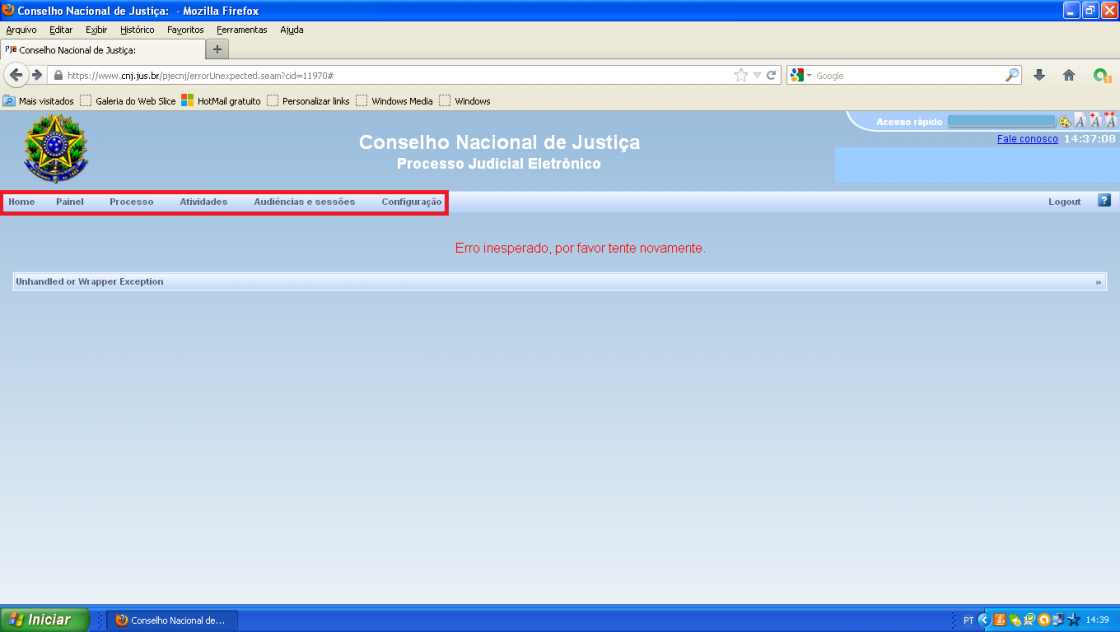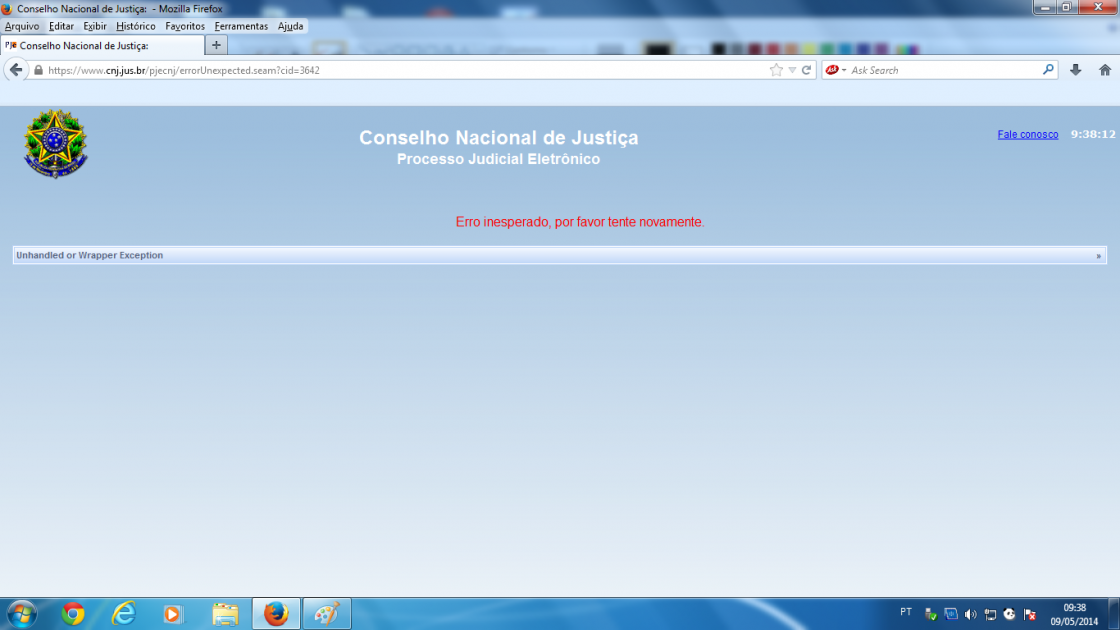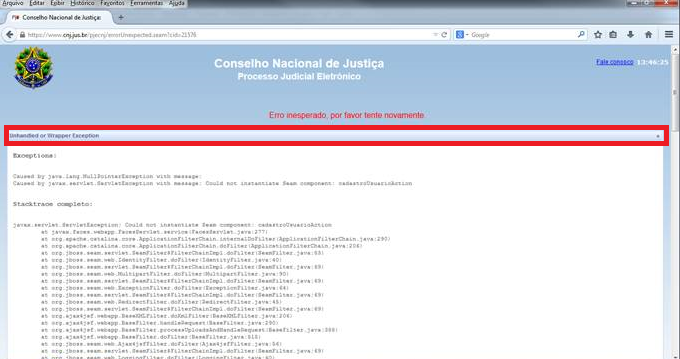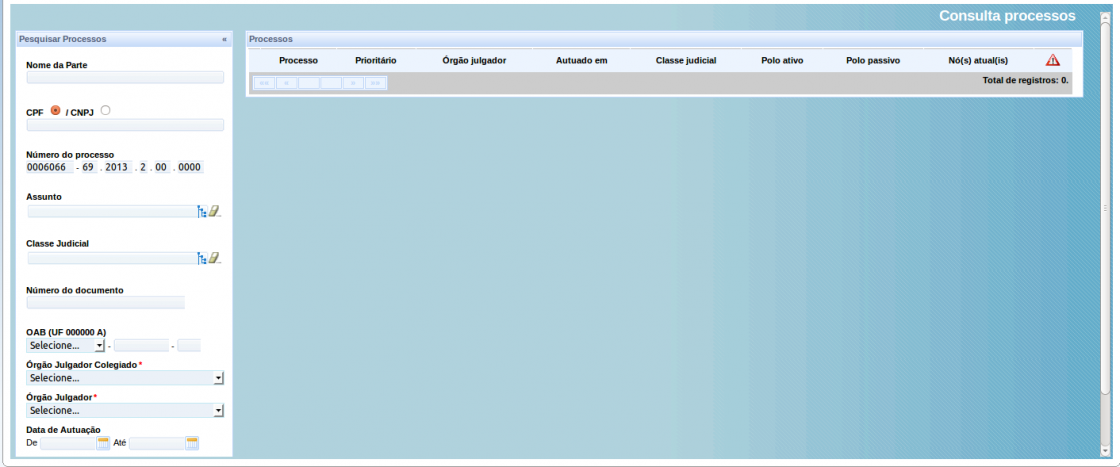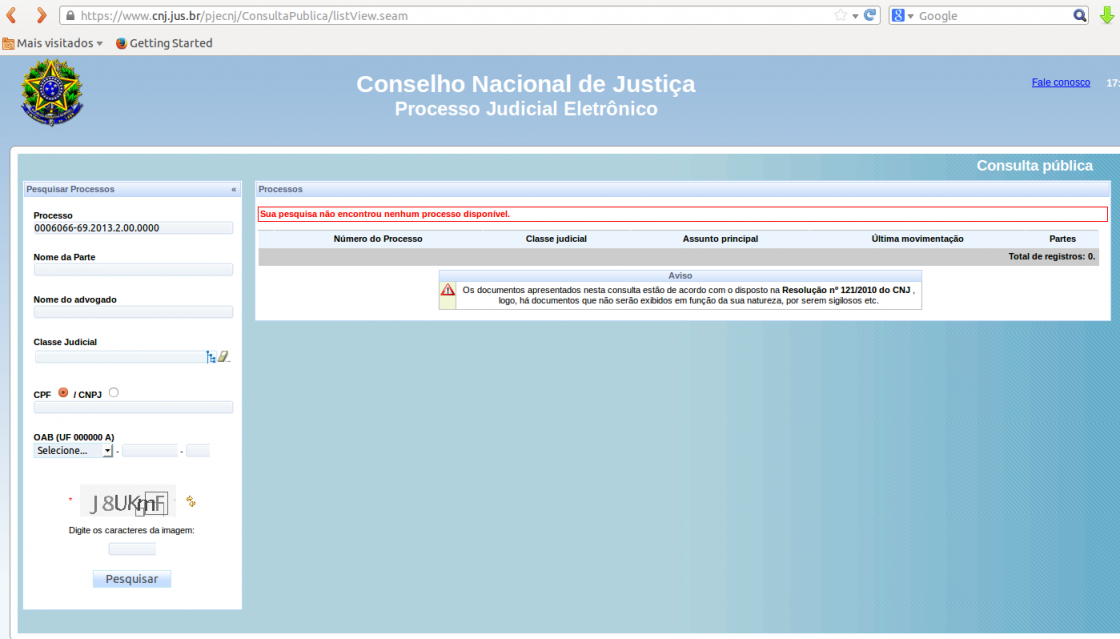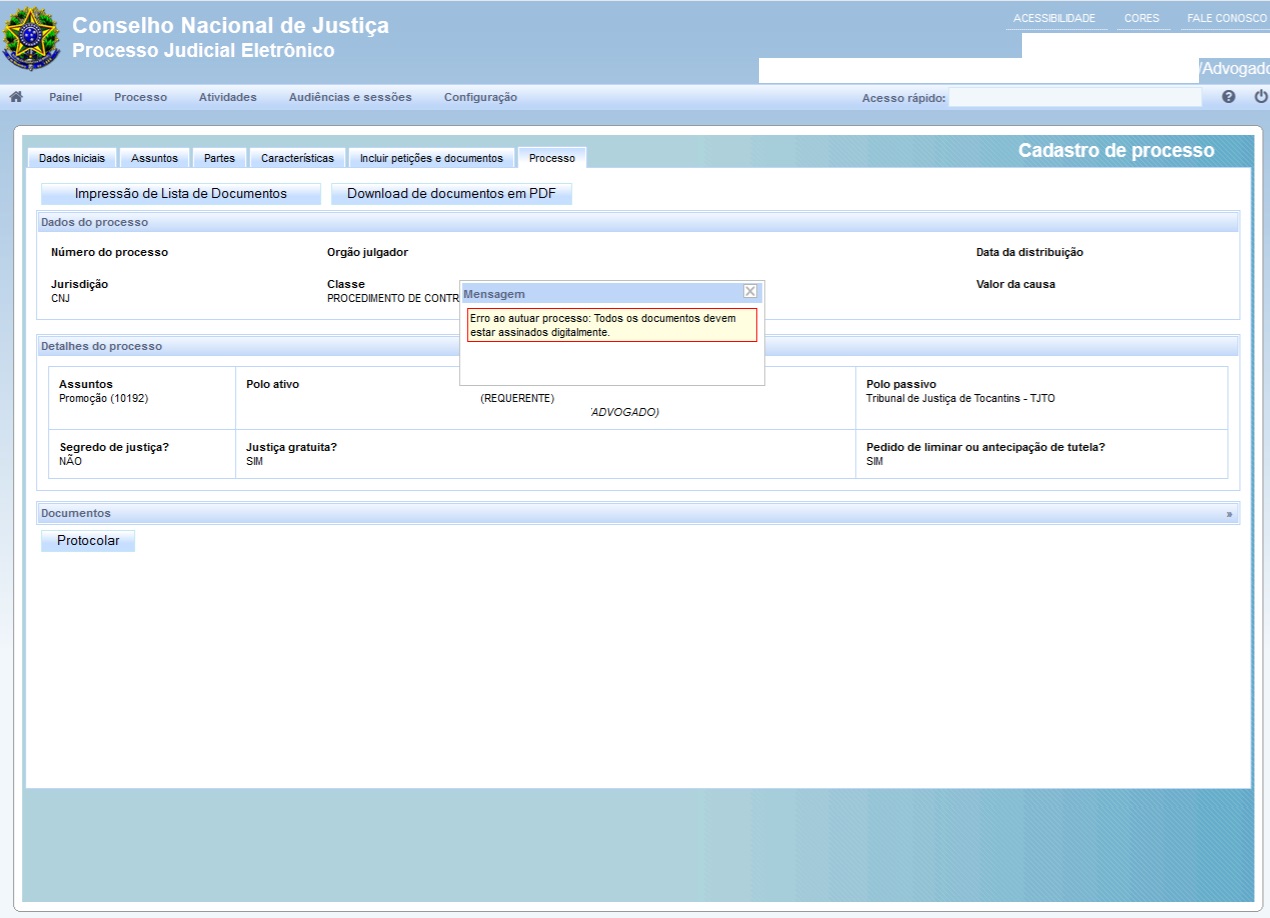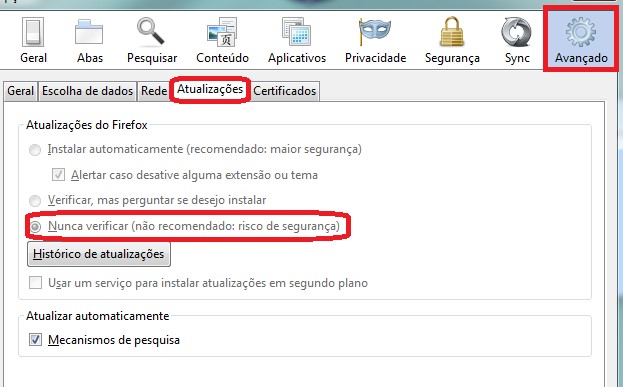Mudanças entre as edições de "Guia de atendimento para Suporte PJe"
(→Na tela de anexar arquivos, arquivos solicitados para serem anexados não aparecem ou apresentam mensagem de erro) |
(→Na tela de anexar arquivos, arquivos solicitados para serem anexados não aparecem ou apresentam mensagem de erro) |
||
| Linha 364: | Linha 364: | ||
Ao tentar anexar arquivos, o sistema não mostra que o arquivo foi anexado ou apresentam mensagem de erro, como no exemplo abaixo: | Ao tentar anexar arquivos, o sistema não mostra que o arquivo foi anexado ou apresentam mensagem de erro, como no exemplo abaixo: | ||
| − | [[Arquivo: | + | [[Arquivo:Erro_ao_anexar_arquivo.jpg]] |
* <font color=red>'''SOLUÇÃO:'''</font> Retirar espaços em branco, pontos e caracteres especiais do nome do arquivo. | * <font color=red>'''SOLUÇÃO:'''</font> Retirar espaços em branco, pontos e caracteres especiais do nome do arquivo. | ||
Edição das 14h45min de 18 de abril de 2016
Este documento se destina a instruir às equipes de atendimento de suporte ao PJe do CNJ, especialmente a equipe de suporte nível 1, no que diz respeito aos erros catalogados e como proceder em relação aos erros reportados pelo usuário solicitante. O conteúdo apresentado aqui não é restrito às ocorrências de erros, mas também em relação às dúvidas recorrentes dos usuários, entre outros tópicos de mesma natureza. Caso nenhuma das soluções aqui descritas solucione o erro reportado pelo usuário solicitante ou a sua dúvida, entrar em contato pelo telefone (61) 2326-5353 ou encaminhar email para pje.suporte@cnj.jus.br.
Nas situações de emergência, é importante também informar ao usuário solicitante sobre outras formas de acionamento do CNJ: veja aqui. E os telefones para contato sobre Informações Processuais aqui.
Erro de protocolo de comunicação ao tentar enviar a assinatura ao servidor. Favor tentar novamente
Momento que apresenta o erro: o sistema está aberto na aba "Incluir petições e documentos". Na tela, é necessário preencher com um texto o espaço em branco e acionar o botão "Salvar" abaixo do editor. Tendo salvo o conteúdo, o botão "+Adicionar" surge e após acioná-lo surge uma caixa de seleção de arquivos. À medida que os arquivos são recebidos pelo sistema, é exibido à direita da tela a opção para sua classificação e, se for o caso, modificação do nome do arquivo. Classifica-se o documento e, conforme essa classificação se concretize, um ícone verde será exibido. Quando todos os documentos estiverem classificados, o botão de assinatura digital será exibido e ao acioná-lo aparecerá o erro:
Descrição do erro: o problema está na infraestrutura do órgão de origem, que pode estar bloqueando a comunicação do applet de assinatura com o servidor do PJe do CNJ. Geralmente o cliente usa algum tipo de proxy que bloqueia alguns tipos de comunicações.
SOLUÇÃO: é necessário entrar em contato com a área de infraestrutura da rede do próprio órgão para verificar as regras do proxy e liberar o acesso de dois componentes do PJe (Adobe Flash e Applet Java) através deste proxy. Não existe ação que o CNJ possa tomar neste caso.
- Observação: na página principal da wiki do PJe o item Problemas de acesso ao PJe? faz referência aos requisitos mínimos para que o acesso ao PJe seja possível.
Não foi possível realizar a autenticação: null
Momento que apresenta o erro: na tela inicial do sistema, ao acionar o botão "Acessar com certificado digital" apresenta o erro:
- Descrição do erro: o erro pode ter sido ocasionado por uma das opções:
- 1. o dispositivo criptográfico não encontra-se devidamente conectado ao computador; ou
- 2. o driver da leitora (smartcards) não está instalada corretamente; ou
- 3. o token (USB) não está instalado corretamente; ou
- 4. o certificado digital está com prazo de validade vencido Procedimento para verificar a validade do certificado digital; ou
- 5. a entidade certificadora do certificado digital do usuário solicitante não está catalogada no sistema PJe.
- SOLUÇÃO: verificar se o certificado está conectado e funcionando corretamente. No site da Receita Federal no canto superior direito da página na guia Acesso ao e-CAC ao clicar no botão
 será solicitado o Pin do dispositivo criptográfico e acessará a página, confirmando o correto funcionamento do dispositivo. Caso o mesmo não esteja corretamente configurado será informado que ocorreu um erro. Após a constatação que está funcionando corretamente, acessar novamente o portal do PJe do CNJ. Especialmente, a descrição do erro nr. 5 somente poderá ser diagnosticada pela equipe técnica do PJe.
será solicitado o Pin do dispositivo criptográfico e acessará a página, confirmando o correto funcionamento do dispositivo. Caso o mesmo não esteja corretamente configurado será informado que ocorreu um erro. Após a constatação que está funcionando corretamente, acessar novamente o portal do PJe do CNJ. Especialmente, a descrição do erro nr. 5 somente poderá ser diagnosticada pela equipe técnica do PJe.
"Não foi possível realizar a autenticação. Verifique se o cartão ou token estão conectados"
- Momento que apresenta o erro: na tela inicial do sistema, ao acionar o botão "Acessar com certificado digital" apresenta o erro:
- Descrição do erro: o dispositivo criptográfico não encontra-se devidamente conectado ao computador ou o driver da leitora (smartcards) ou do token (USB) não estão instalados corretamente.
- SOLUÇÃO: verificar se o certificado está conectado e funcionando corretamente. No site da Receita Federal no canto superior direito da página na guia Acesso ao e-CAC ao clicar no botão
 será solicitado o Pin do dispositivo criptográfico e acessará a página, confirmando o correto funcionamento do dispositivo. Caso o mesmo não esteja corretamente configurado será informado que ocorreu um erro. Após a constatação que está funcionando corretamente, acessar novamente o portal do PJe do CNJ.
será solicitado o Pin do dispositivo criptográfico e acessará a página, confirmando o correto funcionamento do dispositivo. Caso o mesmo não esteja corretamente configurado será informado que ocorreu um erro. Após a constatação que está funcionando corretamente, acessar novamente o portal do PJe do CNJ.
"Não foi possível realizar a autenticação. Houve erro ao consultar os dados da pessoa jurídica na Secretaria da Receita Federal do Brasil"
- Momento que apresenta o erro: na tela inicial do sistema, ao acionar o botão "Acessar com certificado digital" apresenta o erro:
- Descrição do erro: atualmente o sistema PJe não permite login com certificado digital de pessoa jurídica. Ainda será implementado no PJe o acesso para pessoas jurídicas usando o certificado digital, essa já é uma melhoria prevista para o sistema e que em breve será implantada.
- SOLUÇÃO: comunicar ao usuário solicitante que reportou o erro as seguintes informações:
- A versão atual do sistema PJe não permite login com certificado digital de uma pessoa jurídica, logo, é por isso que o/a Sr./Sra. não consegue logar com o certificado de pessoa jurídica. Ainda será implementado no PJe o acesso para as pessoas jurídicas usando certificado digital, enquanto isso, o/a Sr./Sra. terá de logar no sistema PJe com um certificado digital de pessoa física. Feito isso, ao logar no sistema, o/a Sr./Sra. será cadastrado(a) como Jus Postulandi, que é o perfil padrão para acesso ao sistema PJe. Após logar com sucesso no sistema PJe, o/a Sr./Sra. poderá escolher as opções disponíveis do menu do sistema, por exemplo:
- Peticionar: clicar no item do menu denominado "Processo" em seguida clique em "Outras ações" e depois clique em "Peticionar". Em seguida deverá aparecer a tela "Peticionar", esta opção é usada para petições avulsas. Por exemplo: quando deseja ser habilitado a um processo judicial desejado. Neste exemplo, a Secretaria Processual do CNJ analisará o pedido e poderá conceder a permissão caso seja deferido.
- Pesquisar processo: clicar no item do menu denominado "Processo" em seguida clique em "Pesquisar" e depois clique em "Processo". Em seguida deverá aparecer a tela "Consulta processos" a qual o/a Sr./Sra. poderá informar o número do processo no campo "Número do processo" e depois clique no botão "Pesquisar".
- Novo processo: clicar no item do menu denominado "Processo" em seguida clique em "Novo processo". Em seguida deverá aparecer a tela "Cadastro de processo".
Mais detalhes, o/a Sr./Sra. pode consultar no Guia do PJe disponível em http://www.cnj.jus.br/images/guiapje-usuarios.pdf.
- A versão atual do sistema PJe não permite login com certificado digital de uma pessoa jurídica, logo, é por isso que o/a Sr./Sra. não consegue logar com o certificado de pessoa jurídica. Ainda será implementado no PJe o acesso para as pessoas jurídicas usando certificado digital, enquanto isso, o/a Sr./Sra. terá de logar no sistema PJe com um certificado digital de pessoa física. Feito isso, ao logar no sistema, o/a Sr./Sra. será cadastrado(a) como Jus Postulandi, que é o perfil padrão para acesso ao sistema PJe. Após logar com sucesso no sistema PJe, o/a Sr./Sra. poderá escolher as opções disponíveis do menu do sistema, por exemplo:
"Não foi possível finalizar o cadastro. Por favor, tente novamente ou dirija-se ao tribunal para realizar seu cadastro. Falha na transação"
- Momento que apresenta o erro: na tela inicial do sistema, o usuário solicitante aciona o botão "Acessar com certificado digital". Na primeira tentativa de login o sistema acessará o certificado digital e recuperará as informações na Receita Federal e na Ordem dos Advogados do Brasil e apresentará uma tela com alguns dados do usuário solicitante preenchidos e com a informação "Os dados abaixo foram recuperados a partir da base de dados da Secretaria da Receita Federal do Brasil". Após o preenchimento, o usuário solicitante aciona o botão "Confirmar dados e prosseguir" e abrirá um documento com os dados do usuário solicitante com a mensagem: "Dados confirmados. Por favor, leia o termo e assine eletronicamente ao final" e ao acionar o botão "Assinar termo de compromisso" aparece a mensagem de erro.
- Descrição do erro: o sistema PJe acessa os banco de dados e recupera as informações da Receita Federal do Brasil e da Ordem dos Advogados do Brasil quando for o caso, e confronta com os dados do certificado digital do usuário solicitante, onde algum dado indispensável pode não estar semelhante ao fornecido a esses órgãos. O erro também poderá ocorrer caso o sistema da Receita Federal do Brasil ou o sistema da Ordem dos Advogados do Brasil estiverem inoperantes.
- SOLUÇÃO: é necessário entrar em contato com a equipe técnica do PJe por meio de abertura de chamado no sistema SATE e informar o erro apresentado e os seguintes dados obrigatórios para que seja efetuada a complementação e a validação do cadastro do usuário solicitante no sistema PJe:
- nome completo;
- CPF, data de expedição do CPF e órgão expedidor do CPF;
- número do RG, órgão de expedição do RG e data de expedição do RG;
- telefone para contato, preferencialmente um telefone fixo;
- endereço completo e CEP;
- e-mail.
"Erro inesperado, por favor tente novamente"
- Momento que apresenta o erro: não existe um momento específico, porém há algumas situações nas quais o erro é exibido, vejamos:
1. Quando o menu do sistema fica visível: nessa situação, é possível realizar outras ações/operações no sistema.
2. Quando o menu do sistema não fica visível: nessa situação, não há o que fazer.
- Descrição do erro: o erro inesperado é exibido quando uma ação/operação é executada e o sistema PJe não tem o comportamento definido para essa ação/operação que foi executada.
- SOLUÇÃO: nas situações explicadas acima, para a identificação do erro é necessário clicar na seta da linha denominada "Unhndled or Wrapper Exception" e copiar o código do erro que aparece para envio à equipe técnica do PJe, conforme demonstrado na tela abaixo.
De posse da cópia do erro, entrar em contato com a equipe técnica do PJe por meio de abertura de chamado no sistema SATE e informar o passo-a-passo que estava sendo realizado até apresentar o erro e informar também os seguintes dados obrigatórios do usuário solicitante:
- nome completo;
- CPF;
- telefone para contato, preferencialmente um telefone fixo;
- endereço completo e CEP;
- e-mail;
- número completo do processo judicial requerido pelo usuário.
Na situação nr. 1 explicada acima, pergunte ao usuário solicitante se ele consegue clicar e visualizar as opções do menu, por exemplo:
- Pesquisar processo: clicar no item do menu denominado "Processo" em seguida clique em "Pesquisar" e depois clique em "Processo". Em seguida deverá aparecer a tela "Consulta processos".
- Novo processo: clicar no item do menu denominado "Processo" em seguida clique em "Novo processo". Em seguida deverá aparecer a tela "Cadastro de processo".
- Peticionar: clicar no item do menu denominado "Processo" em seguida clique em "Outras ações" e depois clique em "Peticionar". Em seguida deverá aparecer a tela "Peticionar", essa tela é usada para petições avulsas.
Se o usuário solicitante conseguir manipular essas opções do menu do sistema PJe, é provável que o usuário solicitante não está totalmente inabilitado para usar o sistema até que o "erro inesperado" seja corrigido pela equipe técnica do PJe.
Processo judicial não está disponível ao usuário solicitante para visualização
- Momento que apresenta o erro: geralmente acontece quando o usuário solicitante utiliza uma das opções de consulta de processo disponíveis no sistema.
- Descrição do erro: explicaremos por meio de dois exemplos, vejamos:
1. Ao consultar um processo judicial por meio da tela "Consulta processos" (clicar no item do menu denominado "Processo" em seguida clique em "Pesquisar" e depois clique em "Processo") o sistema não exibe nenhuma mensagem após o usuário solicitante ter informado o número do processo judicial.
2. Ao consultar um processo judicial por meio da "Consulta Pública" disponível para qualquer cidadão por meio do link http://www.cnj.jus.br/pjecnj/ConsultaPublica/listView.seam.
- SOLUÇÃO: perguntar ao usuário solicitante se o processo judicial desejado foi realmente protolocado no CNJ e proceder conforme as orientações seguintes:
- Se o processo não foi protocolado no CNJ, isto significa que o processo não é de competência do CNJ e não está cadastrado no banco de dados do CNJ. Diante desta informação, as seguintes situações deverão ser avaliadas junto ao usuário solicitante:
- Se o usuário informou que protocolou o processo em algum tribunal de justiça de algum estado do país, informe ao usuário que ele/ela deverá contactar o respectivo tribunal de justiça.
- Se o usuário solicitante informou que protocolou o processo em algum tribunal regional do trabalho do país, informe ao usuário que ele/ela deverá contactar o CSJT (Conselho Superior da Justiça do Trabalho) pelo número 0800-600-2529 ou por meio do site http://www.csjt.jus.br/pje-jt para mais informações.
- Se o usuário solicitante informou que protocolou o processo em algum tribunal regional eleitoral do país, informe ao usuário que ele/ela deverá contactar o respectivo tribunal eleitoral.
- Se o usuário solicitante informou que protocolou o processo em algum tribunal federal do trabalho do país, informe ao usuário que ele/ela deverá contactar o respectivo tribunal federal.
- Se o processo foi protocolado no CNJ, isto significa que o processo é de competência do CNJ e está cadastrado no banco de dados do CNJ. Diante desta informação, as seguintes situações deverão ser avaliadas junto ao usuário solicitante:
- Perguntar ao usuário se o processo tem segredo de justiça ou, caso possível, consultar no sistema PJe com um perfil apropriado se o processo tem segredo. A próxima imagem exibe o local da tela de consulta do processo que apresenta a informação se o processo que foi consultado tem ou não segredo de justiça: veja o campo "Segredo de justiça?"
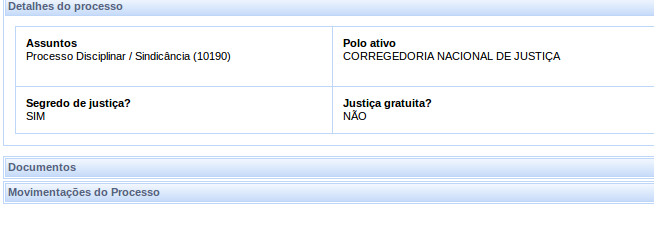
- Se o processo tem segredo de justiça, consultar nos polos ativo e passivo do processo se consta o nome do usuário solicitante ou o nome da entidade que o usuário representa e proceder conforme as próximas orientações:
- Se o nome do usuário ou o nome da entidade consta no polo ativo, isso significa que o processo deve estar disponível ao usuário solicitante para visualização, caso contrário entrar em contato com a equipe técnica do PJe por meio de abertura de chamado no sistema SATE e informar sobre o erro e também os seguintes dados obrigatórios do usuário solicitante:
- nome completo;
- CPF;
- telefone para contato, preferencialmente um telefone fixo;
- e-mail;
- número completo do processo judicial requerido pelo usuário.
- Se o nome do usuário ou o nome da entidade consta no polo passivo, isso significa que o processo não deve estar disponível ao usuário solicitante para visualização. Caso o usuário solicitante queira visualizar o processo, entrar em contato com a equipe técnica do PJe por meio de abertura de chamado no sistema SATE e informar sobre a necessidade do usuário solicitante e também os seguintes dados obrigatórios desse usuário:
- nome completo;
- CPF;
- telefone para contato, preferencialmente um telefone fixo;
- e-mail;
- número completo do processo judicial requerido pelo usuário.
- Se o nome do usuário ou o nome da entidade não consta em nenhum dos polos (ativo e passivo), isso significa que o processo não deve estar disponível ao usuário solicitante para visualização. Nesta situação, repassar a seguinte informação para o usuário:
- Para conhecimento, existe uma regra no sistema PJe que não permite a visualização de processos judiciais em segredo de justiça por usuários que não são parte do processo, exceto quando a parte for intimada eletronicamente via PJe. Quando a parte é intimada, a parte poderá acessar o processo e responder a intimação somente se o prazo da intimação estiver aberto (ou seja, quando o prazo para responder à intimação ainda não está vencido).
- Se o nome do usuário ou o nome da entidade consta no polo ativo, isso significa que o processo deve estar disponível ao usuário solicitante para visualização, caso contrário entrar em contato com a equipe técnica do PJe por meio de abertura de chamado no sistema SATE e informar sobre o erro e também os seguintes dados obrigatórios do usuário solicitante:
- Perguntar ao usuário se o processo tem segredo de justiça ou, caso possível, consultar no sistema PJe com um perfil apropriado se o processo tem segredo. A próxima imagem exibe o local da tela de consulta do processo que apresenta a informação se o processo que foi consultado tem ou não segredo de justiça: veja o campo "Segredo de justiça?"
Usuário solicitante tem dúvida em relação aos formatos de documentos permitidos para upload no PJe
- Momento que apresenta o erro: não se trata de um erro, mas uma dúvida que pode ocorrer quando o usuário desejar fazer upload de um ou mais arquivos.
- Descrição do erro: em algumas funcionalidades do sistema PJe, é possível fazer inserir (ou fazer upload) de um ou mais documentos já 'prontos', porém essa operação somente permite upload de alguns formatos específicos. Em cada instalação do sistema PJe é possível configurar os formatos de documentos desejados e o tamanho máximo (em bytes) permitido. Para o caso da instalação do PJe no CNJ, a configuração é apresentada a seguir.
- SOLUÇÃO: comunicar ao usuário solicitante o conteúdo abaixo.
- A instalação do sistema PJe no CNJ permite, atualmente, os seguintes formatos de documentos para upload e respectivos limites de tamanho (em Mb = megabyte):
- formato pdf e tamanho máximo até 3Mb.
- formato mpeg e tamanho máximo até 5Mb.
- formato ogg e tamanho máximo até 10Mb.
- formato vorbis e tamanho máximo até 5Mb.
- formato png e tamanho máximo até 3Mb.
- formato mp4 e tamanho máximo até 10Mb.
- formato quicktime e tamanho máximo até 10Mb.
O CEP informado não existe ou retorna dados de endereço incorretos
- Momento que apresenta o erro: em algumas telas de cadastro do PJe haverá um campo CEP que irá recuperar os dados dos Correios, preenchendo o restante dos campos relativos ao endereço, tais como: Cidade, Estado, Bairro, Logradouro. Ao se informar o CEP, o sistema realiza uma busca da numeração e apresenta o CEP pesquisado logo abaixo do campo onde o mesmo foi digitado. Porém, alguns CEPs não retornam resultado, ou apresentam os dados de endereço incorretos.
- Descrição do erro: os dados recuperados não foram atualizados no banco de dados.
- SOLUÇÃO: as seguintes recomendações deverão seguidas de acordo com cada caso especifico, a saber:
- CEP inexistente - cadastrar o CEP no banco por meio da funcionalidade Configuração >> Tabelas basicas >> CEP;
- CEP errado - O PJe recupera o registro cadastrado nos Correios, porém qualquer alteração deve ser efetuada por meio da funcionalidade Configuração >> Tabelas basicas >> CEP.
Assinatura digital de documentos anexos não carrega
- Momento que apresenta o erro: O usuário se loga no sistema com seu token. Tenta assinar digitalmente anexos usando o módulo signerApplet, porém o navegador fica em loop e não consegue carregar o assinador.
- Problema usual em tribunais que utilizam proxys, como TRTs e TREs.
- Acontece logo no começo da utilização do PJe, pois normalmente se anexam documentos às petições iniciais, respostas a intimações e outros.
- Descrição do erro: O assinador signerApplet não consegue ser carregado em uma intranet que usa servidor proxy.
- SOLUÇÃO: Além da liberação padrão para os domínios cnj.jus.br e correio.jus.br na porta 443 do protocolo https, deverão ser adicionados os seguintes IPs na liberação de proxy:
- 201.49.152.201
- 201.49.152.202
- 201.49.152.221
- 201.49.152.222
- E-mail com descrição de como descobrir os IPs de conexão desse módulo: Fizemos uma monitoria por aqui, pela inspeção de elementos do Chrome.
Verificamos que não estava conseguindo carregar o signerApplet do seguinte endereço:
Ao tentar acessar esse endereço diretamente do Browser, verificamos que solicitava senha de proxy, o que não deveria ocorrer, visto que todos os endereços cnj.jus.br estavam liberados dessa regra. Foi verificado que IPs estavam sendo acessados.
Liberamos mais 4 IPs da regra de solicitação de proxy (IPs que alteraram provavelmente após a troca do servidor do PJE):
201.49.152.201 201.49.152.202 201.49.152.221 201.49.152.222
Com isso conseguimos fazer funcionar normalmente no navegador Chrome. Se ocorrer o erro de protocolo que ocorria no momento da assinatura.
Erro inesperado ao colar petição e pedir para salvar no PJe
- Momento que apresenta o erro: quando o usuário tenta "Incluir petições e documentos" e cola a petição elaborada utilizando-se o WORD no campo de texto de inclusão do peticionamento.
- Descrição do erro: o usuário cola o peticionamento elaborado no WORD na tela do PJe e clica em salvar, o sistema apresenta a mensagem de "Erro inesperado e manda tentar novamente". O problema ocorre por causa da diferença de codificação entre o texto que está sendo colado (elaborado no WORD) e o texto suportado pelo PJe.
- SOLUÇÃO: Recomendamos que o usuário siga uma das duas opções:
- Transformar o arquivo em um documento do tipo PDF e anexá-lo como documento no PJe, para isso no WORD deve-se seguir os passos:
Arquivo > Salvar Como, selecionar o Tipo de documento "PDF". Seguir o procedimento normal de anexação de documentos do PJe, anexando este documento gerado. - Outra opção: transformar o documento em um arquivo texto sem formtação (.txt), no WORD seguir os passos:
Arquivo > Salvar Como, selecionar o tipo de documento "Texto sem formatação", clicar em Salvar, marcar a opção de codificação:
"Windows (padrão)" e clicar em OK, será emitido um alerta informando que alguns caracteres poderão ser perdidos nesta conversão, confirmar clicando em "Sim". Abrir o arquivo .txt gerado, copiar o seu conteúdo e colar no sistema PJe. Como desvantagens deste procedimento identificamos que a formatação original do arquivo poderá ser perdida e alguns caractéres poderão ser substituídos pelo sinal "?".
Sem permissão para acessar o processo - Usuário de Tribunal/Corregedoria-Geral
- Momento que apresenta o erro: quando o usuário que é representante de tribunal ou de corregedoria-geral tenta acessar um processo encaminhado ao tribunal ou à corregedoria.
- Descrição do erro: o usuário possui pelo menos dois perfis para acessar o PJe, o de JusPostulandi e o de Procurador, quando tenta acessar o processo com o perfil de JusPostulandi o sistema mostra o erro: "Sem permissão para acessar o processo: XXXXXXX.XX.XXXX.X.XX.XXXX.
- SOLUÇÃO: Recomendamos que o usuário siga a opção:
- O usuário deverá trocar para o perfil de "Procuradoria" (representação do tribunal ou da corregedoria), para fazer isso, deverá clicar na caixa de seleção localizada logo abaixo do seu nome no canto superior direito do sistema PJe.
Erro ao autuar processo: Todos os documentos devem estar assinados digitalmente
- Momento que apresenta o erro: quando o usuário tenta protocolar um processo.
- Descrição do erro: Uma janela de erro aparece para o usuário e ele não consegue protocolar, conforme foto abaixo.
- SOLUÇÃO: Na própria aba "processos", abrir o menu "documentos" e verificar qual dos documentos não está assinado. Selecionar os que não estiverem e assiná-los um por um.
"Ao realizar um deploy da aplicação, o processo de implantação trava"
- Momento que apresenta o erro: quando é realizado nova implantação no arquivo pje.war
- Descrição do erro: o log do jboss para quando o sistema tentar acessar alguma tabela do jbpm
- SOLUÇÃO: Neste caso, devemos verificar se existe alguma transação pendente. Isto é feito olhando o conteúdo da tabela pg_prepared_xacts, através do postgres (psql por exemplo):
postgres=# select * from pg_prepared_xacts ;
transaction | gid | prepared | owner | database
+--------------------------------------------------------------------------------------+-------------------------------+-----------------+--------------
17505622 | 131075_MS03ZjAwMDEwMTphN2ZmOjUzZjI3YmRmOjJiOA==_N2YwMDAxMDE6YTdmZjo1M2YyN2JkZjoyYzE= | 2014-08-18 19:24:06.543197-03 | desenvolvimento | pje_cnj_prod
A tabela pg_prepared_xacts possui o campo gid, que é o identificador único para a transação pendente. Temos que realizar o rollback manual desta transação, através do comando "ROLLBACK PREPARED 'GID'". No exemplo acima, ficaria assim:
postgres=# rollback prepared '131075_MS03ZjAwMDEwMTphN2ZmOjUzZjI3YmRmOjJiOA==_N2YwMDAxMDE6YTdmZjo1M2YyN2JkZjoyYzE='; ROLLBACK PREPARED
Depois de desfazer todas as transações pendentes, realizar novo deploy
"Tabela public.jbpm_byteblock com tamanho muito grande"
- Não se trata de erro!
- Descrição: A tabela public.jbpm_byteblock cresce muito em tamanho. A maioria dos registros são inativos.
- SOLUÇÃO:
Aplicar o seguinte sql para limpeza das tabelas:
begin;
delete from jbpm_byteblock bb where exists
(
select 1 from jbpm_variableinstance vi where
bb.processfile_ = vi.bytearrayvalue_ and exists
(
select 1 from jbpm_processinstance pi where pi.id_ = vi.processinstance_
and pi.end_ is not null and vi.name_ <> 'processo'
)
);
delete from jbpm_byteblock bb where exists
(
select 1 from jbpm_variableinstance vi where bb.processfile_ = vi.bytearrayvalue_ and exists
(
select 1 from jbpm_taskinstance pi where pi.id_ = vi.taskinstance_
and pi.end_ is not null and vi.name_ <> 'processo'
)
);
delete from jbpm_byteblock bb where exists
(
select 1 from jbpm_variableinstance vi where
bb.processfile_ = vi.bytearrayvalue_ and processinstance_ is null and taskinstance_ is null
);
delete from jbpm_variableinstance where processinstance_ is null and taskinstance_ is null;
delete from jbpm_variableinstance va1 where id_ in
(
select va.id_ from jbpm_variableinstance va inner join jbpm_processinstance pi on pi.id_ = va.processinstance_
where pi.end_ is not null and va.name_ <> 'processo'
);
delete from jbpm_variableinstance va1 where id_ in
(
select va.id_ from jbpm_variableinstance va inner join jbpm_taskinstance pi on pi.id_ = va.taskinstance_
where pi.end_ is not null and va.name_ <> 'processo'
);
delete from core.tb_proc_localizacao_ibpm p where not exists (select 1 from client.vs_situacao_processo_new vs where vs.id_processo_trf = p.id_processo and vs.id_process_instance = p.id_processinstance_jbpm and vs.id_task = p.id_task_jbpm );
commit;
Como sugestão, criar uma rotina (cron, por exemplo) para realizar a limpeza semanalmente ou mensalmente. Para este caso, convém usar o vacuum full nas tabelas afetadas
VACUUM ( FULL ) jbpm_byteblock VACUUM ( FULL ) jbpm_variableinstance
Primeiro acesso de usuário que não possua certificado digital
- Momento que apresenta o erro: não se trata de um erro, mas uma dúvida que pode ocorrer quando o usuário desejar cadastrar-se no sistema, sem a necessidade de utilizar um certificado digital.
- SOLUÇÃO: comunicar ao usuário solicitante o conteúdo abaixo.
- Para usuário que não possua cadastro no PJE e não possua certificado digital, o cadastro deverá ser feito de maneira presencial no órgão com os seguintes documentos:
- CPF, RG e, no caso de advogado, o registro da OAB. Também é necessário um email de contato para envio de senhas.
- Caso o usuário possua certificado digital, não é necessário o cadastro presencial. O cadastro pode ser feito remotamente usando o botão Acessar na tela principal do PJE.
- Caso o usuário possua cadastro, mas ainda não tem senha cadastrada, basta que ele clique no botão solicitar senha na tela de login, informar CPF/CNPJ, o email cadastro no PJE e clicar no botão “Confirma”.
- Para usuário que não possua cadastro no PJE e não possua certificado digital, o cadastro deverá ser feito de maneira presencial no órgão com os seguintes documentos:
Senha bloqueada para usuários que não possuam certificado digital
- Momento que apresenta o erro: após 3 tentativas de acesso ao sistema com uma senha incorreta, o PJe bloqueia o acesso do usuário.
- SOLUÇÃO: comunicar ao usuário solicitante o conteúdo abaixo.
- O usuário deverá clicar no botão "Solicitar senha" na tela de login, informar o CPF/CNPJ, o email cadastrado no PJE e clicar em "Confirma".
- O usuário receberá um email contendo um link que o redirecionará para uma tela onde poderá cadastrar uma nova senha.
- A senha deverá ter de 8 a 64 caracteres e conter letras e números.
Senha inativa para usuários que não possuam certificado digital
- Momento que apresenta o erro: o usuário já solicitou uma nova senha, porém ainda não a ativou. Como a senha ainda não está ativa, o sistema impede que o usuário acesse o PJe.
- SOLUÇÃO: comunicar ao usuário solicitante o conteúdo abaixo.
- O usuário deverá acessar o link enviado ao seu email para cadastrar uma nova senha.
- Caso não tenha mais o email com o link, deve solicitar uma nova senha usando o botão "Solicitar senha" na tela de login e repetir o passo anterior.
Na tela de anexar arquivos, arquivos solicitados para serem anexados não aparecem ou apresentam mensagem de erro
Ao tentar anexar arquivos, o sistema não mostra que o arquivo foi anexado ou apresentam mensagem de erro, como no exemplo abaixo:
- SOLUÇÃO: Retirar espaços em branco, pontos e caracteres especiais do nome do arquivo.
Carregando assinador na página inicial do PJe

|
Ao acessar a página inicial do PJe o assinador não carrega e não permite acessar o sistema com o certificado digital. |
SOLUÇÃO: A solução está condicionada a versão do navegador de internet Mozilla Firefox, que deve está na versão 21 ou inferior e ao Java atualizado.
Mozilla Firefox
Para verificar qual a versão do aplicativo Mozilla Firefox instalada em seu computador, com o navegador aberto clicar na Aba Ajuda e selecionar Sobre o Firefox.
Se a versão for superior a 42 será necessário realizar o downgrade, para realizar essa operação, seguir os passos:
- Desinstalar completamente o Mozilla Firefox através do Painel de Controle, em Programas e recursos.
- Realizar o download do navegador na versão 42 através do site Download Firefox na versão 42. É necessário selecionar a versão correta, pois existem várias versões disponíveis nesse link.
- Após a instalação do Mozilla Firefox 42, é necessário DESABILITAR A ATUALIZAÇÃO AUTOMÁTICA DO FIREFOX.
Java
O Java do computador deve estar atualizado. Para realizar o download gratuito da versão mais recente do Java, clique aqui.
Observação: Caso surja uma mensagem de erro durante o início da ATUALIZAÇÃO do Java, é necessário verificar se o Antivírus instalado no computador está bloqueando esta atualização. Caso seja esse o problema, é necessário desativar o antivírus temporariamente e continuar a atualização do Java.
Após a atualização do Java, adicionar o endereço do site PJe que está sendo acessado nas exceções de segurança do Java, seguir os passos:
- Abra as configurações do Java: no Windows, encontra-se no Painel de Controle => Configurar Java.

- Selecione a aba Segurança e clique em Editar Lista de Site.
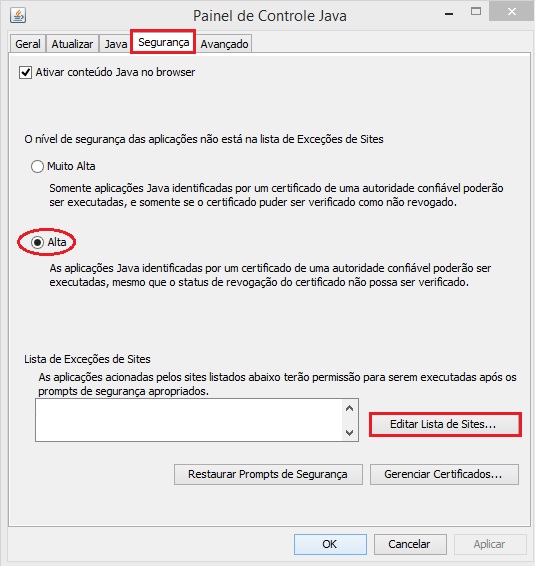
- Na tela que se abrir, clique em Adicionar e inclua o endereço do site PJe que está sendo acessado (exemplo: https://www.cnj.jus.br) e clique em OK e realize uma nova tentativa de acesso.
-