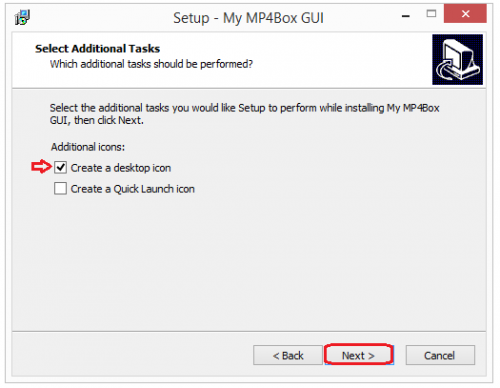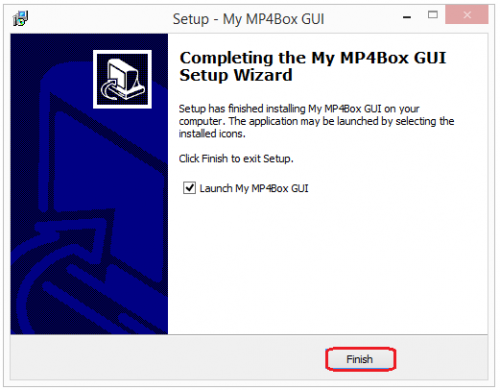Mudanças entre as edições de "Tutorial particionar vídeo"
(→Como realizar o Download do programa que permite Particionar Vídeo) |
(→Instalação do programa Particionar Vídeo) |
||
| Linha 1: | Linha 1: | ||
| − | == | + | == Instalação do programa Particionar Vídeo == |
<br> | <br> | ||
| − | + | '''Passo 1''': Finalizado o processo de download do arquivo. | |
| − | + | Siga até a pasta do computado onde os downloads são salvos. | |
| − | ''' | + | '''Menu Inicial → Meu computador → Pasta Downloads''' |
| − | + | ||
| − | + | Com a seta do mouse no arquivo, pressione o botão Direto do mouse e selecione a opção que permite extrair o arquivo. | |
| − | [[Imagem: | + | <br><br> |
| + | [[Imagem:Tela004.png|700px]] <br><br> | ||
| + | |||
| + | <font color="FF0000X">Atenção*:</font> Para iniciar o processo de instalação, antes o arquivo deverá ser salvo na maquina. | ||
| + | |||
| + | Para o download do arquivo siga os passos do tópico anterior "Como realizar o Download do programa que permite Particionar Vídeo".<br><br> | ||
| + | |||
| + | '''Passo 2''': Ao extrair o arquivo, é criado uma nova pasta com o arquivo de instalação. | ||
| + | |||
| + | Entre na pasta e selecione o arquivo que permite iniciar o processo de instalação. | ||
| + | <br><br> | ||
| + | [[Imagem:Tela005.1.png|700px]] <br><br> | ||
| + | |||
| + | O processo de instalação é iniciado, acione o botão "Next" para continuar. | ||
| + | <br><br> | ||
| + | [[Imagem:Tela005.png|500px]] <br><br> | ||
| + | |||
| + | '''Passo 5''': Na tela apresentada selecione a opção "I accept the agreement" confirmando que aceita o contrato de instalação, e acione o botão "Next" para continuar. | ||
| + | <br><br> | ||
| + | [[Imagem:Tela006.png|500px]] <br><br> | ||
| + | |||
| + | '''Passo 6''': Na tela apresentada leia as instruções e acione o botão "Next" para continuar. | ||
| + | <br><br> | ||
| + | [[Imagem:Tela007.png|500px]] <br><br> | ||
| + | |||
| + | '''Passo 7''': Na tela é apresentada a pasta em que o arquivo será salvo, caso deseja a alterar a pasta acione o botão "Browse". | ||
| + | |||
| + | Se deseja continuar com a instalação acione o botão "Next". | ||
| + | <br><br> | ||
| + | [[Imagem:Tela008.png|500px]] <br><br> | ||
| + | |||
| + | '''Passo 8''': Na tela é apresentada a pasta em que será criado os atalhos do programa, caso deseja a alterar a pasta acione o botão "Browse". | ||
| + | |||
| + | Se deseja continuar com a instalação acione o botão "Next". | ||
| + | <br><br> | ||
| + | [[Imagem:Tela009.png|500px]] <br><br> | ||
| + | |||
| + | '''Passo 9''': Na tela é apresentada as opções de onde deseja criar o icone de atalho para acesso ao sistema. | ||
| + | * Se deseja criar o ícone na Área de trabalho, selecione a opção "Create a desktop icon", e acione o botão "Next" para continuar com a instalação. | ||
| + | * Se deseja criar o ícone no menu iniciar, selecione a opçao "Create a Quick Launch icon", e acione o botão "Next" para continuar com a instalação. | ||
| + | <br><br> | ||
| + | [[Imagem:Tela010.png|500px]] <br><br> | ||
| + | |||
| + | '''Passo 10''': Pronto para iniciar a instalação acione o botão "Next" para continuar com a instalação. | ||
| + | <br><br> | ||
| + | [[Imagem:Tela011.png|500px]] <br><br> | ||
| + | |||
| + | * Processo de instalação finalizado com sucesso, para finalizar acione o botão "Finish". | ||
| + | <br><br> | ||
| + | [[Imagem:Tela012.png|500px]] <br><br> | ||
Edição das 11h35min de 20 de outubro de 2014
Instalação do programa Particionar Vídeo
Passo 1: Finalizado o processo de download do arquivo.
Siga até a pasta do computado onde os downloads são salvos.
Menu Inicial → Meu computador → Pasta Downloads
Com a seta do mouse no arquivo, pressione o botão Direto do mouse e selecione a opção que permite extrair o arquivo.
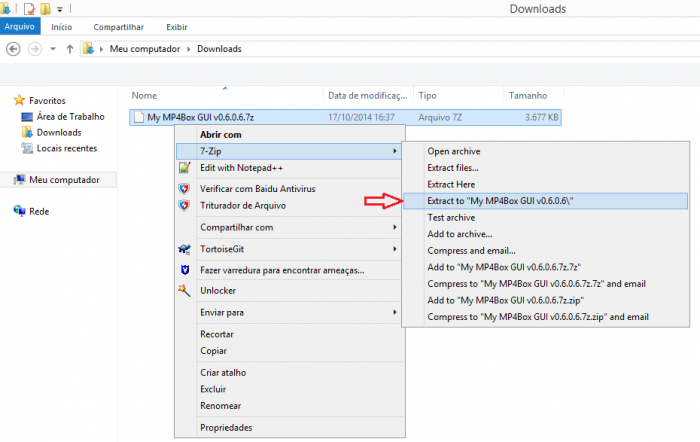
Atenção*: Para iniciar o processo de instalação, antes o arquivo deverá ser salvo na maquina.
Para o download do arquivo siga os passos do tópico anterior "Como realizar o Download do programa que permite Particionar Vídeo".
Passo 2: Ao extrair o arquivo, é criado uma nova pasta com o arquivo de instalação.
Entre na pasta e selecione o arquivo que permite iniciar o processo de instalação.
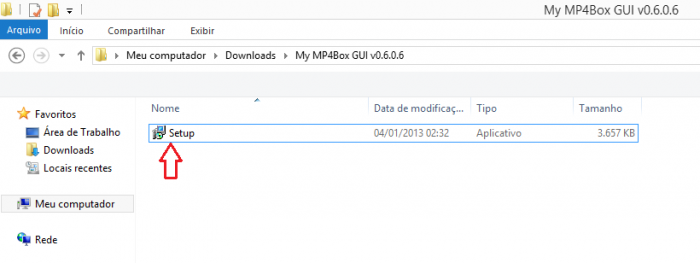
O processo de instalação é iniciado, acione o botão "Next" para continuar.
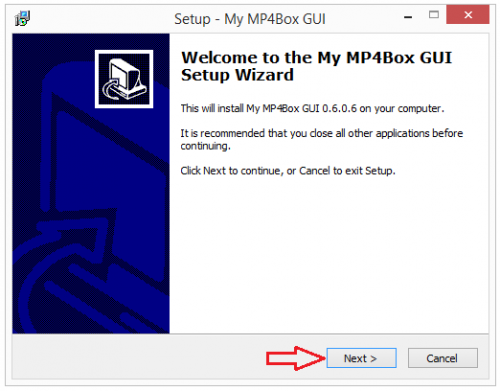
Passo 5: Na tela apresentada selecione a opção "I accept the agreement" confirmando que aceita o contrato de instalação, e acione o botão "Next" para continuar.
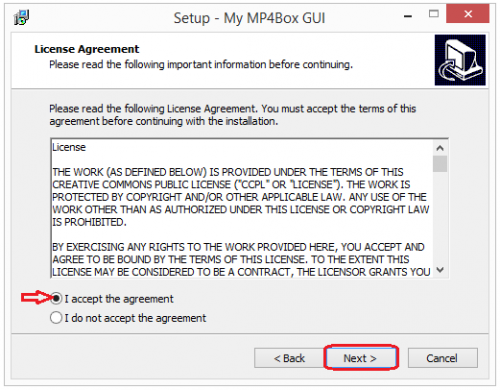
Passo 6: Na tela apresentada leia as instruções e acione o botão "Next" para continuar.
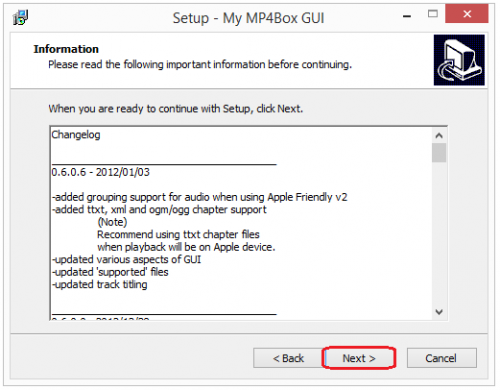
Passo 7: Na tela é apresentada a pasta em que o arquivo será salvo, caso deseja a alterar a pasta acione o botão "Browse".
Se deseja continuar com a instalação acione o botão "Next".
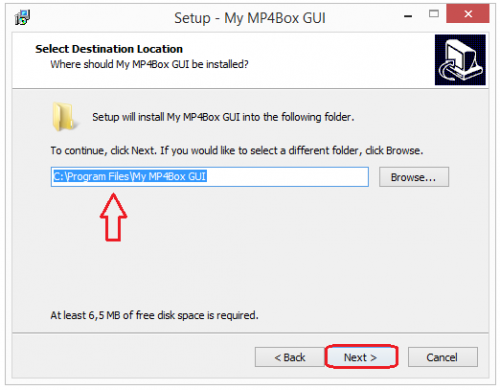
Passo 8: Na tela é apresentada a pasta em que será criado os atalhos do programa, caso deseja a alterar a pasta acione o botão "Browse".
Se deseja continuar com a instalação acione o botão "Next".
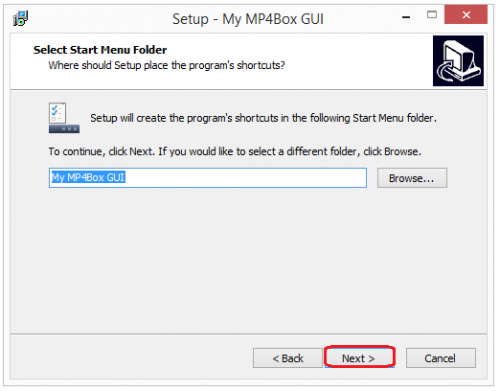
Passo 9: Na tela é apresentada as opções de onde deseja criar o icone de atalho para acesso ao sistema.
- Se deseja criar o ícone na Área de trabalho, selecione a opção "Create a desktop icon", e acione o botão "Next" para continuar com a instalação.
- Se deseja criar o ícone no menu iniciar, selecione a opçao "Create a Quick Launch icon", e acione o botão "Next" para continuar com a instalação.
Passo 10: Pronto para iniciar a instalação acione o botão "Next" para continuar com a instalação.
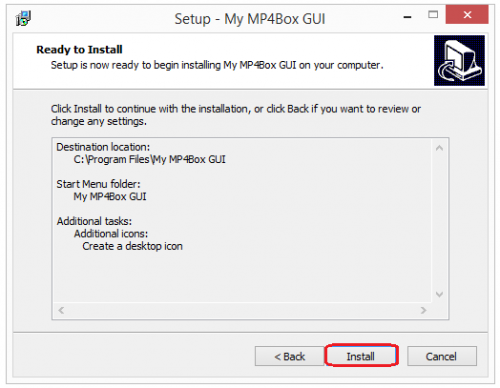
- Processo de instalação finalizado com sucesso, para finalizar acione o botão "Finish".