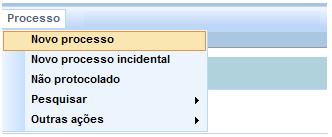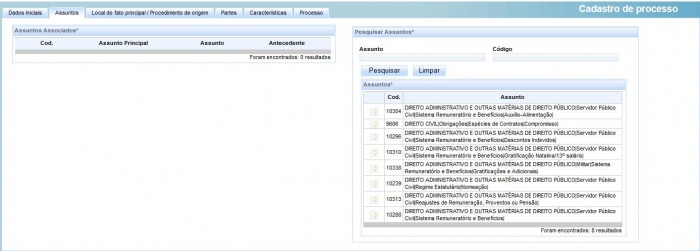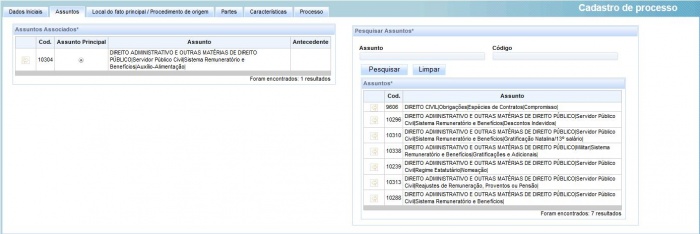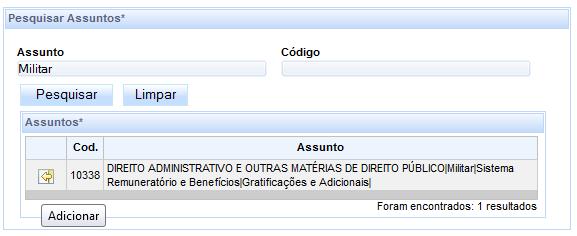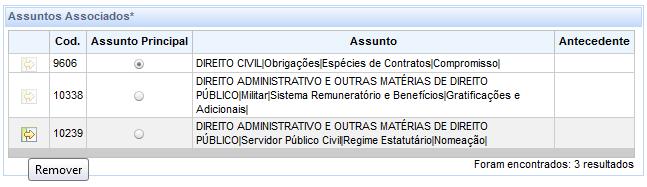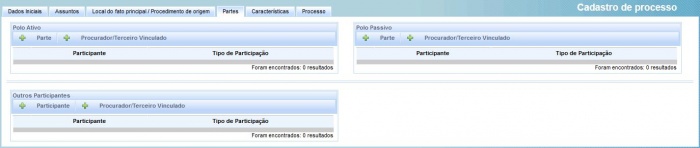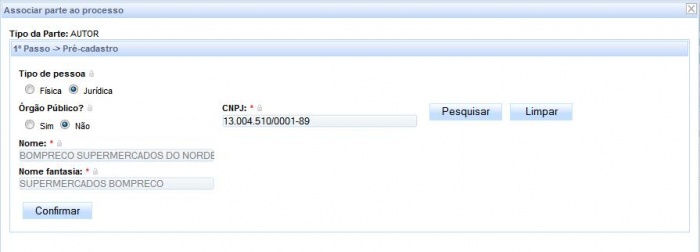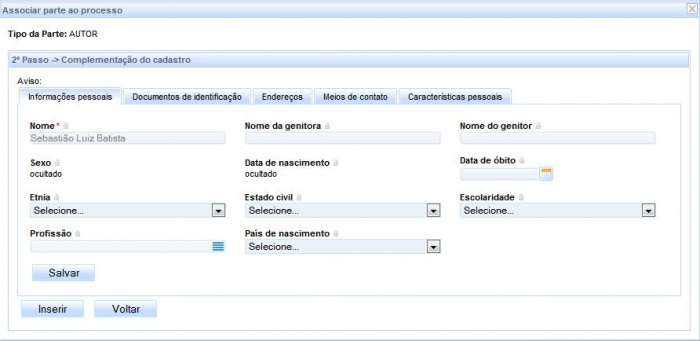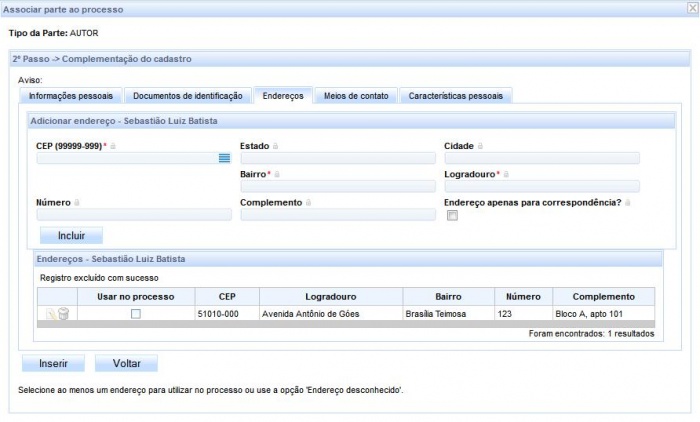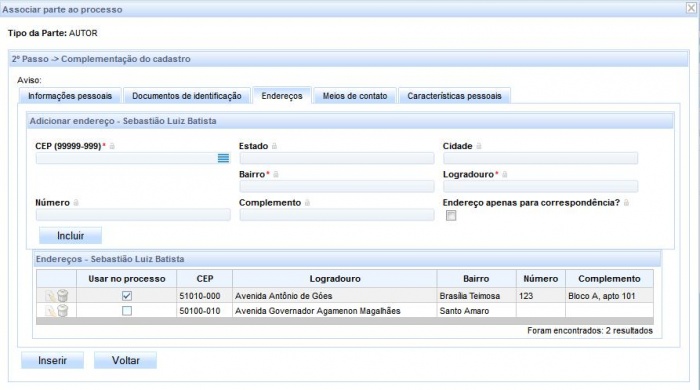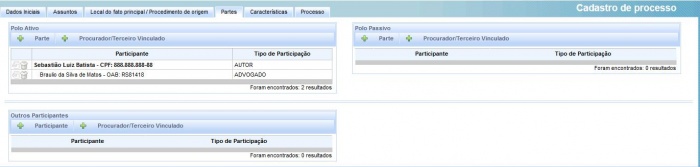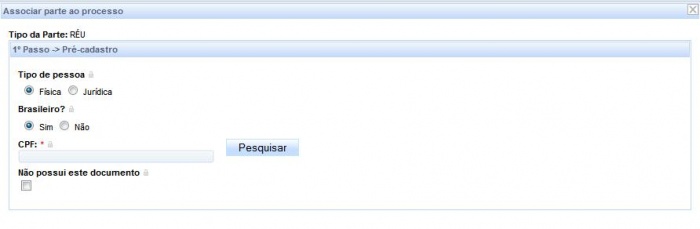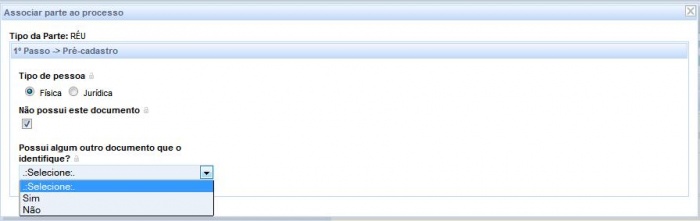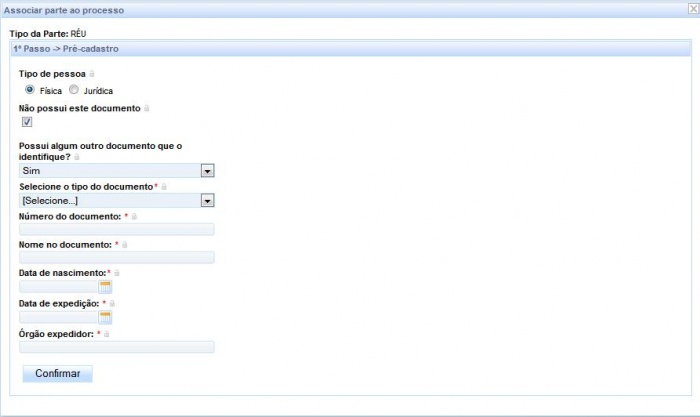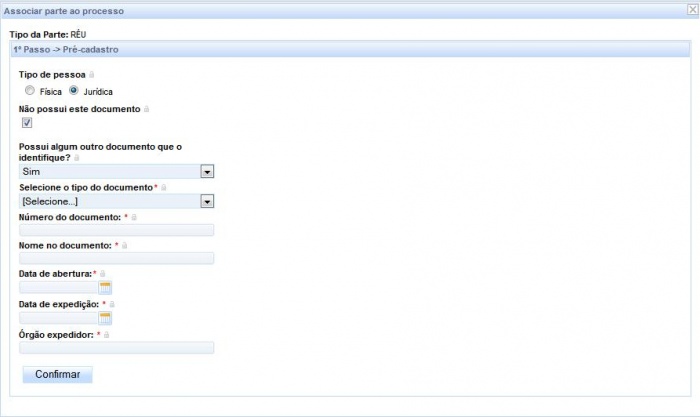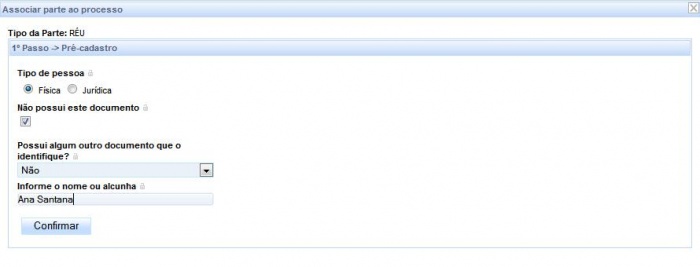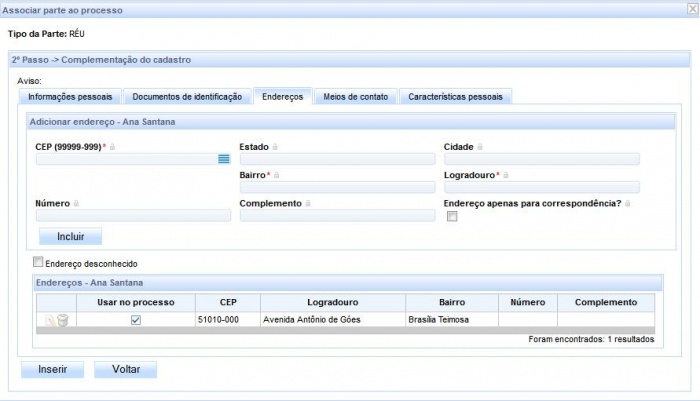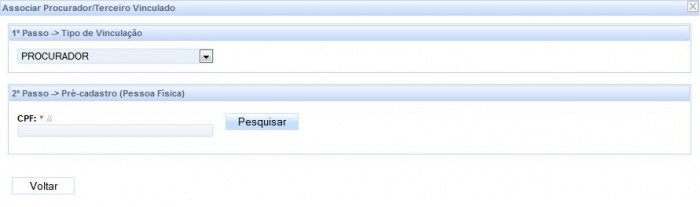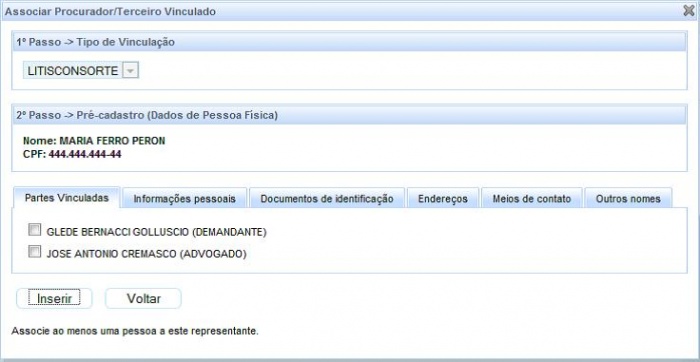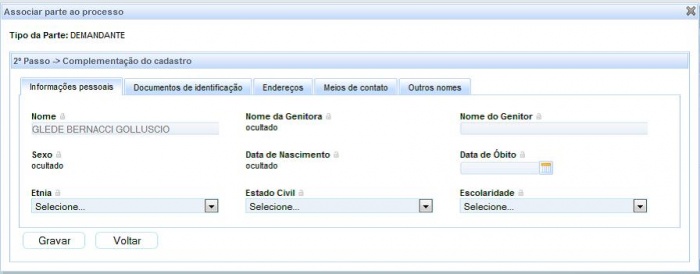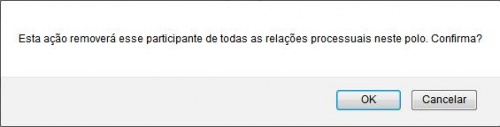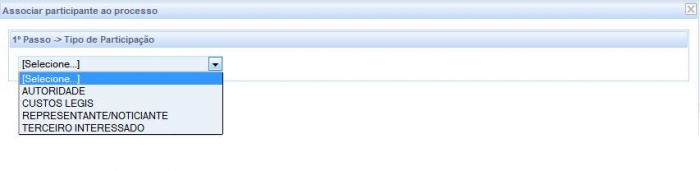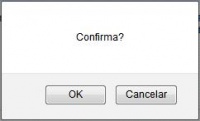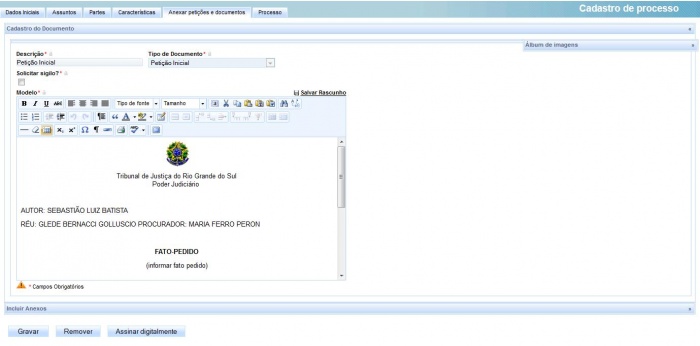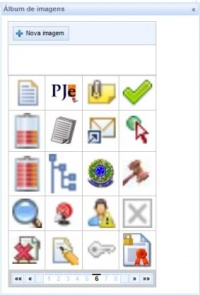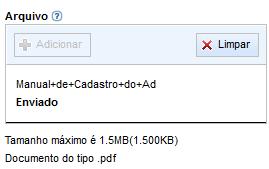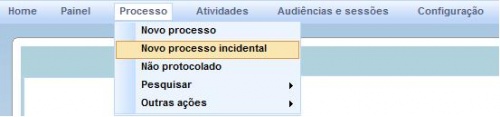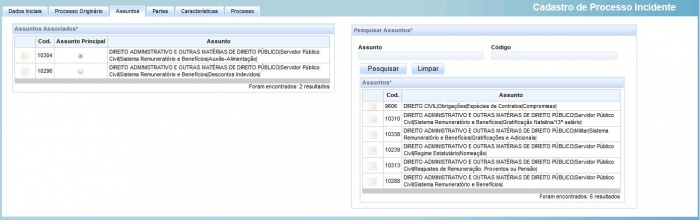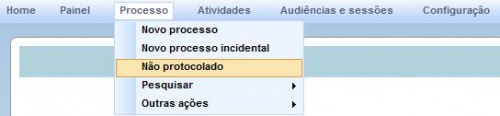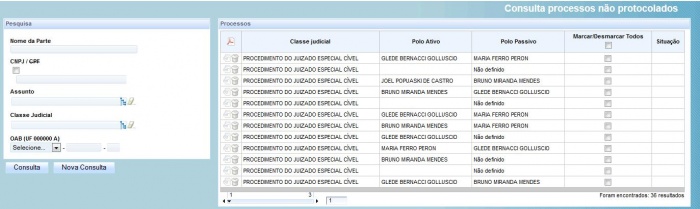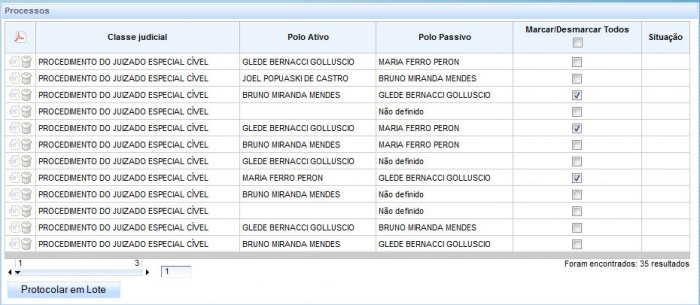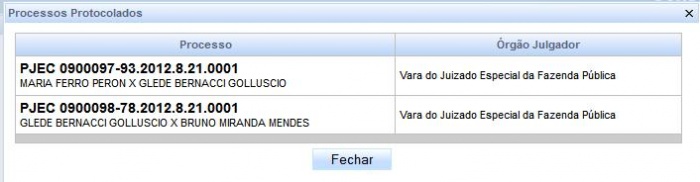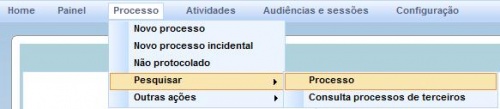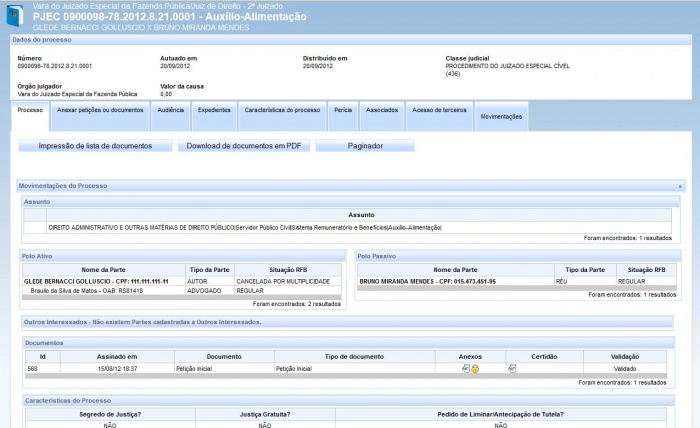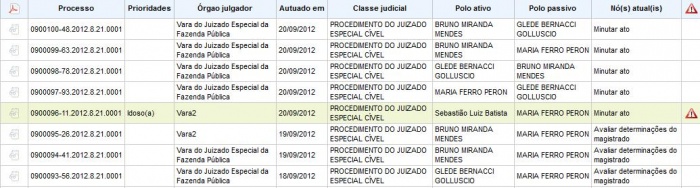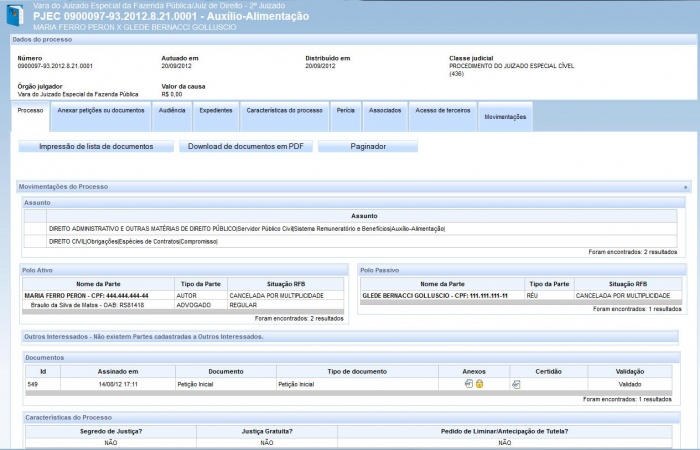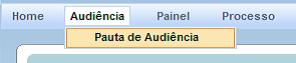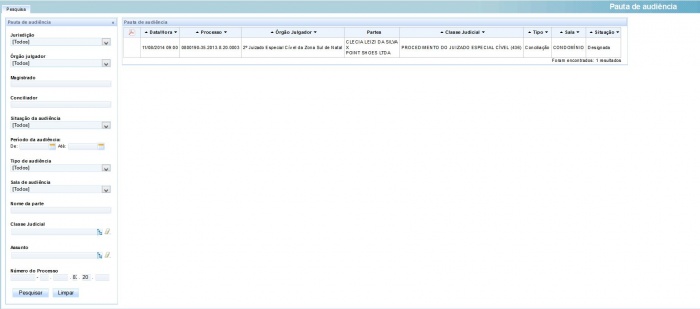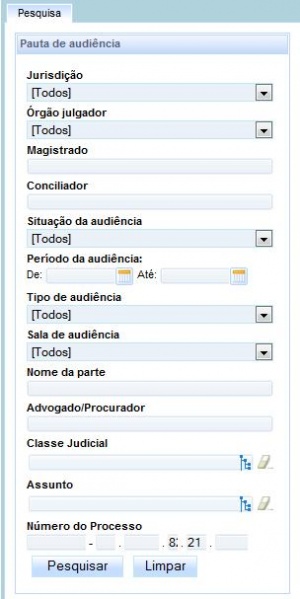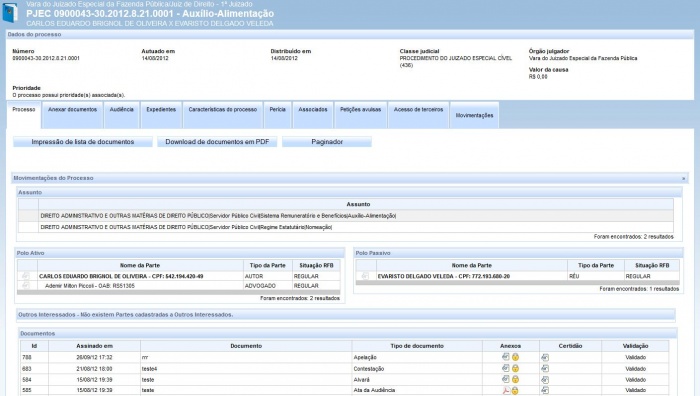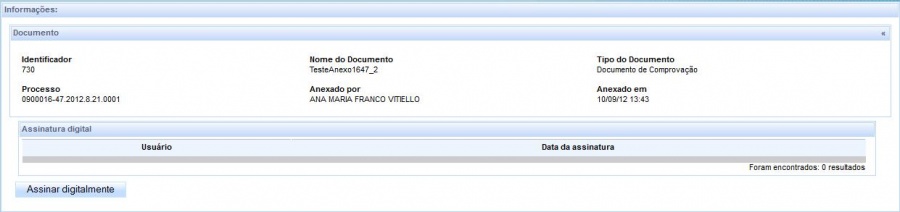Manual do advogado e procurador
Como acessar o sistema
Acesse o sistema PJe, conforme endereço eletrônico informado pelo tribunal.
Faça o seu login, da seguinte forma:
- Insira o cartão de certificação na leitora de smart card ou o token diretamente em uma entrada USB;
- Clique no botão “Entrar”;
- Informe a senha do PIN no campo “Introduzir PIN” e clique no botão “OK”.
- Caso o PIN seja informado incorretamente, o sistema retornará uma mensagem semelhante à ilustrada na tela abaixo:

Atenção:
• Informado o PIN incorretamente pelo número de vezes definido quando da emissão do certificado, este será desabilitado e o sistema exigirá o número do PUK;
• Informado o PUK incorretamente pelo número de vezes definido quando da emissão do certificado, o certificado digital será inabilitado.
Como realizar o cadastro do advogado no PJe
Se o advogado ainda não for cadastrado no sistema PJe, ele deve acessar a página “Informações”, conforme mostra a tela abaixo:
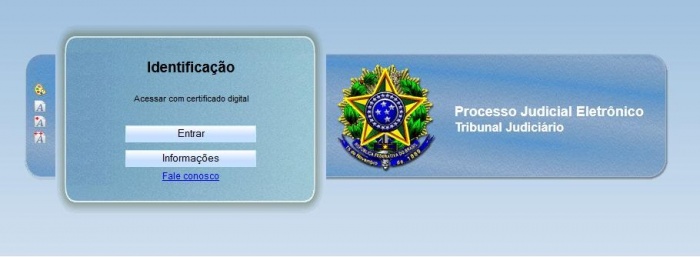
Acionando essa opção, o sistema abrirá uma nova janela, contendo informações importantes para realizar o cadastro do advogado no sistema.
Atenção*: Para iniciar o cadastro, o advogado deverá possuir o drive de leitora de cartão ou do token instalado no computador.
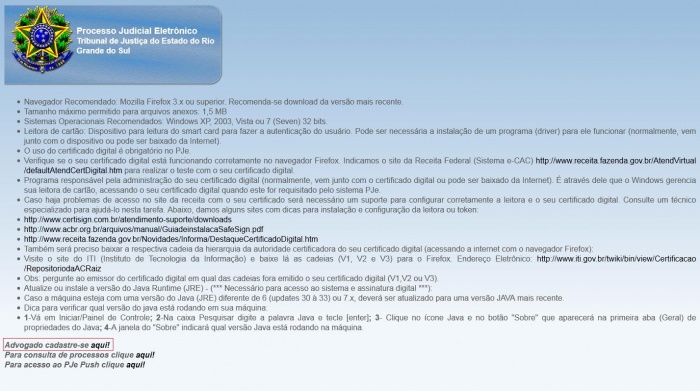
Clique em ‘Advogado cadastre-se aqui’, conforme tela acima.
O sistema irá apresentar uma tela de avisos. Se todos os programas já estiverem instalados, acione a opção ‘Continuar’.
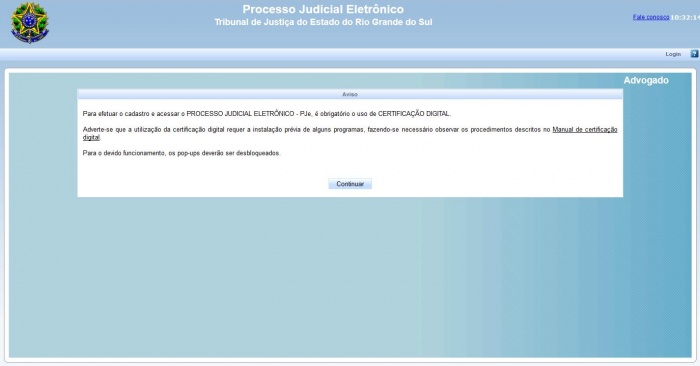
Preencha os campos da tela de cadastro e em seguida valide os dados acionando o botão “Assinar Digitalmente”, no final da pagina.
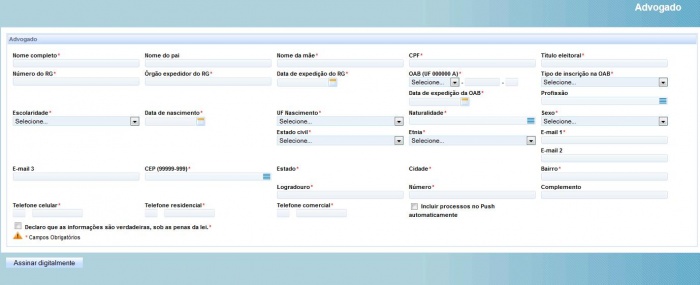
O sistema exibirá o termo de compromisso, que deve ser igualmente assinado pelo advogado. Se não houver nenhuma inconsistência, feche a janela e acesse novamente o sistema usando seu certificado.
Visão geral
A tela principal do PJe está dividida em quatro áreas principais:
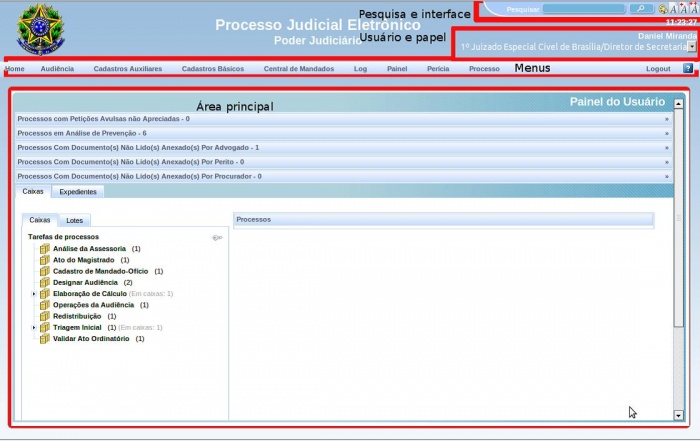
• Pesquisa e interface: área em que se pode efetivar pesquisas textuais e modificar a interface do usuário (cor e tamanho de fontes);
• Usuário e papel: área de identificação do usuário, na qual se pode, também, identificar a localização e o papel que ele está utilizando no momento; também é possível trocar o papel, se o usuário tiver mais de um papel;
• Menus: área em que são disponibilizadas as funcionalidades do sistema, o ponto de saída (Logout) e o acesso à ajuda de contexto;
• Área principal: área em que se realiza o trabalho em uma determinada funcionalidade.
Painel do advogado/procurador
Em Painel > Painel do Advogado/procurador, são apresentados todos os processos que estão vinculados ao advogado/procurador que está acessando o PJe.

Aba Acervo – Sub-aba Pendentes de manifestação
No canto superior esquerdo da tela, o advogado/procurador tem a opção de realizar a busca por um processo da sub-aba Pendentes de manifestação.
Por número do processo
Para realizar a pesquisa apenas pelo número do processo, basta clicar em "Localizar Caixa" que o sistema irá apresentar o campo "Processo". O advogado/procurador irá digitar o número do processo e clicar em "Localizar".
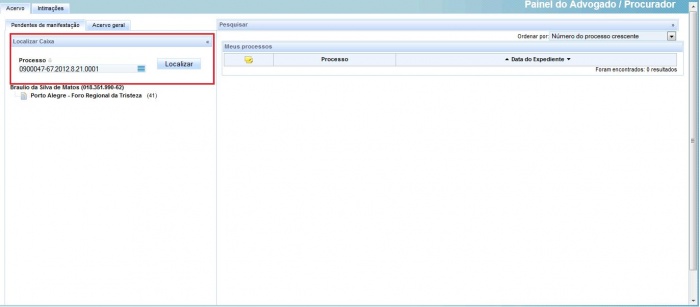
Por órgão julgador
Para localizar processos de acordo com o órgão julgador, basta clicar sobre o nome do órgão. Assim, o sistema irá filtrar os processos daquele órgão, conforme apresenta a tela abaixo:
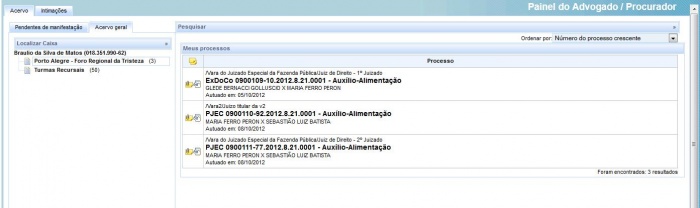
Por dados do processo
No canto superior direito da tela, o advogado/procurador tem a opção de filtrar a pesquisa por processos. Quando a opção "Pesquisar" for acionada, o sistema apresentará diversos campos para uma busca mais seletiva. Basta informar os campos e acionar a opção "Consulta". Para realizar uma nova consulta, acionar a opção "Nova Consulta", conforme mostra a tela abaixo:
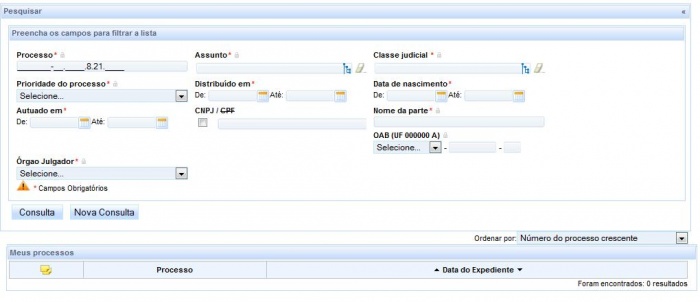
Atenção *: Os campos marcados com * são de preenchimento obrigatório.
Atenção **: O resultado da pesquisa poderá ser ordenado de acordo com o apresentado na caixa "Ordenar por: Número do processo crescente", conforme tela abaixo:
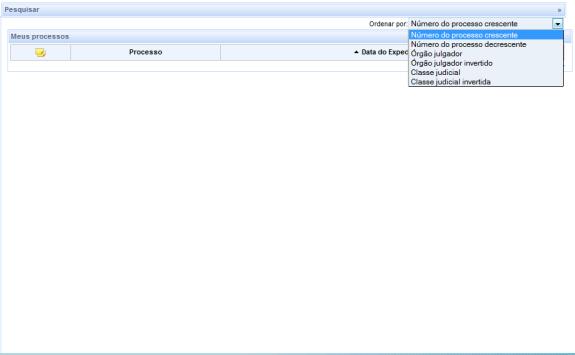
Aba Acervo – Sub-aba Acervo Geral
Esta aba apresenta a lista de todos os processos conforme os órgãos julgadores que estão vinculados ao advogado/procurador logado no PJe.
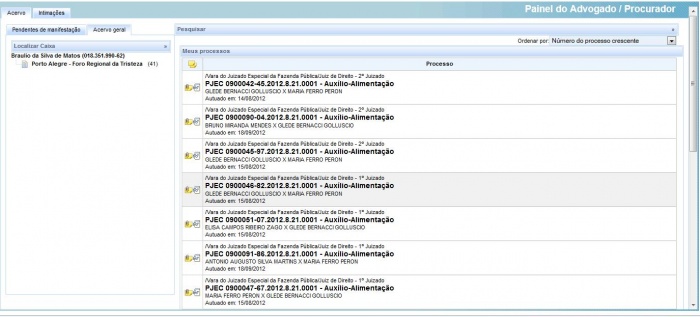
Atenção: O resultado da pesquisa poderá ser ordenado de acordo com o apresentado na caixa "Ordenar por: Número do processo crescente".
Por processo específico
Para realizar a pesquisa por um processo específico, basta clicar em "Localizar Caixa". O sistema irá apresentar o campo "Processo". O advogado/procurador irá digitar o número do processo e clicar em "Localizar".
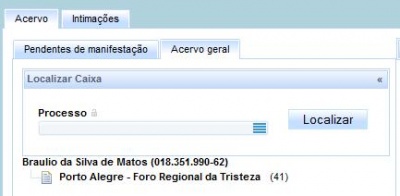
Por outros dados
No canto superior direito da tela, o advogado/procurador tem a opção de filtrar a pesquisa por processos. Quando a opção "Pesquisar" for acionada, o sistema apresenta diversos campos para uma busca mais seletiva. Basta informar os campos e acionar a opção "Consulta". Para realizar uma nova consulta, acionar a opção "Nova Consulta", conforme mostra a tela abaixo:
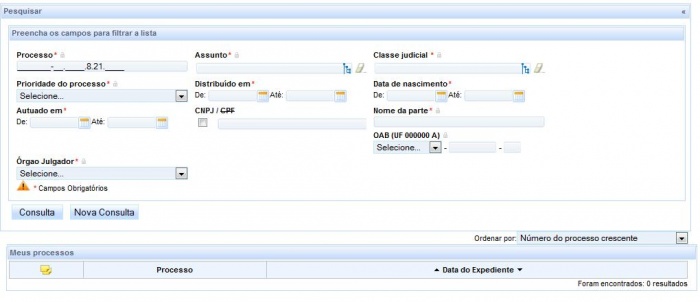
Meus processos
Todos os processos apresentados na tabela "Meus processos" terão a opção de visualização. Essa opção permite que o advogado/procurador veja detalhes do processo ou agrupe o processo selecionado para uma caixa personalizada. Para acionar a funcionalidade de visualizar o processo, basta clicar em ![]() . Para mover um processo, acione a opção
. Para mover um processo, acione a opção ![]() .
.
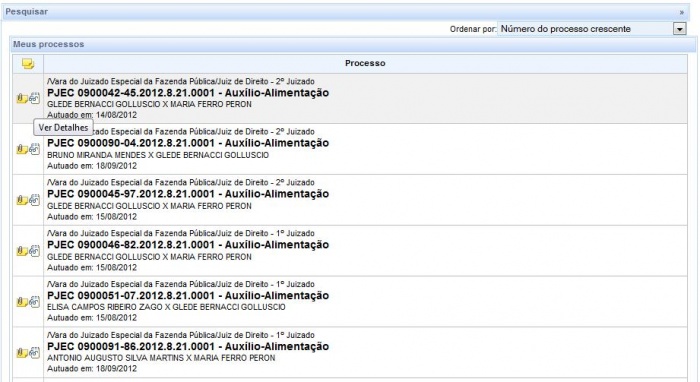
Aba Intimações
Esta aba apresenta a lista dos processos, ordenados conforme os prazos e associados ao advogado/procurador logado.

Como cadastrar um processo
Selecionar o menu Processo > Novo Processo (vide tela abaixo);
Dados Iniciais
Na aba "Dados Iniciais", preencha os campos "Seção/Subseção" (conforme competência territorial), "Classe Judicial" e clique no botão “Incluir”. (vide tela abaixo)
Assuntos
Na aba "Assuntos", o sistema mostrará na tabela à direita todos os assuntos associados à classe informada na aba Dados Iniciais:
Tabela Assuntos* - para associar o(s) assunto(s) a que se refere à ação clicar no ícone ![]() e o mesmo passará para a tabela de “Assuntos Associados” (tabela à esquerda);
e o mesmo passará para a tabela de “Assuntos Associados” (tabela à esquerda);
Pesquisar Assuntos* - o sistema apresenta dois campos que facilitam a busca do(s) assunto(s) desejado: Assunto e Código
Campo Assunto – informar parte do nome do assunto e clicar no botão "Pesquisar" para que o sistema apresente todos os assuntos que contém a palavra digitada na tabela de Assunto. Para associá-lo, clicar no ícone ![]() .
.
Campo Código – informar o código correspondente ao assunto e clicar no botão Pesquisar para que o sistema o apresente na tabela de Assunto. Para associá-lo clicar no ícone ![]() .
.
Assuntos Associados – Exibe o(s) assunto(s) selecionado(s) a que se refere(m) à ação. No caso de querer desassociar um assunto, o usuário deverá clicar no ícone ![]() e o sistema passará o assunto selecionado para a tabela Assuntos *.
e o sistema passará o assunto selecionado para a tabela Assuntos *.
• Assunto Principal – por padrão, o sistema mantém o primeiro assunto associado como o Assunto Principal. Para alterá-lo, basta clicar em ![]() . O Assunto Principal não poderá ser removido da tabela ‘Assuntos Associados’.
. O Assunto Principal não poderá ser removido da tabela ‘Assuntos Associados’.
Observações:
- O Conselho Nacional de Justiça disponibiliza uma página na internet, a qual facilita a identificação da Classe e do Assunto. Basta acessar o
endereço: http://www.cnj.jus.br/sgt/consulta_publica_classes.php.
- O advogado/procurador poderá associar e desassociar assuntos antes de protocolar o processo. O Assunto Principal não poderá ser removido da tabela ‘Assuntos Associados’.
Partes
Na aba Partes, o advogado/procurador irá adicionar as partes do polo ativo e do polo passivo clicando no botão "+ Parte" respectivo. O sistema PJe irá incluir o advogado/procurador logado automaticamente no Polo Ativo.
Para incluir advogados, testemunhas, litisconsorte, clicar no botão + Procurador/Terceiro Vinculado. (vide tela abaixo).
Polo Ativo
Adicionar Parte
Ao clicar no botão "+ Parte" do “Polo Ativo” o sistema abrirá a tela “Associar parte ao processo”. No polo ativo o advogado/procurador obrigatoriamente informará o CPF ou CNPJ, dependendo do “Tipo de pessoa” selecionada.
CPF: Para o cadastro de CPF, deverá ser informado se a pessoa é brasileira ou não.
- Caso a pessoa seja um estrangeiro, o número do passaporte deverá ser informado, bem como o país de origem do estrangeiro.
CNPJ: Para o cadastro de CNPJ, o campo "Nome" deverá ser informado obrigatoriamente caso o tipo de CNPJ seja órgão público.
- Se o CNPJ pertencer a uma entidade privada, apenas o CNPJ da empresa deverá ser informado.
Digitar o nº do CPF ou do CNPJ (bem como as informações adicionais) e clicar no botão "Pesquisar". O sistema irá realizar a validação do documento na Receita Federal e, não encontrando nenhum problema, mostrará o nome. Sendo pessoa jurídica o sistema apresentará também o nome fantasia da empresa. O advogado/procurador deverá clicar no botão "Confirmar" para continuar o cadastro da parte no processo. (vide telas abaixo)
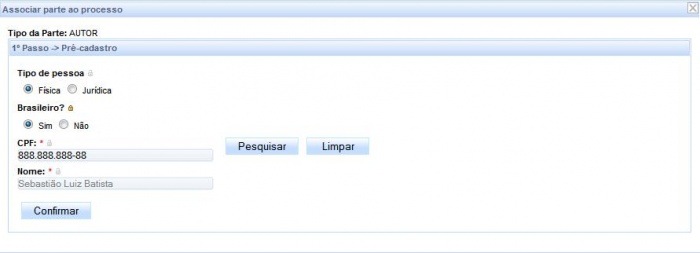
Na “Complementação do cadastro” o sistema mostrará a tela com várias abas, porém ocultando os dados obtidos na Receita federal. O advogado/procurador, obrigatoriamente, deverá informar o endereço.
Adicionar Endereço
Na aba Endereços, o advogado/procurador deverá digitar o CEP do endereço e aguardar que o sistema mostre o respectivo nome da rua.
- Ao clicar sobre o nome da rua o sistema automaticamente preencherá os seguintes campos: Estado; Cidade; Bairro, Logradouro.
- Preencher o campo “Número” do endereço;
- No campo “Complemento”, preencher com informações adicionais que completam o endereço e facilitam a sua localização;
- A opção "Endereço apenas para correspondência" só deverá ser marcada quando o endereço digitado for apenas para correspondência;
- Após o preenchimento clicar em "Incluir" para que o sistema associe a parte colocando-o na tabela de endereços da parte. (vide tela abaixo);
O advogado/procurador, obrigatoriamente, deverá indicar qual endereço será usado no processo. Para excluir um registro incluído na tabela Endereços, basta acionar ![]() . Para alterar um endereço já inserido, basta acionar
. Para alterar um endereço já inserido, basta acionar ![]() (vide tela abaixo);
(vide tela abaixo);
Para finalizar o cadastro da Parte, clicar em "Inserir" para que o sistema inclua a parte ao processo. (vide tela abaixo)
Polo Passivo
Ao clicar no botão "+ Parte" do “Polo Passivo” o sistema abrirá a tela “Associar parte ao processo”. No polo passivo, o advogado/procurador poderá incluir a parte das seguintes formas:
- Informando o CPF ou CNPJ, seguir as orientações anteriores.
Quando o advogado/procurador não tiver o CPF ou CNPJ da parte, deverá marcar a opção “Não possui este documento” e, independente do “Tipo pessoa”, selecionar a opção no campo “Possui algum outro documento que o identifique?”. Nesse momento o sistema apresenta duas situações:
Ao selecionar “Sim”, o sistema abrirá na tela os campos para serem informados. O advogado/procurador deverá preencher todos os campos obrigatórios solicitados pelo sistema (que estão simbolizados pelo "*") e clicar em "Confirmar";
Ao selecionar “Não”, o sistema apresentará o campo “Informe o nome ou alcunha”. Digite o nome da parte e clique em "Confirmar";
Após clicar em "Confirmar", independente da opção selecionada anteriormente, o sistema abrirá a tela de complementação do cadastro com várias abas. O advogado/procurador deverá informar obrigatoriamente o endereço e, para isso, deve seguir as orientações anteriores. (Vide tela abaixo).
Associar Procurador/Terceiro Vinculado
Clicar em "+ Procurador/Terceiro Vinculado" para associar advogados, testemunhas, litisconsorte e o sistema abrirá a tela “Associar Procurador/Terceiro Vinculado. O advogado/procurador deverá selecionar “Tipo de Vinculação”. (Vide tela abaixo).
Independente do tipo selecionado, o sistema exige que seja informado o CPF da pessoa a ser incluído no processo. Deve-se clicar em "Pesquisar" e seguir as explicações anteriores.
Observações:
- Na associação de advogados, testemunhas, litisconsorte o sistema exigirá que esse esteja associado a uma pessoa anteriormente incluída no processo.
- O sistema não inclui automaticamente o advogado/procurador na relação processual. Por tal razão, após a inclusão do demandante, o advogado/procurador deverá realizar sua associação ao processo.
Para editar uma parte associada ao processo, clicar em ![]() . O sistema abrirá a tela de complementação do cadastro com suas várias abas e o advogado/procurador poderá atualizar as informações. Tal funcionalidade segue as regras de inclusão dos dados da parte. Ao final da atualização clicar em "Gravar".
. O sistema abrirá a tela de complementação do cadastro com suas várias abas e o advogado/procurador poderá atualizar as informações. Tal funcionalidade segue as regras de inclusão dos dados da parte. Ao final da atualização clicar em "Gravar".
Para Remover uma parte associada ao processo, clicar em![]() . O sistema apresentará a tela abaixo e ao clicar no botão "OK", o sistema retirará a parte do processo.
. O sistema apresentará a tela abaixo e ao clicar no botão "OK", o sistema retirará a parte do processo.
Participantes
Ao clicar no botão "+ Participante" de “Outros Participantes” o sistema abrirá a tela “Associar participante ao processo”. Essa tela permitirá que outros participantes sejam vinculados ao processo, conforme as seguintes instruções:
- Selecione o Tipo de Participação:
- Informando o CPF ou CNPJ, seguir as orientações do item anteriores.
- Os passos necessários para a realização desse cadastro serão semelhantes aos apresentados nos polos ativo e passivo.
Características
Na aba Características, o advogado/procurador, com base na petição inicial, selecionará as opções apresentadas na referida tela, informará o valor da causa e clicará no botão “Gravar”. (Vide tela abaixo).
Para o caso de ser selecionada a opção “Sim” na seleção de “Segredo de Justiça”, o sistema solicitará que seja informado o “Motivo”. (Vide tela abaixo).
Prioridades
Em “Adicionar prioridades ao processo”, o advogado/procurador poderá incluir diferentes tipos de prioridade. Para realizar a ação, basta selecionar um item da caixa ‘Prioridade de processo’ e em seguida acionar o botão "Incluir".
Caso exista a necessidade de retirar alguma prioridade da grid “Prioridade em processo”, basta acionar o ícone ![]() e confirmar a mensagem apresentada clicando no botão "OK".
e confirmar a mensagem apresentada clicando no botão "OK".
Anexar Petições e Documentos
A aba “Anexar Petições e Documentos” só estará disponível após a inclusão do(s) assunto(s) e da(s) parte(s), e o sistema só permitirá que seja protocolado o processo após ter sido anexada a petição inicial. Nessa aba, o advogado/procurador irá anexar a petição inicial e os documentos digitalizados.
Cadastro do Documento
Ao clicar em "Anexar Petições/Documentos", o sistema exibirá a tela de Cadastro do Documento expandida. O advogado/procurador deverá digitar o conteúdo de sua petição inicial através do editor de texto do sistema ou copiar de algum programa editor de texto e colar através do ícone ![]() .
.
Adicionar imagens
No canto superior direito da tela, o sistema apresenta a opção "Álbum de imagens" retraída. Essa opção permite ao advogado/procurador incluir imagens no documento à esquerda. Clique sobre a imagem desejada e arraste para o local desejado.
O advogado/procurador poderá adicionar novas imagens à lista apresentada. Para inserir, basta clicar em "+ Nova imagem" e será apresentada uma janela do explorador de arquivos do sistema operacional, onde será possível realizar a busca da imagem que está salva no computador do usuário.
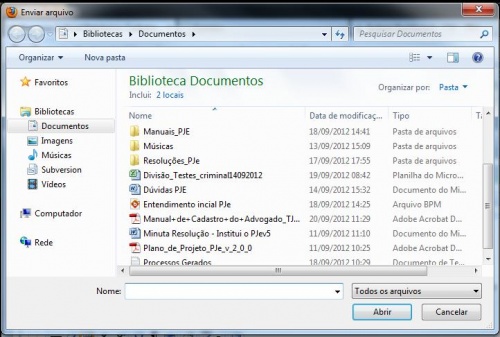
Para retrair a opção ‘Álbum de imagens’, basta clicar sobre a frase ‘Álbum de imagens’.
Finalizar
Ao final da tela, o sistema apresenta os botões "Gravar", "Remover" e "Assinar digitalmente".
- Ao clicar no botão "Gravar", o sistema irá inserir o documento ao processo sem validação e sem assinatura. Posteriormente o advogado/procurador deverá assiná-lo digitalmente.
- Ao clicar no botão "Remover", o sistema irá apresentar uma mensagem de confirmação para a exclusão de todos os documentos que foram incluídos nessa tela. Para confirmar a exclusão, basta acionar a opção ‘Sim’. Caso queira retornar a tela anterior, acione a opção ‘Não’.
- Ao clicar no botão "Assinar digitalmente", a petição será inserida ao processo já como documento validado. O documento poderá ser assinado digitalmente no ato de anexar a petição ao processo ou posteriormente, através da aba Processo.
Incluir Anexos
Abaixo da opção “Cadastro de Documento”, o sistema apresenta a opção ‘Incluir Anexos’ retraída. Logo após a inclusão do documento, essa opção é expandida. Ela pode ser acessada sempre que necessário for durante a inclusão dos dados da aba “Anexar Petições e Documentos”.
- Para adicionar documentos ao processo, basta acionar a opção "+ Adicionar". Selecione o arquivo desejado na janela do explorador de arquivos apresentada pelo sistema operacional e confirme a operação.
- O anexo será apresentado na caixa ‘Arquivo’. Para excluí-lo, basta clicar em "Limpar".
- Após a seleção do arquivo, informe todos os campos obrigatórios da tela (que estão marcados com *) e clique em "Incluir".
- O anexo será apresentado na tabela ‘Documentos’.
- Para incluir novos anexos, basta repetir a operação descrita nos itens anteriores.
- Os dados serão salvos, conforme os botões apresentados no final da tela. É importante ressaltar que os dados cadastrados em ‘Incluir Anexos’ somente serão salvos se existirem dados em ‘Cadastro de Documento’. Para finalizar o cadastro das informações da aba ‘Anexar petições e documentos’, siga os passos anteriores.
Observações:
- O documento só deverá ser assinado quando esse estiver concluído pois as alterações não são permitidas após a sua assinatura;
- É imprescindível que o campo “Descrição” seja preenchido indicando o objeto principal da petição. (Ex: Pedido de Dilação de Prazo, Pedido de Remarcação de audiência, Pedido de juntada de documentos etc.). Tal medida possibilitará uma análise mais célere dos processos.
- Os anexos do processo deverão possuir o formato PDF.
Resumo do Processo
Na aba Processo, o sistema mostra um resumo de todos os dados cadastrados no processo. O advogado/procurador nessa aba poderá:
a. Na tabela “Documentos”, coluna “Anexos”, os documentos anexados podem ser: - visualizados através do ícone ![]() ou
ou ![]() ; - assinados digitalmente clicando no ícone
; - assinados digitalmente clicando no ícone ![]() . Os documentos assinados apresentam o ícone
. Os documentos assinados apresentam o ícone ![]() ; - excluídos ao clicar no ícone
; - excluídos ao clicar no ícone ![]() e após acionar o botão “OK” para confirmação;
e após acionar o botão “OK” para confirmação;
b. No caso de haver necessidade de correção ou complementação dos dados, o advogado/procurador deverá acessar a aba respectiva;
c. Ao clicar em "Impressão de Lista de Documentos", o sistema exibirá a lista de documentos anexados ao processo e assinados
digitalmente.
d. Em "Download de documentos em PDF", o advogado/procurador poderá gerar um arquivo pdf dos documentos que estão anexados ao processo. Será exibida a seguinte tela :
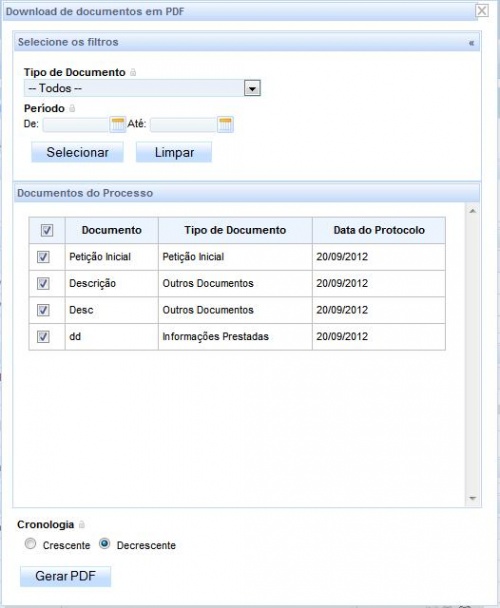
A tela apresentada permitirá, através da opção "Selecione os filtros", a pesquisa dos documentos anexados. Informe os campos e acione a opção "Selecionar". O sistema irá apresentar o resultado da consulta conforme os dados informados nos campos anteriores. Clicando em ![]() , é possível marcar/desmarcar os documentos do processo.
, é possível marcar/desmarcar os documentos do processo.
Em ‘Cronologia’, informe em qual ordem os documentos serão apresentados (Crescente ou Decrescente).
Depois de informadas as opções, clique em "Gerar PDF" e o sistema apresentará todos os documentos selecionados em um único arquivo, em formato PDF.
e. Através do botão "Paginador", o sistema permite visualizar, página por página, as petições e documentos anexados ao processo, possibilitando a navegação entre os eles.
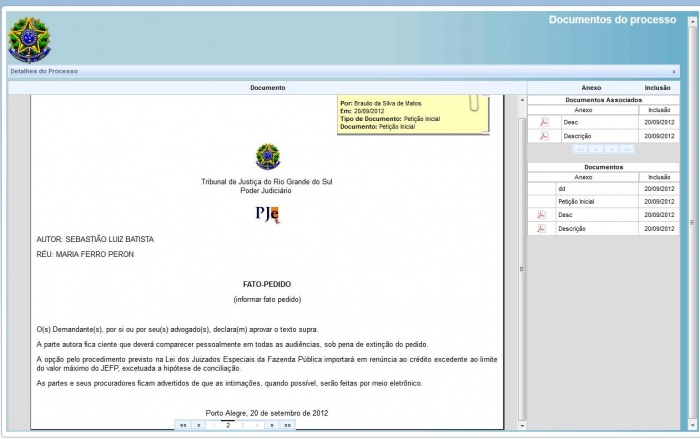
Para navegar entre as petições anexadas, clique no botão de Paginação.
Para visualizar os arquivos do tipo pdf, clique em ![]() .
.
Para visualizar detalhes do processo, clique em "Detalhes do Processo".
f. No caso de todas as informações constarem no processo corretamente e os documentos anexados estarem assinados, o advogado/procurador clicará em "Protocolar" para que o sistema distribua a ação e informe o número do processo gerado.
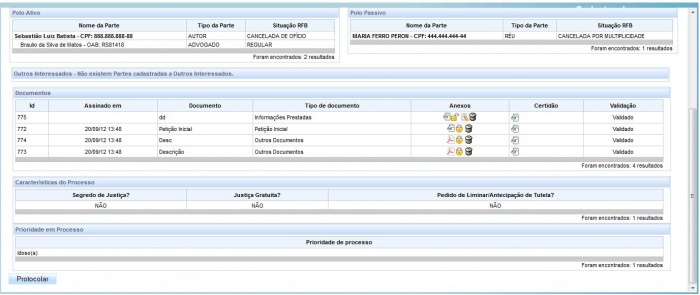
g. Após o processo ser protocolado, o sistema irá apresentar a seguinte tela:
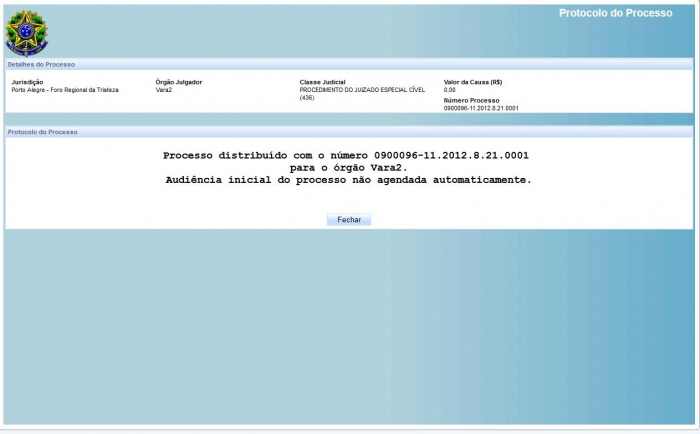
h. Para salvar o comprovante do processo, clique em "Salvar comprovante".
i. Para cadastrar um novo processo, clique em "Novo processo".
Como cadastrar um Processo Incidental
Esta opção será usada para o advogado/procurador protocolar um processo incidente, no curso da tramitação do processo principal, como, por exemplo, impugnação ao valor da causa ou ação cautelar.
Selecione o menu Processo e o submenu Novo processo incidental, conforme tela abaixo:
Na aba Dados Iniciais, o advogado/procurador deverá digitar o número do processo principal no campo "Pesquisar Processo no PJe". O sistema realizará uma busca e preencher os campos subsequentes. O advogado/procurador será obrigado a informar apenas o campo "Classe Judicial", relativo ao processo incidente, e, em seguida, deverá clicar em "Incluir".
Logo após informar o número do processo, o sistema apresentará a aba Processo Originário. Essa aba conterá informações do processo selecionado, tais como o valor da causa, os polos ativos e passivos, documentos anexados e assuntos vinculados, conforme exemplifica a tela abaixo:
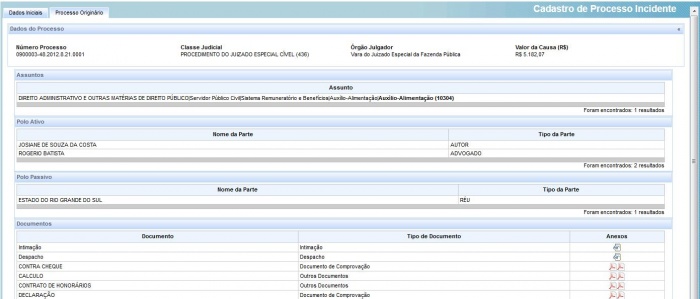
- Essa aba poderá ser acessada a qualquer momento. Para visualizar os anexos do processo, basta clicar em
 ou
ou  .
.
Após incluir o processo na aba Dados Iniciais, o sistema habilitará a aba Assuntos, conforme tela abaixo:
Para realizar as associações e pesquisas da aba Assuntos, seguir as orientações anteriores
Para realizar o cadastro da aba Partes, seguir orientações anteriores.
Em seguida, deve ser cadastrado os dados da aba Características. Seguir as instruções anteriores
Para a aba Anexar Petições/ Documento, seguir as instruções anteriores
A aba Processo se comportará conforme instruções anteriores.
Como consultar processos não protocolados
Acesse o menu Processo > Não Protocolado.
O sistema apresentará a tela abaixo:
Na tabela "Processos" (localizada ao lado direito da tela) poderão ser visualizados todos os processos que o advogado/procurador iniciou o cadastro e que ainda não protocolou.
- Para alterar os processos apresentados, basta clicar no ícone
 do processo desejado. Em seguida, o sistema irá apresentar todas as abas descritas anteriormente nas instruções de como protocolar um processo. Os campos já virão preenchidos, conforme o cadastro efetuado anteriormente. O advogado/procurador poderá modificá-los, ou apenas protocolar o processo, clicando no botão "Protocolar", da aba "Processo".
do processo desejado. Em seguida, o sistema irá apresentar todas as abas descritas anteriormente nas instruções de como protocolar um processo. Os campos já virão preenchidos, conforme o cadastro efetuado anteriormente. O advogado/procurador poderá modificá-los, ou apenas protocolar o processo, clicando no botão "Protocolar", da aba "Processo".
- Caso seja necessário excluir algum processo apresentado na tabela ‘Processos’, basta clicar no botão
 . O sistema apresentará uma mensagem para confirmar a exclusão. Clique em "OK" para confirmar a operação e o sistema excluirá o processo selecionado. Para anular a operação, clique em "Cancelar".
. O sistema apresentará uma mensagem para confirmar a exclusão. Clique em "OK" para confirmar a operação e o sistema excluirá o processo selecionado. Para anular a operação, clique em "Cancelar".
- A funcionalidade apresentada permitirá que o advogado/procurador protocole os processos em lote. Para efetuar essa operação basta clicar em
 dos processos desejados, e acionar o botão "Protocolar em Lote", conforme tela abaixo:
dos processos desejados, e acionar o botão "Protocolar em Lote", conforme tela abaixo:
Os processos selecionados serão protocolados, conforme tela de sucesso abaixo:
Caso ocorra alguma inconsistência no protocolo, o sistema alertará ao advogado/procurador que existem pendências com os processos selecionados. Para continuar com a operação e protocolar os processos, clique em "OK". Para retornar à tela anterior, clique em "Cancelar".
Se existirem inconsistências impeditivas, o advogado/procurador visualizará a inconsistência na coluna "Situação". Para resolver o problema processual, clique em ![]() e altere os dados processuais.
e altere os dados processuais.
- Sendo necessário filtrar os processos dessa funcionalidade, utilize os campos de pesquisa, localizados no canto superior esquerdo da tela, e clique em "Consulta":
Para realizar uma pesquisa por CPF, marque a opção ![]() localizada abaixo das palavras ‘CNPJ/CPF’, e o sistema irá tachar a palavra ‘CNPJ’ e desmarcar a palavra ‘CPF’. Para retornar a opção anterior, desmarque a opção
localizada abaixo das palavras ‘CNPJ/CPF’, e o sistema irá tachar a palavra ‘CNPJ’ e desmarcar a palavra ‘CPF’. Para retornar a opção anterior, desmarque a opção ![]() .
.
Para limpar os campos de busca e realizar uma nova consulta, clique em "Nova Consulta".
Como anexar petições/documentos a um processo em andamento.
Selecionar o menu Processo > Pesquisar > Processo (vide tela abaixo).
O sistema irá apresentar a tabela "Processos" vazia. Para pesquisar os processos que estão associados ao advogado/procurador, o usuário deverá preencher os campos de pesquisa em "Pesquisar Processos", ou simplesmente acionar o botão "Pesquisar". Assim, o sistema irá retornar os processos de acordo com os dados que foram informados ou retornará todos os processos associados ao advogado/procurador, caso não tenham sido informados filtros.
Clique no ícone ![]() do processo desejado, e o sistema irá retornar a tela ‘Dados do processo’, conforme tela abaixo:
do processo desejado, e o sistema irá retornar a tela ‘Dados do processo’, conforme tela abaixo:
Clique na aba Anexar Petições/Documentos e siga as instruções anteriores deste manual.
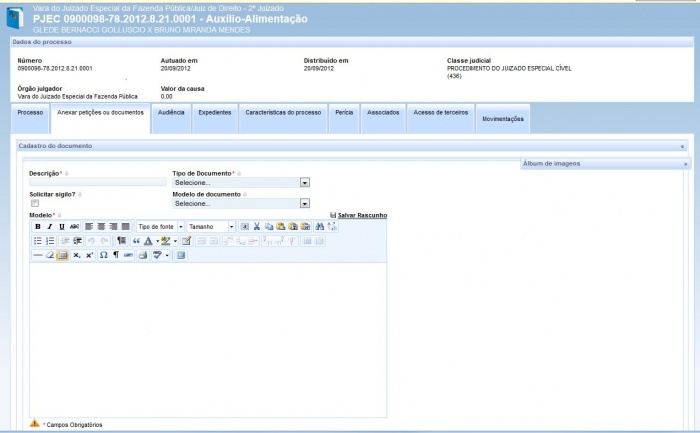
Tela de Detalhes do Processo
Esta tela tem o acesso disponibilizado através de várias outras telas do sistema onde podem ser consultados os processos. Para visualizar os dados cadastrados, acione a opção ![]() .
.
O sistema apresentará as seguintes abas para o processo:
- Na aba Processo, o sistema mostra a classificação da ação, suas partes, petições/documentos anexados e característica do processo.
- Na aba Anexar Petições/Documentos será possível cadastrar documentos no processo ou incluir anexos. Ver instruções anteriores deste manual.
- Na aba Audiência, o sistema fornece informações sobre as Audiências agendadas no processo, tais como data prevista, tipo de Audiência, sala e ações (situação da audiência).
- A aba Expedientes exibe os dados dos expedientes do processo e, na coluna “Documentos”, o advogado/procurador poderá tomar ciência das intimações, visualizar e assinar documentos.
- A aba Características do processo apresenta quais foram as caraterísticas cadastradas para o processo. Nela também será possível visualizar se o processo tem alguma prioridade (ex: pessoa portadora de deficiência física).
- A aba Perícia exibe informações referentes às perícias e suas situações.
- A aba Associados lista se existe processos associados ao processo que está sendo visualizado.
- A Aba Acesso de terceiros exibe todos os acessos de outros interessados no processo.
- Na aba Movimentações, o sistema mostrará as movimentações que ocorreram no processo.
Como acompanhar a Pauta de Audiência
O acesso é através do menu Audiência > Pauta de Audiência.
Na “Pauta de Audiência” o sistema apresentará as audiências que foram agendadas nos processos. O advogado/procurador poderá acompanhar a situação de audiência de todos os seus processos.
Para filtrar os dados de "Pauta de Audiência", utilize os campos de "Pesquisa", localizados no canto superior esquerdo da tela. Informe os campos desejados e acione o botão "Pesquisar". Para limpar os campos, utilize o botão "Limpar".
Em "Pauta de audiência", o advogado/procurador poderá visualizar os detalhes do processo, clicando em ![]() . O sistema irá recuperar os dados do processo selecionado, conforme apresenta a tela abaixo:
. O sistema irá recuperar os dados do processo selecionado, conforme apresenta a tela abaixo:
Para visualizar os detalhes do processo, basta clicar sobre a aba desejada.
Para visualizar documentos anexados, clique em ![]() .
.
Para assinar o documento, clique em ![]() . O sistema irá abrir uma nova janela com informações sobre o processo. Para assinar digitalmente, clique em "Assinar digitalmente", conforme apresenta a tela abaixo:
. O sistema irá abrir uma nova janela com informações sobre o processo. Para assinar digitalmente, clique em "Assinar digitalmente", conforme apresenta a tela abaixo:
Para verificar as assinaturas digitais do documento, clique em ![]() .
.
Para visualizar os documentos que estão no formato PDF, clique em ![]() .
.
Para editar um documento, clique em ![]() , e siga as instruções anteriores deste manual.
, e siga as instruções anteriores deste manual.
Observação: - Apenas os documentos que ainda não foram assinados, poderão ser editados pelo advogado/procurador.
Pesquisar processos de terceiros
Acesse Processo > Pesquisar > Consulta processos de terceiros, conforme tela abaixo:
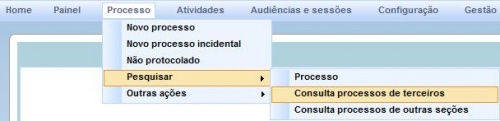
Na tela apresentada, informe os dados do processo desejado e acione a opção "Pesquisar", conforme tela abaixo:
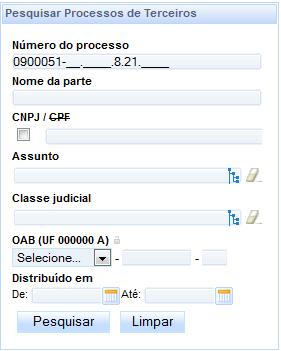
O resultado da Pesquisa será apresentado em "Consulta processos de terceiros", localizado à direita da tela.
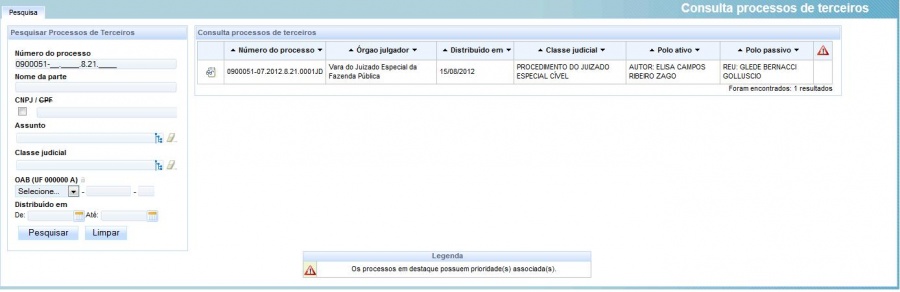
Para visualizar o conteúdo do processo desejado, o advogado/procurador deverá descrever o motivo do seu interesse. Clique em ![]() , descreva o motivo e acione o botão "Gravar".
, descreva o motivo e acione o botão "Gravar".
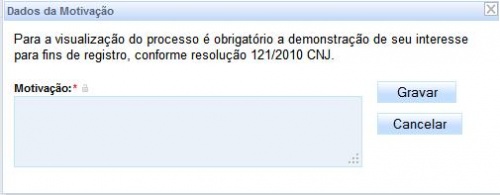
O advogado/procurador visualizará o processo, bem como os documentos anexados, conforme tela abaixo:
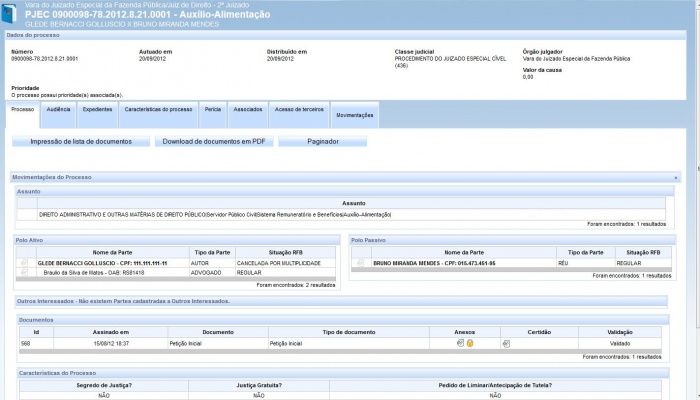
Como habilitar autos
Esse recurso possibilita que o advogado/procurador encaminhe petição solicitando a habilitação nos autos de determinado processo, a fim de figurar como patrono de uma das partes.
Acesse Processo > Outras ações > Solicitar habilitação, conforme tela abaixo:
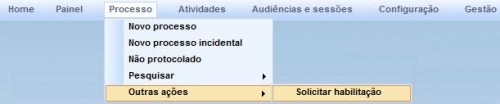
Informe os dados do processo em "Pesquisar Processos" e clique em "Pesquisar".
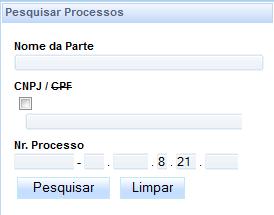
Observações: - O resultado da pesquisa somente retornará processos nos quais o advogado/procurador logado não esteja habilitado.
Clique em ![]() do processo desejado.
do processo desejado.
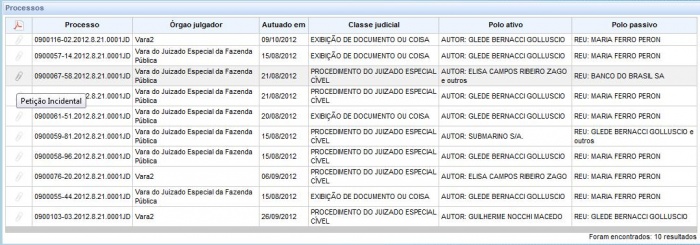
Informe a parte que se deseja patrocinar. Em seguida, marque a opção correspondente à apresenção da procuração no mesmo ato ou ao protesto pela apresentação em momento posterior, conforme tela abaixo:
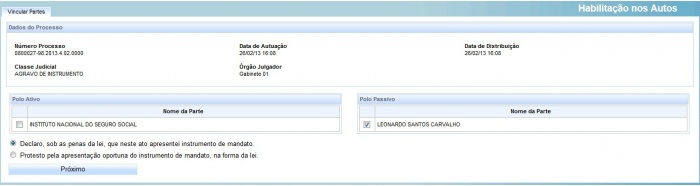
Informe os campos desejados, e acione a opção "Assinar e anexar ao processo", conforme tela abaixo:
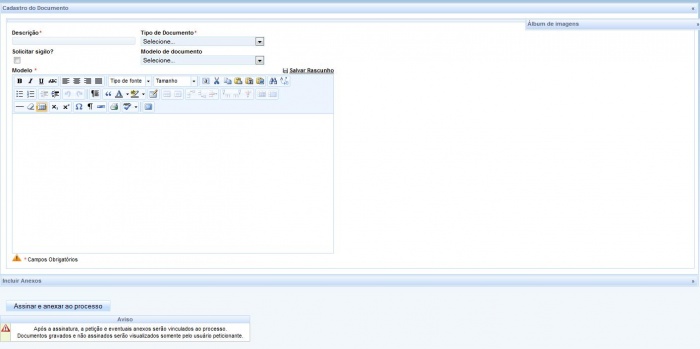
Após incluir os documentos, feche a janela apresentada.
Assinando documentos pendentes
Selecione o menu Atividades > Assinar documentos pendentes.
![]()
O advogado/procurador visualizará uma lista de processos que não tiveram sua assinatura digital concluída, conforme a tela abaixo:

Para excluir algum documento apresentado da lista, clique em ![]() .
.
Para visualizar documentos anexados, selecione ![]() .
.
Assinar individualmente, clique em ![]() , ou selecione o item
, ou selecione o item ![]() dos processos que deseja assinar em grupo, e acione o botão "Assinar Digitalmente".
dos processos que deseja assinar em grupo, e acione o botão "Assinar Digitalmente".
Para editar o documento, clique em ![]() , e siga as instruções anteriores deste manual.
, e siga as instruções anteriores deste manual.
Inserindo cadastro de novos escritórios de advocacia
Selecione no menu Configuração > Órgão de representação > Escritório de advocacia, conforme apresentado abaixo:

Na primeira aba apresentada ("Advogado"), o usuário poderá visualizar seus dados pessoais. O cadastro do advogado só poderá ser realizado pela opção "Informações", conforme descrito em Como realizar o cadastro no PJe
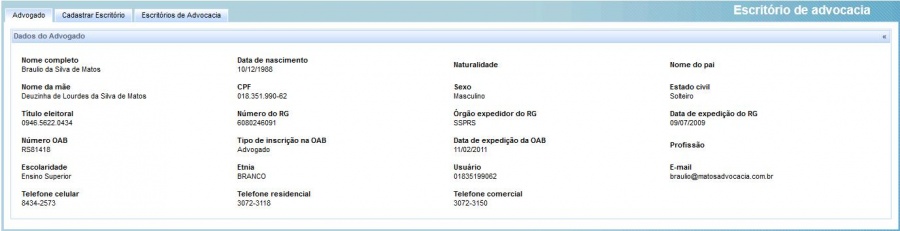
A aba Cadastrar Escritório permite ao advogado realizar o cadastro de um novo escritório de trabalho. O sistema permite que mais de um escritório seja cadastrado.
Informe os campos desejados, e clique em "Inserir".
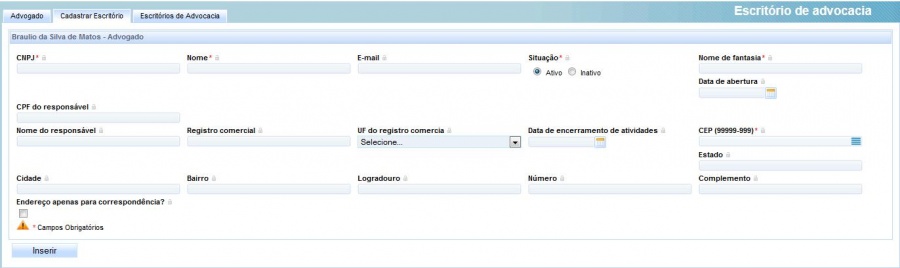
Finalizado o cadastro da aba anterior (aba Cadastrar Escritório), os escritórios cadastrados serão listados na tabela "Escritórios Associados a: <nome do advogado logado>", que está localizada no canto superior esquerdo da tela. Essa tabela apresenta todos os escritórios vinculados ao advogado logado no sistema, conforme apresenta a tela abaixo:
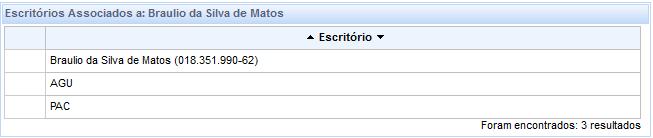
Em "Pesquisar Escritórios", o sistema permite que seja realizada a pesquisa de outros escritórios de advocacia. Se o usuário desejar, ele poderá associar outro escritório de advocacia ao escritório ao qual está cadastrado. Para realizar a associação, clique em ![]() . Se desejar desassociar, clique em
. Se desejar desassociar, clique em ![]() .
.
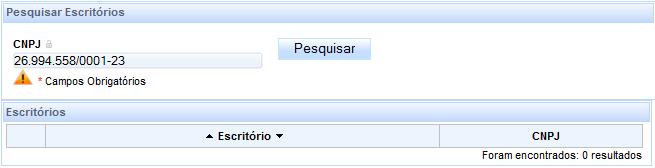
Alterando os dados cadastrais de advogados
O advogado, para acessar o sistema PJe deve realizar o cadastro na pagina inicial do sistema (botão "Informações").
Uma vez finalizado o cadastro, o sistema permitirá que o advogado logado altere alguns dos seus dados pessoais (ex: endereço).
Acesse o menu Configuração > Pessoa > Advogado > Alteração de dados cadastrais, conforme exemplifica a tela abaixo:

Será apresentada a tela abaixo. Altere os campos desejados e clique em "Atualizar".
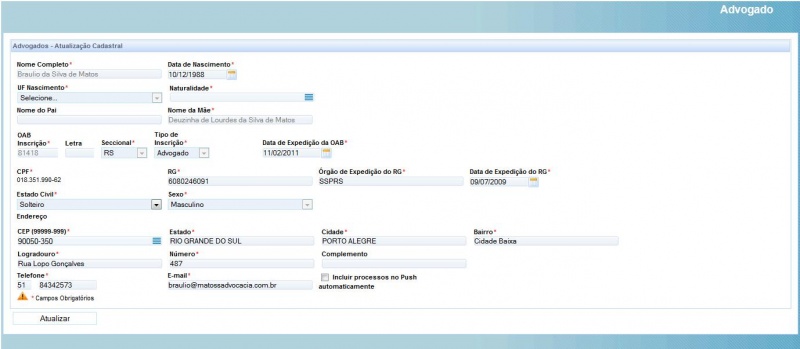
Atenção **: Campos de cadastro básico não serão habilitados para edição, como "Nome", "CPF", "Inscrição OAB", "Data de Nascimento", etc.
Assistentes de Advogados
Acesse Configuração> Pessoa > Assistente de advogado, conforme tela abaixo:

O sistema irá apresentar a tabela "Assistentes" com todos os assistentes já cadastrados no PJe. Caso não exista nenhum cadastro, essa tabela só será preenchida após a inclusão de um assistente.

Para realizar uma busca de assistentes, basta utilizar "Pesquisar assistentes", no canto superior esquerdo da tela. Informe os campos e acione "Pesquisar". O sistema apresentará o resultado na tabela "Assistentes", do lado direito da tela. (vide tela abaixo)
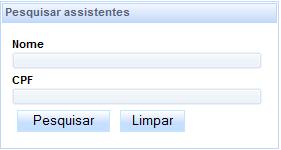
Cadastrando um assistente de advogado
Clique sobre a aba "Pré-Cadastro", e o sistema apresentará a tela abaixo:

Informe o CPF do assistente, e clique sobre o botão "Pesquisar". O sistema irá realizar a busca do CPF na Receita Federal, e apresentará o nome do assistente, conforme tela abaixo:

Caso o CPF corresponda com o nome do assistente, confirme o pré-cadastro acionando a opção "Confirmar".
Atenção: O sistema não permite que uma pessoa já cadastrada troque de perfil.
O sistema apresentará a aba Formulário com os campos "CPF" e "Nome" preenchidos automaticamente. Informe todos os campos obrigatórios e clique em "Gravar".
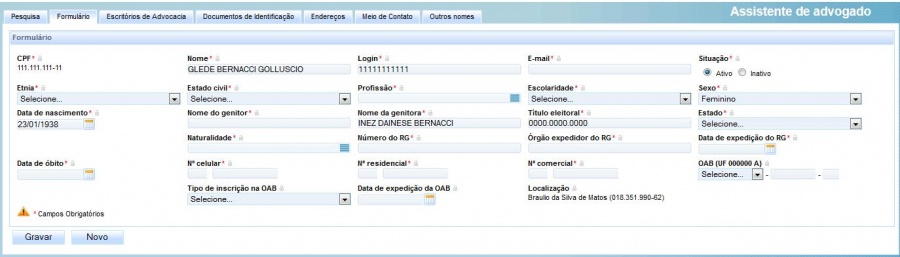
a. A aba Escritório de Advocacia permite associar o assistente a um escritório já cadastrado no sistema. Informe os campos e clique em "Incluir". O sistema irá apresentar o escritório cadastrado na tabela "Escritórios associados - <nome do assistente>", conforme tela abaixo:

Caso deseje excluir, clique em ![]() , e o sistema removerá o escritório da tabela "Escritórios associados - <nome do assistente>".
, e o sistema removerá o escritório da tabela "Escritórios associados - <nome do assistente>".
Caso deseje alterar os dados do escritório, clique em ![]() . O sistema irá preencher os dados de "Associar escritório de advocacia - <nome do assistente>". Altere os dados e acione a opção "Gravar".
. O sistema irá preencher os dados de "Associar escritório de advocacia - <nome do assistente>". Altere os dados e acione a opção "Gravar".
b. A aba Documentos de Identificação permite que sejam cadastrados documentos do assistente. Informe os campos e acione a opção "Incluir".
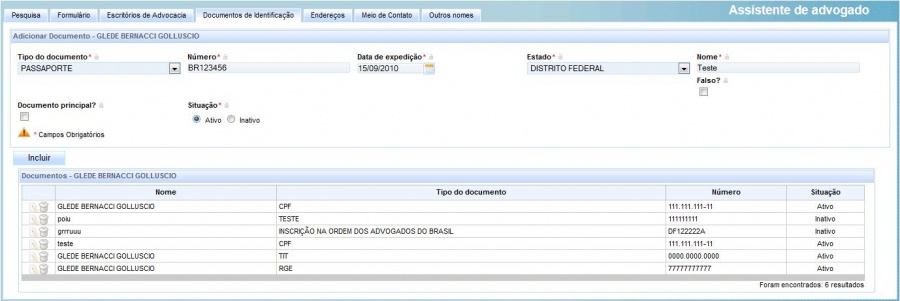
Caso deseje excluir, clique em ![]() , e o sistema irá inativar o registro na tabela "Documentos - <nome do assistente>". Para ativá-lo, clique em
, e o sistema irá inativar o registro na tabela "Documentos - <nome do assistente>". Para ativá-lo, clique em ![]() e altere o campo "Situação" para "Ativo". Em seguida, clique em "Gravar".
e altere o campo "Situação" para "Ativo". Em seguida, clique em "Gravar".
Caso deseje alterar algum documento, clique em ![]() . O sistema irá preencher os dados de "Adicionar Documento - <nome do assistente>". Altere os dados e acione a opção "Gravar".
. O sistema irá preencher os dados de "Adicionar Documento - <nome do assistente>". Altere os dados e acione a opção "Gravar".
c. Para preencher a aba Endereços, informe o CEP no campo correspondente. O sistema irá validar o CEP e listará o endereço abaixo do campo. Selecione o endereço, e o sistema preenche automaticamente os campos "Estado", "Cidade", "Bairro" e "Logradouro". Informe o restante dos campos e acione a opção "Incluir".
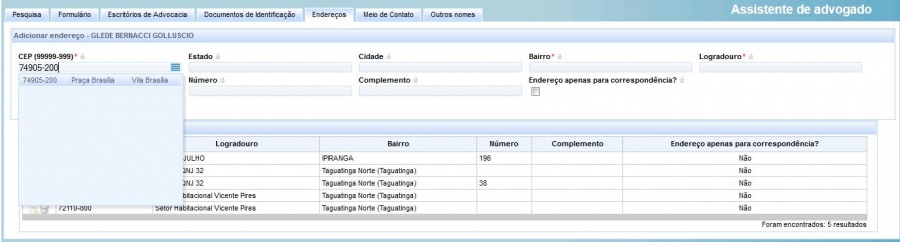
Caso deseje excluir, clique em ![]() ,e o sistema removerá o endereço da tabela "Endereços - <nome do assistente>".
,e o sistema removerá o endereço da tabela "Endereços - <nome do assistente>".
Caso deseje alterar algum documento, clique em ![]() . O sistema irá preencher os dados de "Adicionar Endereço - <nome do assistente>". Altere os dados e acione a opção "Incluir".
. O sistema irá preencher os dados de "Adicionar Endereço - <nome do assistente>". Altere os dados e acione a opção "Incluir".
d. Para cadastrar telefones, e-mails, celulares, acione a aba Meios de Contato. Preencha os campos e acione a opção "Gravar".

Caso deseje excluir, clique em ![]() , e o sistema removerá o meio de contato da tabela "Meios de Contato - <nome do assistente>".
, e o sistema removerá o meio de contato da tabela "Meios de Contato - <nome do assistente>".
Caso deseje alterar algum documento, clique em ![]() . O sistema irá preencher os dados de "Meios de Contato - <nome do assistente>". Altere os dados e acione a opção "Gravar".
. O sistema irá preencher os dados de "Meios de Contato - <nome do assistente>". Altere os dados e acione a opção "Gravar".
e. A aba Outros nomes permite que sejam incluídos alcunhas referentes à pessoa física que está sendo incluída no sistema. Informe o campo ‘Nome’ e acione o botão "Incluir".
Caso deseje excluir, clique em ![]() , e o sistema removerá o nome da tabela "Adicionar Nome - <nome do assistente>".
, e o sistema removerá o nome da tabela "Adicionar Nome - <nome do assistente>".
Caso deseje alterar algum nome, clique em ![]() . O sistema irá preencher o dado de "Adicionar Nome - <nome do assistente>". Altere o dado e acione a opção "Gravar".
. O sistema irá preencher o dado de "Adicionar Nome - <nome do assistente>". Altere o dado e acione a opção "Gravar".
Para incluir um novo registro, clique em "Novo".
Realizando o cadastro de procuradores
Acesse Configuração > Pessoa > Procurador, conforme a tela abaixo:

O sistema irá apresentar uma tela contendo todos os procuradores do órgão onde o usuário está logado. Em "Pesquisar Procurador" (canto superior esquerdo da tela) será possível filtrar uma busca. Informe (ou não) os campos desejados e acione o botão "Pesquisar". Assim, o sistema irá retornar o resultado da consulta em "Procurador", localizado no canto direito da tela, conforme apresenta a tela abaixo:
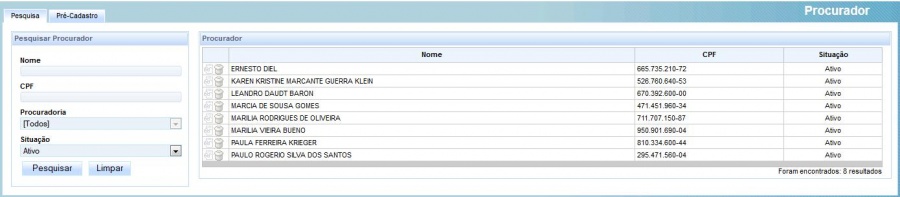
Para realizar o cadastro de um novo procurador, basta acionar a aba Pré-Cadastro. O sistema irá apresentar a tela abaixo. Informe o CPF do procurador, e o campo "Nome" será recuperado automaticamente. Em seguida, acione o botão "Confirmar".

Atenção: O sistema não permite que uma pessoa já cadastrada troque de perfil.
O sistema apresentará a aba Formulário com os campos "CPF" e "Nome" preenchidos automaticamente. Informe todos os campos obrigatórios e clique em "Gravar".
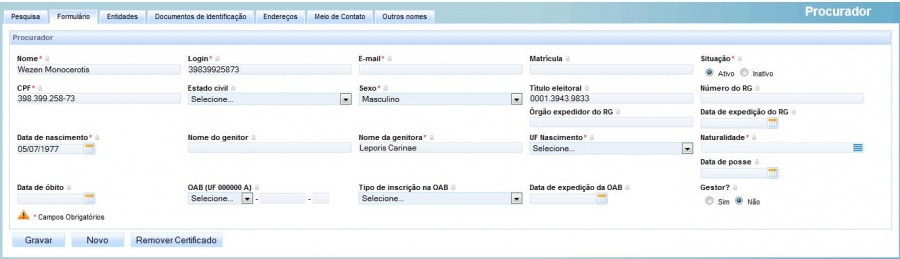
Na aba Entidades será possível realizar a associação do procurador as entidades que forem apresentadas. Para realizar a associação, marque a(s) entidade(s) desejada(s) em ![]() , e clique no botão "Gravar".
, e clique no botão "Gravar".
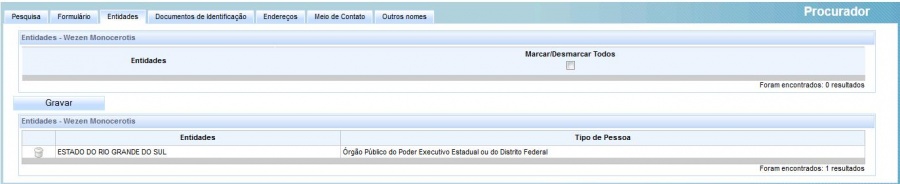
A aba Documentos de Identificação permite que sejam cadastrados documentos do procurador. Informe os campos e acione a opção "Incluir".
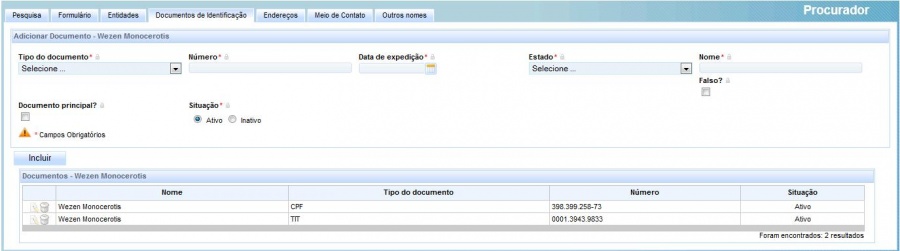
Caso deseje excluir, clique em ![]() , e o sistema irá inativar o registro na tabela "Documentos - <nome do assistente>". Para ativá-lo, clique em
, e o sistema irá inativar o registro na tabela "Documentos - <nome do assistente>". Para ativá-lo, clique em ![]() e altere o campo "Situação" para "Ativo". Em seguida, clique em "Gravar".
e altere o campo "Situação" para "Ativo". Em seguida, clique em "Gravar".
Caso deseje alterar algum documento, clique em ![]() . O sistema irá preencher os dados de "Documentos - <nome do procurador>". Altere os dados e acione a opção "Gravar".
. O sistema irá preencher os dados de "Documentos - <nome do procurador>". Altere os dados e acione a opção "Gravar".
Para preencher a aba Endereços, informe o CEP no campo correspondente. O sistema irá validar o CEP e listará o endereço abaixo do campo. Selecione o endereço, e o sistema preenche automaticamente os campos "Estado", "Cidade", "Bairro" e "Logradouro". Informe o restante dos campos e acione a opção "Incluir".
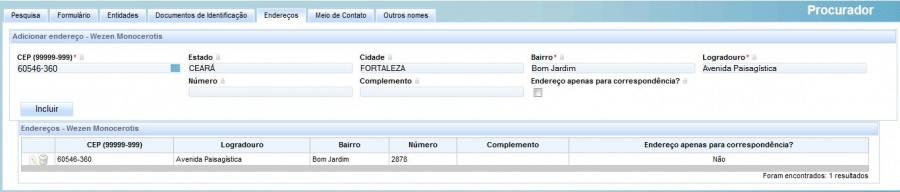
Caso deseje excluir, clique em ![]() , e o sistema removerá o endereço da tabela "Endereços - <nome do procurador>".
, e o sistema removerá o endereço da tabela "Endereços - <nome do procurador>".
Caso deseje alterar algum documento, clique em ![]() . O sistema irá preencher os dados de "Adicionar Endereço - <nome do procurador>". Altere os dados e acione a opção "Incluir".
. O sistema irá preencher os dados de "Adicionar Endereço - <nome do procurador>". Altere os dados e acione a opção "Incluir".
Para cadastrar telefones, e-mails, celulares, acione a aba Meios de Contato. Preencha os campos e acione a opção "Gravar".

Caso deseje excluir, clique em ![]() , e o sistema removerá o meio de contato da tabela "Meios de Contato - <nome do procurador>".
, e o sistema removerá o meio de contato da tabela "Meios de Contato - <nome do procurador>".
Caso deseje alterar algum documento, clique em ![]() . O sistema irá preencher os dados de "Meios de Contato - <nome do procurador>". Altere os dados e acione a opção "Gravar".
. O sistema irá preencher os dados de "Meios de Contato - <nome do procurador>". Altere os dados e acione a opção "Gravar".
A aba Outros nomes permite que sejam incluídos alcunhas referentes à pessoa física que está sendo incluída no sistema. Informe o campo "Nome" e acione o botão "Incluir".
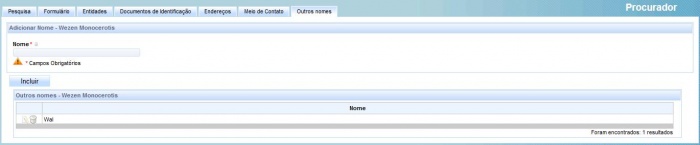
Caso deseje excluir, clique em ![]() , e o sistema removerá o nome da tabela "Adicionar Nome - <nome do procurador>".
, e o sistema removerá o nome da tabela "Adicionar Nome - <nome do procurador>".
Caso deseje alterar algum nome, clique em ![]() . O sistema irá preencher o dado de "Adicionar Nome - <nome do procurador>". Altere o dado e acione a opção "Gravar".
. O sistema irá preencher o dado de "Adicionar Nome - <nome do procurador>". Altere o dado e acione a opção "Gravar".
Para incluir um novo registro, clique em "Novo".
Assistentes de Procuradoria
Acesse Configuração> Pessoa > Assistente de procuradoria, conforme tela abaixo:

O sistema irá apresentar a tabela "Assistentes" com todos os assistentes de procuradoria já cadastrados no PJe. Caso não exista nenhum cadastro, essa tabela só será preenchida após a inclusão de um assistente.

Para realizar uma busca de assistentes, basta utilizar "Pesquisar assistentes", no canto superior esquerdo da tela. Informe os campos e acione "Pesquisar". O sistema apresentará o resultado na tabela "Assistentes", do lado direito da tela. (vide tela abaixo)
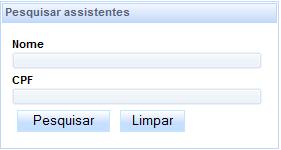
Cadastrando um assistente de procuradoria
Clique sobre a aba "Pré-Cadastro", e o sistema apresentará a tela abaixo:

Informe o CPF do assistente, e clique sobre o botão "Pesquisar". O sistema irá realizar a busca do CPF na Receita Federal, e apresentará o nome do assistente, conforme tela abaixo:

Caso o CEP corresponda com o nome do assistente, confirme o pré-cadastro acionando a opção "Confirmar".
Atenção: O sistema não permite que uma pessoa já cadastrada troque de perfil.
O sistema apresentará a aba Formulário com os campos "CPF", "Nome", "Login" e "Nome da genitora" automaticamente preenchidos. Informe todos os campos obrigatórios (de todas as abas apresentadas) e clique em "Gravar".
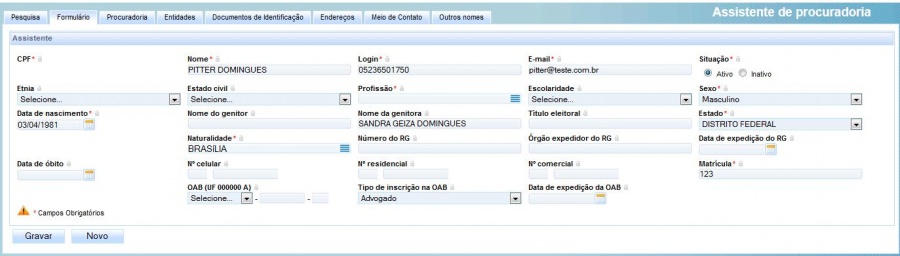
a. A aba Procuradoria associa o assistente à procuradoria onde o usuário está logado. Informe os campos e clique em "Incluir". O sistema irá apresentar o registro incluído na tabela "Procuradoria associada - <nome do assessor de procuradoria>", conforme mostra a tela abaixo:
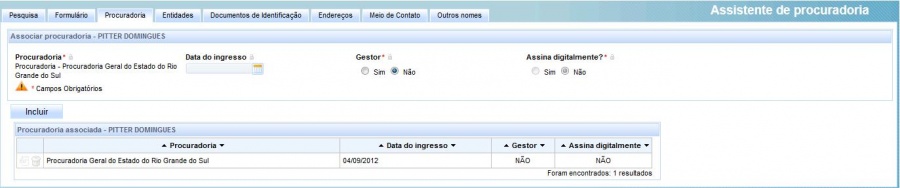
Caso deseje excluir, clique em ![]() , e o sistema removerá o registro da tabela "Procuradoria associada - <nome do assessor de procuradoria>".
, e o sistema removerá o registro da tabela "Procuradoria associada - <nome do assessor de procuradoria>".
Caso deseje alterar os dados, clique em ![]() . O sistema irá preencher os dados de "Associar procuradoria - <nome do assistente de procuradoria>". Altere os dados e acione a opção "Gravar".
. O sistema irá preencher os dados de "Associar procuradoria - <nome do assistente de procuradoria>". Altere os dados e acione a opção "Gravar".
Caso deseje inserir um novo registro, acione o botão "Novo".
b. A aba Entidades permite que o assistente seja vinculado a uma (ou várias) Procuradoria(s).
• Selecione uma procuradoria no campo "Procuradoria";
• Marque a(s) procuradoria(s) desejada(s) em ![]() ;
;
• Clique no botão "Incluir".
Caso deseje excluir, clique em ![]() , e o sistema removerá o registro da tabela "Entidades representadas - <nome do assessor de procuradoria>".
, e o sistema removerá o registro da tabela "Entidades representadas - <nome do assessor de procuradoria>".
c. A aba Documentos de Identificação permite que sejam cadastrados documentos do assistente. Informe os campos e acione a opção "Incluir".
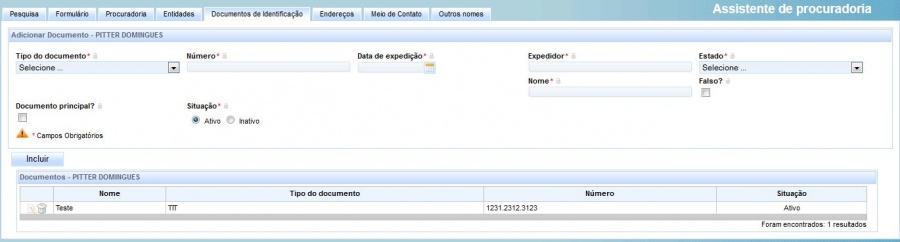
Caso deseje excluir, clique em ![]() , e o sistema irá inativar o registro na tabela "Documentos - <nome do assistente>". Para ativá-lo, clique em
, e o sistema irá inativar o registro na tabela "Documentos - <nome do assistente>". Para ativá-lo, clique em ![]() e altere o campo "Situação" para "Ativo". Em seguida, clique em "Gravar".
e altere o campo "Situação" para "Ativo". Em seguida, clique em "Gravar".
Caso deseje alterar algum documento, clique em ![]() . O sistema irá preencher os dados de "Adicionar Documento - <nome do assistente>". Altere os dados e acione a opção "Gravar".
. O sistema irá preencher os dados de "Adicionar Documento - <nome do assistente>". Altere os dados e acione a opção "Gravar".
Caso deseje inserir um novo registro, acione o botão "Novo".
d. Para preencher a aba Endereços, informe o CEP no campo correspondente. O sistema irá validar o CEP e listará o endereço abaixo do campo. Selecione o endereço, e o sistema preenche automaticamente os campos "Estado", "Cidade", "Bairro" e "Logradouro". Informe o restante dos campos e acione a opção "Incluir".
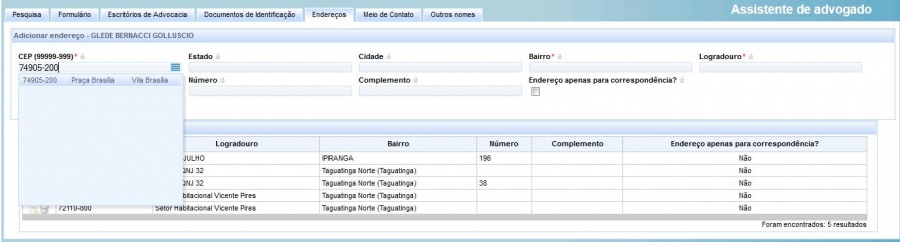
Caso deseje excluir, clique em ![]() , e o sistema irá inativar o registro na tabela "Endereços - <nome do assistente>".
, e o sistema irá inativar o registro na tabela "Endereços - <nome do assistente>".
Caso deseje alterar algum documento, clique em ![]() . O sistema irá preencher os dados de "Adicionar Endereço - <nome do assistente>". Altere os dados e acione a opção "Incluir".
. O sistema irá preencher os dados de "Adicionar Endereço - <nome do assistente>". Altere os dados e acione a opção "Incluir".
e. Para cadastrar telefones, e-mails, celulares, acione a aba Meios de Contato. Preencha os campos e acione a opção "Gravar".

Caso deseje excluir, clique em ![]() , e o sistema irá inativar o registro na tabela "Meios de Contato - <nome do assistente>".
, e o sistema irá inativar o registro na tabela "Meios de Contato - <nome do assistente>".
Caso deseje alterar algum documento, clique em ![]() . O sistema irá preencher os dados de "Meios de Contato - <nome do assistente>". Altere os dados e acione a opção "Gravar".
. O sistema irá preencher os dados de "Meios de Contato - <nome do assistente>". Altere os dados e acione a opção "Gravar".
Caso deseje inserir um novo registro, acione o botão "Novo".
f. A aba Outros nomes permite que sejam incluídos alcunhas referentes à pessoa física que está sendo incluída no sistema. Informe o campo "Nome" e acione o botão "Incluir".
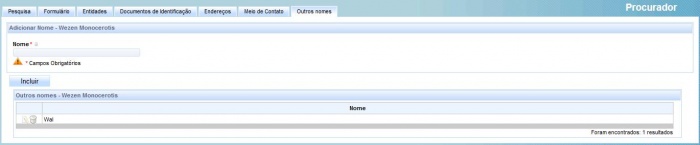
Caso deseje excluir, clique em ![]() , e o sistema removerá o nome da tabela "Adicionar Nome - <nome do assistente>".
, e o sistema removerá o nome da tabela "Adicionar Nome - <nome do assistente>".
Caso deseje alterar algum documento, clique em ![]() . O sistema irá preencher os dados de "Adicionar Nome - <nome do assistente>". Altere os dados e acione a opção "Gravar".
. O sistema irá preencher os dados de "Adicionar Nome - <nome do assistente>". Altere os dados e acione a opção "Gravar".
Caso deseje inserir um novo registro, acione o botão "Novo".
Para alterar algum registro, acione a opção ![]() da tabela "Assistente".
da tabela "Assistente".
Para excluir um assistente, basta acionar o botão ![]() da tabela "Assistente".
da tabela "Assistente".