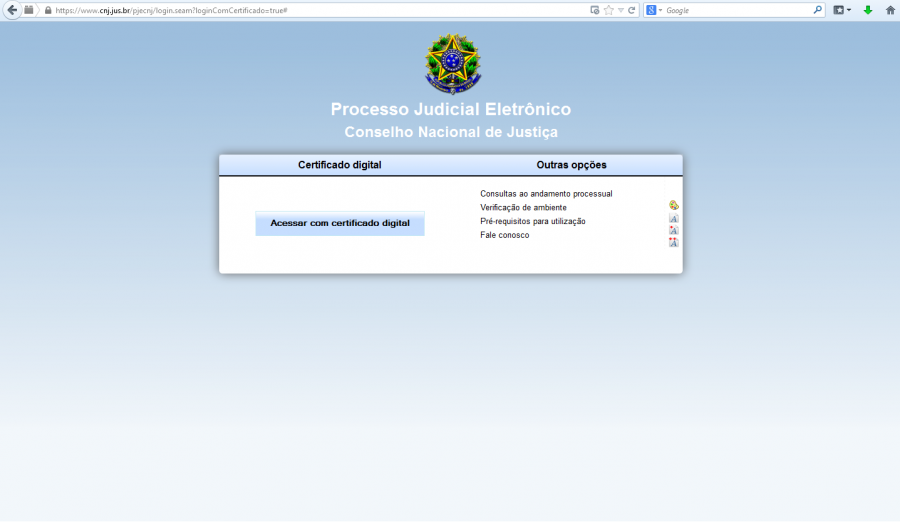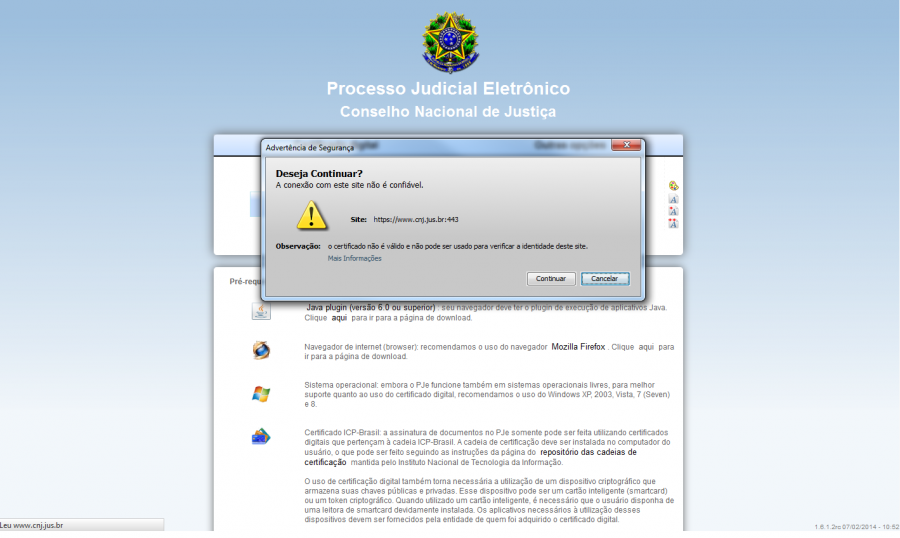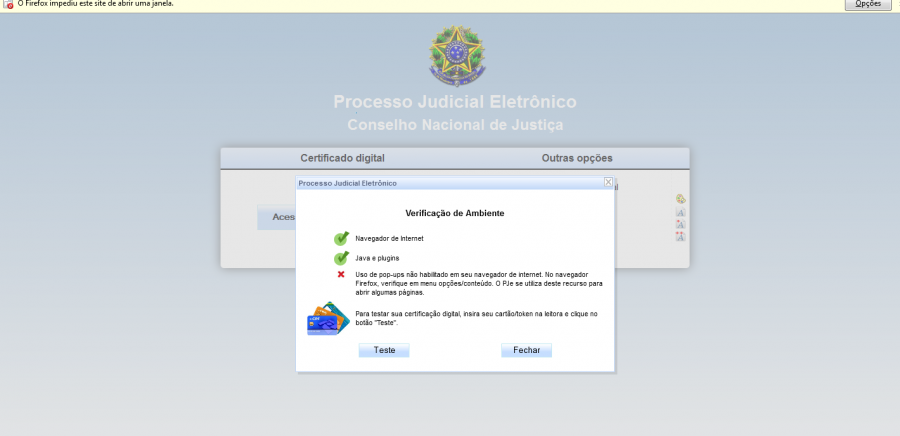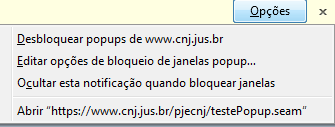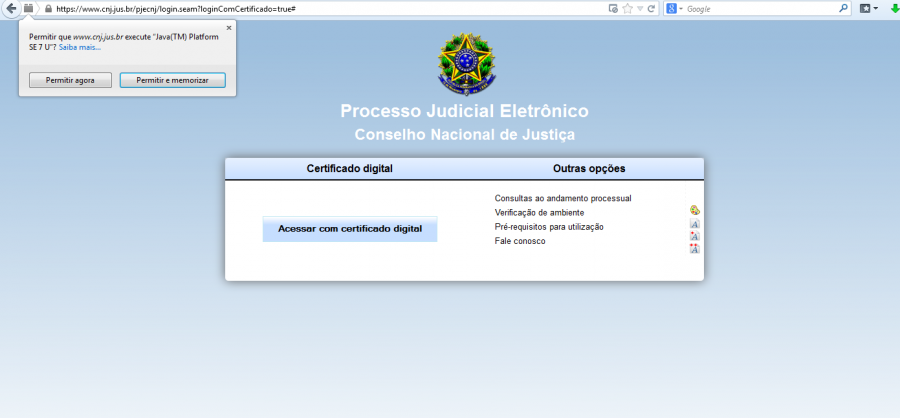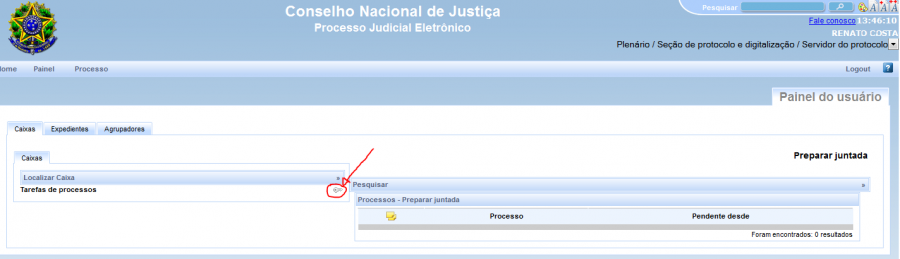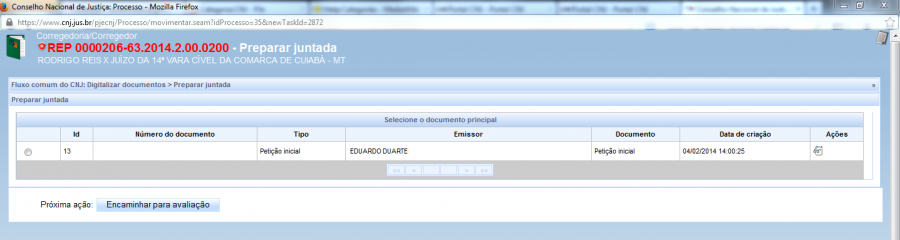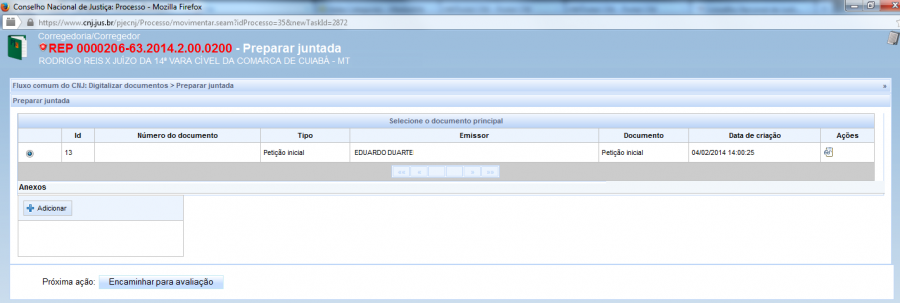Mudanças entre as edições de "CNJ:Manual do protocolo"
Renata.catao (disc | contribs) (→Identificação) |
Renata.catao (disc | contribs) (→Identificação) |
||
| Linha 1: | Linha 1: | ||
Esse manual se destina a servidores da seção de protocolo e digitalização. O objetivo é abranger as tarefas mais corriqueiras executadas pelos servidores da seção. | Esse manual se destina a servidores da seção de protocolo e digitalização. O objetivo é abranger as tarefas mais corriqueiras executadas pelos servidores da seção. | ||
| − | == | + | == Tela inicial == |
Ao acessar o PJe, a tela inicial deverá ser exibida conforme imagem de exemplo abaixo: | Ao acessar o PJe, a tela inicial deverá ser exibida conforme imagem de exemplo abaixo: | ||
| Linha 28: | Linha 28: | ||
O usuário deve optar pela seleção do botão "Permitir e memorizar". | O usuário deve optar pela seleção do botão "Permitir e memorizar". | ||
| + | |||
| + | == Identificação == | ||
| + | |||
| + | Na tela principal, após inserido o token em alguma porta usb do computador, o usuário deverá selecionar a opção "Acessar com certificado digital". A janela de inserção da senha do token será exibida, conforme exemplo abaixo: | ||
| + | |||
| + | No exemplo acima foi utilizada | ||
== Pesquisar processo == | == Pesquisar processo == | ||
Edição das 14h19min de 7 de fevereiro de 2014
Esse manual se destina a servidores da seção de protocolo e digitalização. O objetivo é abranger as tarefas mais corriqueiras executadas pelos servidores da seção.
Conteúdo |
Tela inicial
Ao acessar o PJe, a tela inicial deverá ser exibida conforme imagem de exemplo abaixo:
Em muitos casos, uma tela de advertência de segurança, relatando que o site do CNJ não está na lista de sites confiáveis do navegador, é exibida, conforme imagem de exemplo abaixo.
Pode-se clicar no link "Mais informações" da janela para verificar a identidade do site. É recomendado que o usuário acione o botão "Continuar".
A tela de verificação de ambiente deve ser iniciada na primeira vez que for feito o acesso ao site. Essa verificação, conforme orientação na lista de funcionalidades do sistema, certifica-se de que o navegador está configurado conforme necessário para o correto uso do sistema. A tela de verificação deverá ser exibida similarmente ao exemplo abaixo:
Em geral, o uso de pop-ups não estará habilitada, como mostra o ícone ![]() da imagem acima. Além disso, há a mensagem no topo da tela, "O Firefox impediu este site de abrir uma janela" ai lado do botão "Opções". Deve-se, então, desbloquear o uso de pop-ups através do acionamento do botão "Opções", o que exibirá a lista de opções conforme imagem de exemplo abaixo:
da imagem acima. Além disso, há a mensagem no topo da tela, "O Firefox impediu este site de abrir uma janela" ai lado do botão "Opções". Deve-se, então, desbloquear o uso de pop-ups através do acionamento do botão "Opções", o que exibirá a lista de opções conforme imagem de exemplo abaixo:
É recomendado que o usuário selecione a opção "Desbloquear popups de www.cnj.jus.br".
O usuário deve também verificar se a execução de plugins do Java está permitida. Para isso, deve-se acessar o ícone ![]() exibido no início da barra de endereços, no canto superior esquerdo. Ao acionar o ícone, deve aparecer uma mensagem conforme exemplo abaixo:
exibido no início da barra de endereços, no canto superior esquerdo. Ao acionar o ícone, deve aparecer uma mensagem conforme exemplo abaixo:
O usuário deve optar pela seleção do botão "Permitir e memorizar".
Identificação
Na tela principal, após inserido o token em alguma porta usb do computador, o usuário deverá selecionar a opção "Acessar com certificado digital". A janela de inserção da senha do token será exibida, conforme exemplo abaixo:
No exemplo acima foi utilizada
Pesquisar processo
Retificar autuação
Painel do usuário
O painel do usuário é a visão do usuário vinculado ao par papel/localização perfil no sistema. Ao acessar o "Painel do usuário", por exemplo, com papel de "Servidor do protocolo" e na localização "Seção de protocolo e digitalização", é exibido o painel do servidor conforme imagem abaixo:
O painel está contido na área principal na tela do PJe, conforme orienta a seção visão geral do manual de referência do PJe. São exibidas, na árvore de tarefas, as tarefas pendentes para o papel do usuário naquela localização. Para visualizar tarefas pendentes vinculadas a processos sigilosos, o usuário deve acionar o ícone ![]() , conforme destaque da imagem.
, conforme destaque da imagem.
Preparar juntada
Nessa tarefa, o colaborador irá anexar ao processo documentos digitalizados. O usuário vincula documentos digitalizados a um documento principal do processo já criado na autuação. É importante salientar que o ícone ![]() não deve ser utilizado nesse momento para adicionar arquivos, já que dessa forma o usuário assinaria os documentos adicionados, quando o que deve acontecer é a assinatura através da tarefa seguinte, avaliar juntada.
não deve ser utilizado nesse momento para adicionar arquivos, já que dessa forma o usuário assinaria os documentos adicionados, quando o que deve acontecer é a assinatura através da tarefa seguinte, avaliar juntada.
Ao acionar o ícone de tarefa ![]() de um processo pendente da tarefa "Preparar juntada", será exibida para o usuário a janela de atuação na tarefa conforme exemplo a seguir:
de um processo pendente da tarefa "Preparar juntada", será exibida para o usuário a janela de atuação na tarefa conforme exemplo a seguir:
Ao selecionar um dos documentos exibidos, o usuário poderá anexar arquivos já salvos em seu computador através do botão adicionar, conforme exemplificado na imagem abaixo: