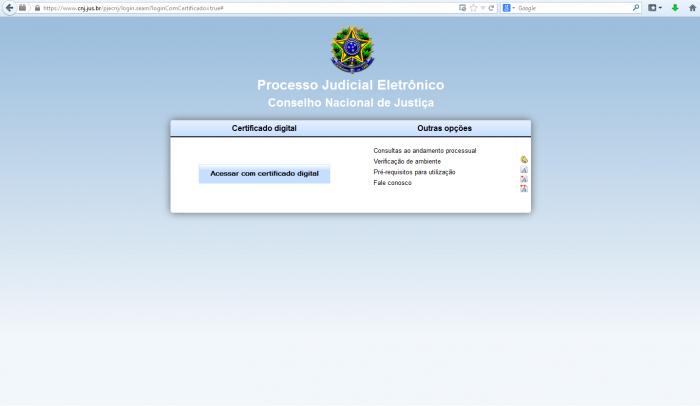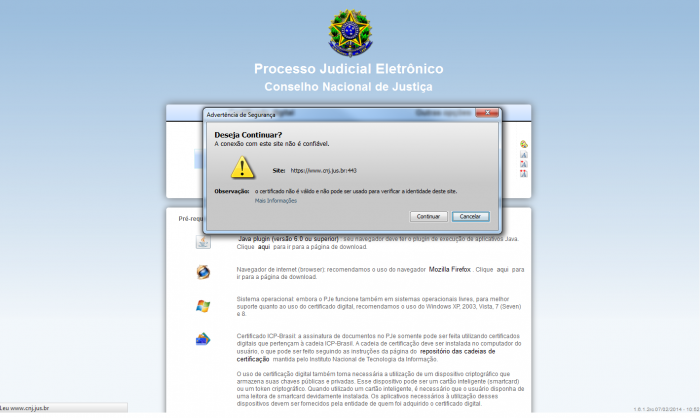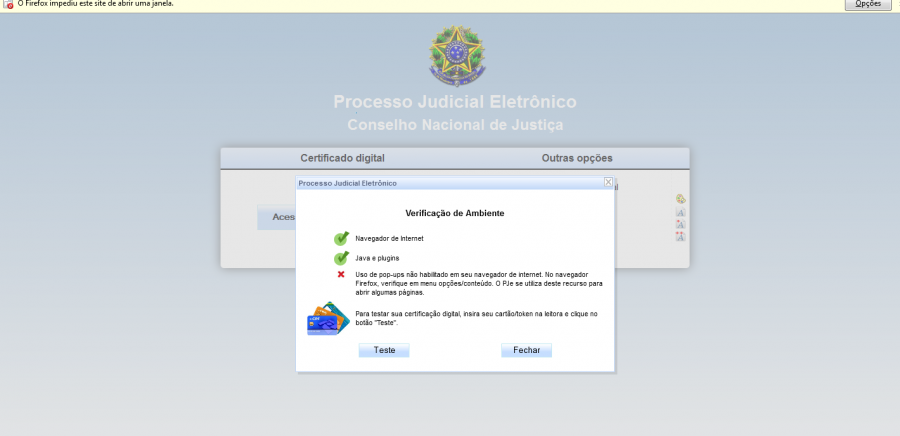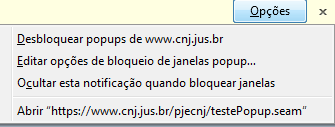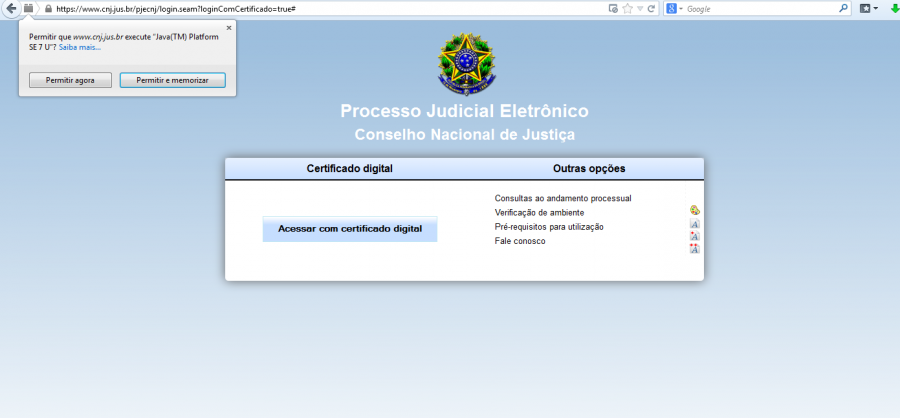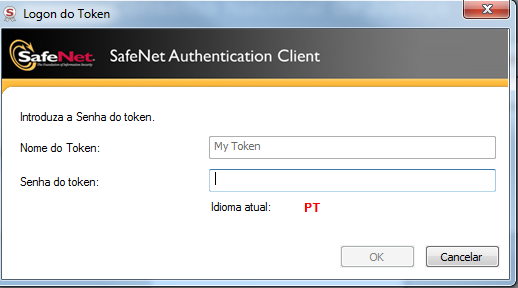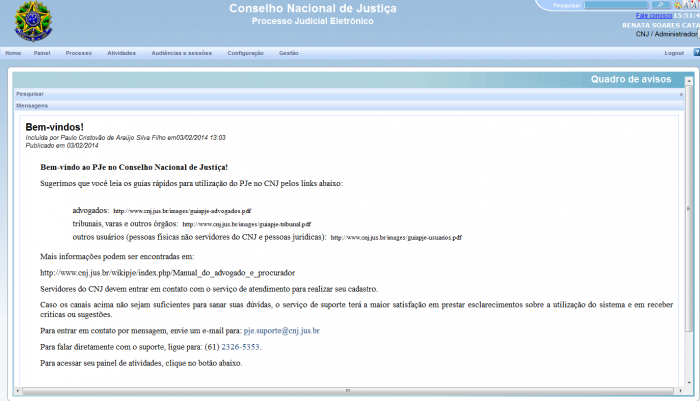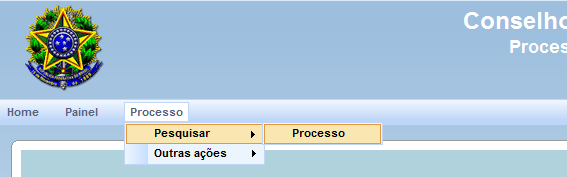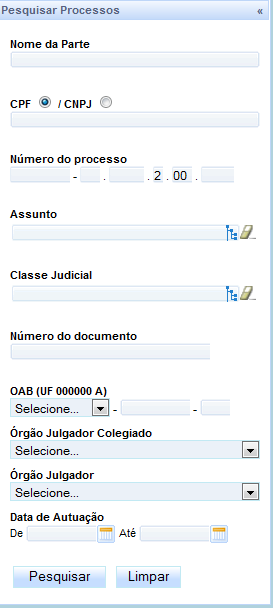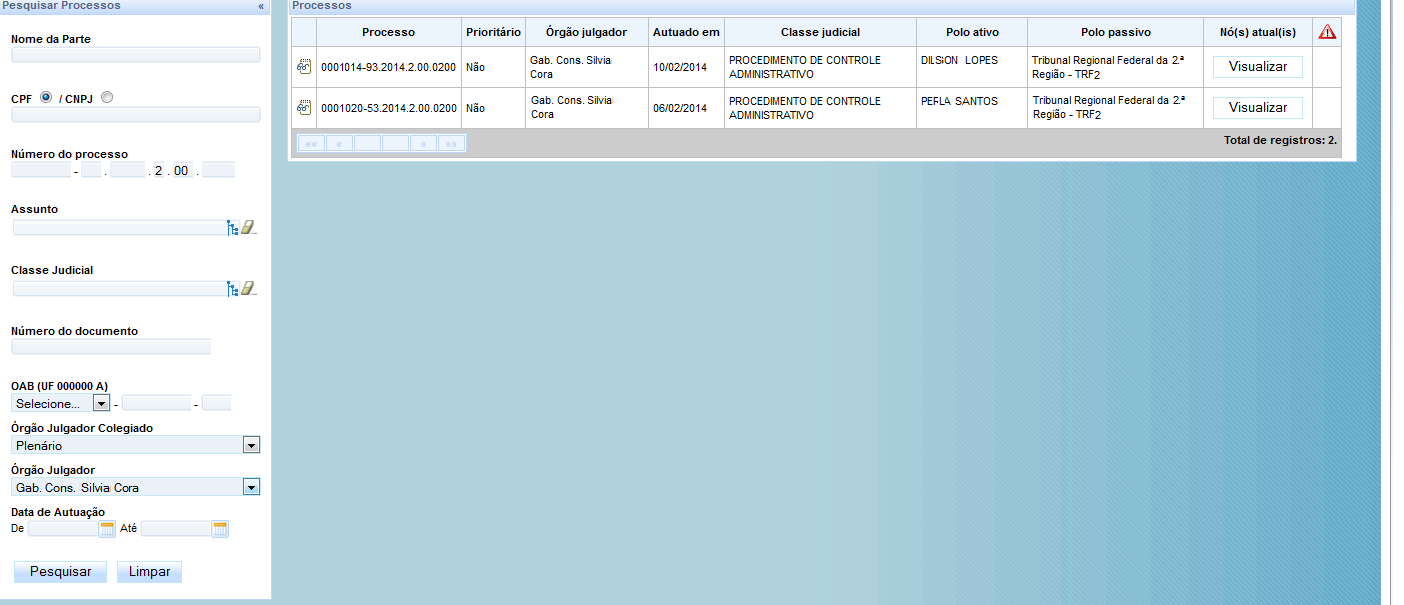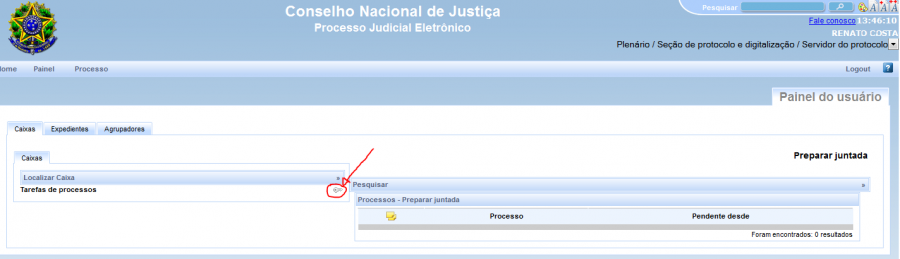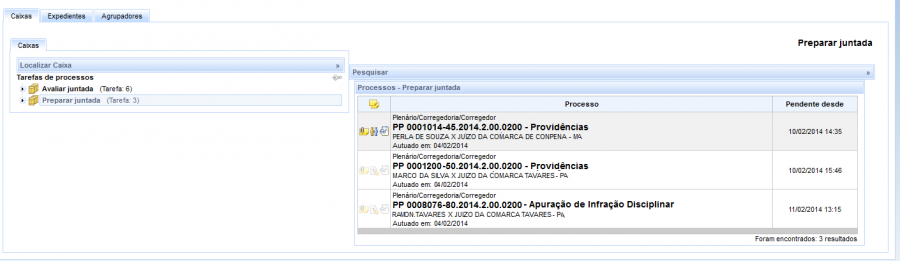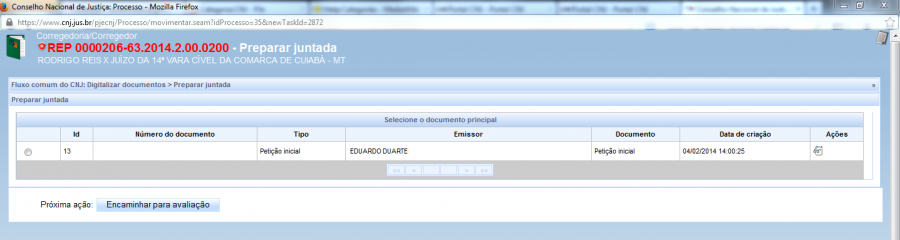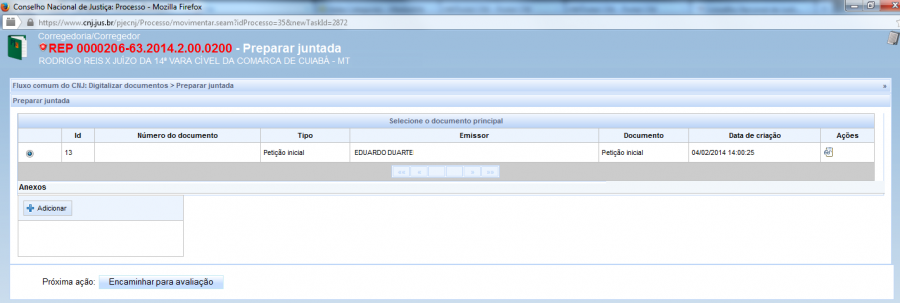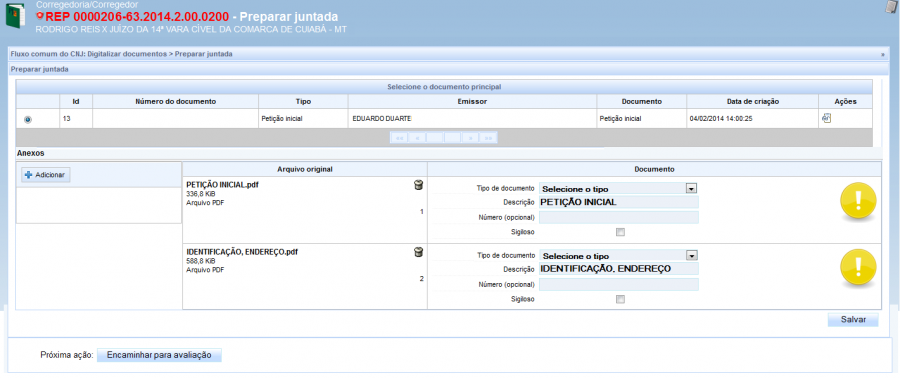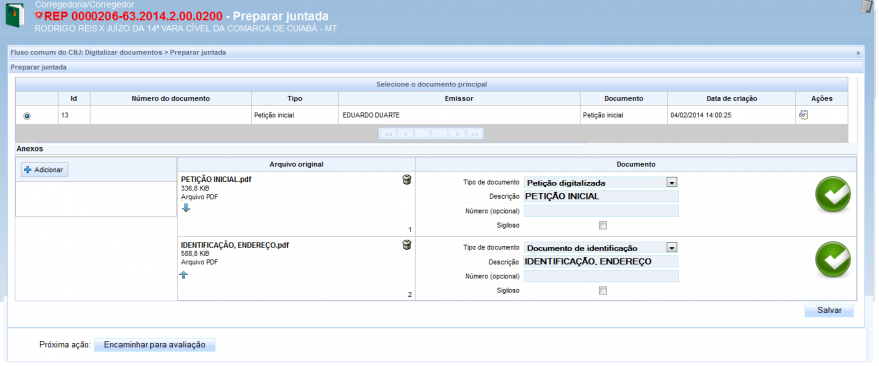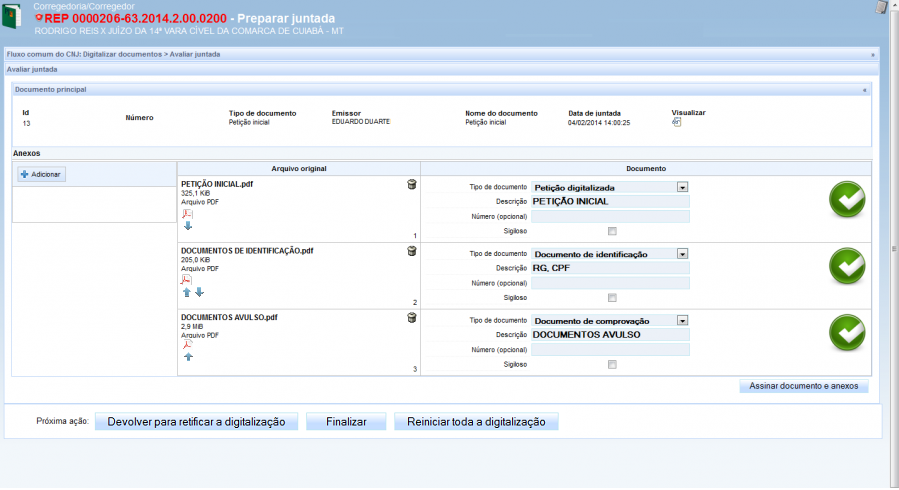Mudanças entre as edições de "CNJ:Manual do protocolo"
Renata.catao (disc | contribs) (→Preparar juntada) |
Renata.catao (disc | contribs) (→Preparar juntada) |
||
| Linha 93: | Linha 93: | ||
[[CNJ:Manual_do_protocolo#Avaliar_juntada|avaliar juntada]]. | [[CNJ:Manual_do_protocolo#Avaliar_juntada|avaliar juntada]]. | ||
| − | Ao acionar o ícone de tarefa [[imagem:lapis.jpg]] de um processo pendente da tarefa "Preparar juntada", será exibida para o usuário a janela de atuação na tarefa conforme exemplo a seguir: | + | Ao acionar o ícone de tarefa [[imagem:lapis.jpg]] de um processo pendente da tarefa "Preparar juntada", será exibida para o usuário a janela de atuação na tarefa, conforme exemplo a seguir: |
[[imagem:prepararjuntada1.png|900px]] | [[imagem:prepararjuntada1.png|900px]] | ||
| − | Perceba que a tela exibe, no topo superior esquerdo, informações sobre o processo. O número do processo está em vermelho, indicando que esse é um processo sigiloso. Logo abaixo, os detalhes sobre a tarefa atual, permitindo que o usuário verifique em que ponto do fluxo utilizado para a classe judicial está o processo. Nesse caso, o fluxo principal é o "Fluxo comum do CNJ", que contém um subprocesso associado denominado "Digitalizar documentos", que contém a tarefa "Preparar juntada". Abaixo, há o nome da tarefa propriamente dita, ou seja, "Preparar juntada". | + | Perceba que a tela exibe, no topo superior esquerdo, informações sobre o processo. O número do processo está em vermelho, indicando que esse é um processo sigiloso, juntamente com o ícone [[imagem:secred.png]], que também sinaliza o segredo. O ícone [[imagem:cpver.png]] aciona o [[Funcionalidades#Paginador|paginador]] do processo, exibindo todos os documentos associados. |
| + | |||
| + | O usuário poderá verificar quais tarefas já foram executadas no processo através do ícone [[imagem:historico.png|30px]], localizado no canto superior direito da tela. O histórico de tarefas será apresentado conforme exemplo abaixo: | ||
| + | |||
| + | [[imagem:historicotarefas.png|900px]] | ||
| + | |||
| + | |||
| + | |||
| + | |||
| + | Logo abaixo, são exibidos os detalhes sobre a tarefa atual, permitindo que o usuário verifique em que ponto do fluxo utilizado para a classe judicial está o processo. Nesse caso, o fluxo principal é o "Fluxo comum do CNJ", que contém um subprocesso associado denominado "Digitalizar documentos", que contém a tarefa "Preparar juntada". Abaixo, há o nome da tarefa propriamente dita, ou seja, "Preparar juntada". | ||
Ao selecionar um dos documentos exibidos, o usuário poderá anexar arquivos já salvos em seu computador através do [[Manual_de_referência#Bot.C3.B5es|botão]] "Adicionar", conforme exemplificado na imagem abaixo: | Ao selecionar um dos documentos exibidos, o usuário poderá anexar arquivos já salvos em seu computador através do [[Manual_de_referência#Bot.C3.B5es|botão]] "Adicionar", conforme exemplificado na imagem abaixo: | ||
Edição das 17h08min de 11 de fevereiro de 2014
Esse manual se destina a servidores da seção de protocolo e digitalização. O objetivo é abranger as tarefas mais corriqueiras executadas pelos servidores da seção.
Conteúdo |
Tela inicial
Ao acessar o PJe, a tela inicial deverá ser exibida conforme imagem de exemplo abaixo:
Em muitos casos, uma tela de advertência de segurança, relatando que o site do CNJ não está na lista de sites confiáveis do navegador, é exibida, conforme imagem de exemplo abaixo.
Pode-se clicar no link "Mais informações" da janela para verificar a identidade do site. É recomendado que o usuário acione o botão "Continuar".
A tela de verificação de ambiente deve ser iniciada na primeira vez que for feito o acesso ao site. Essa verificação, conforme orientação na lista de funcionalidades do sistema, certifica-se de que o navegador está configurado conforme necessário para o correto uso do sistema. A tela de verificação deverá ser exibida similarmente ao exemplo abaixo:
Em geral, o uso de pop-ups não estará habilitada, como mostra o ícone ![]() da imagem acima. Além disso, há a mensagem no topo da tela, "O Firefox impediu este site de abrir uma janela" ao lado do botão "Opções". Deve-se, então, desbloquear o uso de pop-ups através do acionamento do botão "Opções", o que exibirá a lista de opções conforme imagem de exemplo abaixo:
da imagem acima. Além disso, há a mensagem no topo da tela, "O Firefox impediu este site de abrir uma janela" ao lado do botão "Opções". Deve-se, então, desbloquear o uso de pop-ups através do acionamento do botão "Opções", o que exibirá a lista de opções conforme imagem de exemplo abaixo:
É recomendado que o usuário selecione a opção "Desbloquear popups de www.cnj.jus.br".
O usuário deve também verificar se a execução de plugins do Java está permitida. Para isso, deve-se acessar o ícone ![]() exibido no início da barra de endereços, no canto superior esquerdo. Ao acionar o ícone, deve aparecer uma mensagem conforme exemplo abaixo:
exibido no início da barra de endereços, no canto superior esquerdo. Ao acionar o ícone, deve aparecer uma mensagem conforme exemplo abaixo:
O usuário deve optar pela seleção do botão "Permitir e memorizar".
Identificação
Na tela principal, após inserido o token em alguma porta usb do computador, o usuário deverá selecionar a opção "Acessar com certificado digital". A janela de inserção da senha do token será exibida, conforme exemplo abaixo:
No exemplo acima foi utilizado o software Safenet Authentication Client para leitura do token. O usuário deverá fornecer a senha de acesso ao token para que a leitora consiga ler o certificado digital. A partir dessa leitura, o PJe fará a autenticação do usuário, conforme regra RN282. Quando a autenticação for bem sucedida, a página principal do sistema será exibida ao usuário, conforme exemplo abaixo:
Conforme orientação disponível sobre a página inicial, quando há avisos cadastrados, eles aparecem nessa página através do agrupador de mensagens. É exibida também opção de "Pesquisar" outros avisos por título e período de publicação. A tela acima contém um aviso cadastrado como vigente do dia 03/02/2014 ao dia 10/02/2014. Ou seja, a partir do dia 11, a página inicial não conterá mais o aviso, a menos que sejam cadastrados outros. A opção de cadastramento de avisos está disponível para administradores do sistema.
Além dos avisos, o usuário tem acesso ao botão "Painel do usuário". Ele também poderia ser acessado através do menu Painel → Painel do usuário.
Ao acionar a barra de rolagem para baixo, o botão de acesso ao painel do usuário estará disponível, conforme exemplo abaixo:
O usuário deve acessar o botão para ter acesso ao seu painel.
Pesquisar processo
Existem algumas formas de pesquisa de processos na unidade judiciária, bem como em outras unidades, que podem subsidiar o usuário.
A pesquisa de processo a fim de verificar os detalhes do processo está disponível a partir do menu Processo → Pesquisar → processo, conforme figura abaixo:
A tela de pesquisa de processos será exibida contendo diversos critérios de pesquisa para consulta de processos em sua lateral esquerda. As listagens que atendem aos critérios selecionados são montadas na lateral direita da tela.
Selecionados os critérios, o usuário deve acionar o botão "Pesquisar". É válido salientar que quanto maior o número de critérios utilizados mais restritiva será a pesquisa, o que auxilia no rápido retorno.
O resultado da pesquisa será exibido conforme exemplo abaixo. Os detalhes do processo poderão ser visualizados conforme orientações disponíveis para o detalhamento. A indicação da tarefa onde se encontra o processo fica na última coluna, não sendo possível, através desta informação dirigir-se diretamente ao nó desejado. O processo deverá ser visualizado na tarefa através do painel do usuário.
Painel do usuário
O painel do usuário é a visão do usuário vinculado ao par papel/localização perfil no sistema.
Conforme orientação disponível sobre painéis, eles contém as opções de navegação em processos por caixas, expedientes e agrupadores. Dentro da opção de caixas, é exibida a árvore de tarefas, resultante da definição de tarefas e da associação da responsabilidade pela execução das tarefas a perfis. As tarefas que um papel pode executar são configuráveis através dessa definição do fluxo. Na configuração de tarefas do fluxo, os nomes das tarefas pendentes vinculadas às raias são utilizados para exibição na árvore de tarefas. As raias (swimlanes) agrupam papéis que podem executar as tarefas.
Ao acessar o "Painel do usuário" com papel de "Servidor do protocolo" e na localização "Seção de protocolo e digitalização", é exibido o painel do servidor conforme imagem abaixo:
O painel está contido na área principal na tela do PJe, conforme orienta a seção visão geral do manual de referência do PJe. São exibidas, na árvore de tarefas, as tarefas pendentes para o papel do usuário naquela localização. Para visualizar tarefas pendentes vinculadas a processos sigilosos, o usuário deve acionar o ícone ![]() , conforme destaque da imagem. Ao acioná-lo, o ícone será substituído pelo
, conforme destaque da imagem. Ao acioná-lo, o ícone será substituído pelo ![]() e os processos sigilosos disponíveis para o usuário serão disponibilizados na árvore de tarefas.
e os processos sigilosos disponíveis para o usuário serão disponibilizados na árvore de tarefas.
As tarefas para o setor de protocolo são as de preparar juntada e avaliar juntada. Uma imagem de exemplo contendo as tarefas e processos associados é exibida abaixo:
Observe que há duas tarefas disponíveis, "Avaliar juntada" e "Preparar juntada". Na tarefa "Preparar juntada" selecionada, há três processos disponíveis. Para cada processo, na coluna mais a esquerda, são apresentados os ícones de movimentação entre caixas (![]() ), abertura da tarefa (
), abertura da tarefa (![]() ) e detalhamento do processo (
) e detalhamento do processo (![]() ), com exceção do primeiro processo, que, no lugar do ícone de abertura de tarefa (
), com exceção do primeiro processo, que, no lugar do ícone de abertura de tarefa (![]() ) é apresentado o ícone de bloqueio (
) é apresentado o ícone de bloqueio (![]() ). A movimentação entre caixas permite que se agrupe o processo associado ao ícone selecionado para uma caixa personalizada. A abertura de tarefas é o acionamento da tela que permitirá a atuação do usuário na tarefa pendente. O detalhamento do processo permite ao usuário visualizar o processo e os dados associados a ele. O bloqueio de processos é apresentado para processos cuja tarefa associada está em execução por outro usuário do sistema e, por isso, estão bloqueados para acesso. Ao passar o cursor sobre o ícone, o usuário poderá verificar que outro usuário está utilizando o processo e terá a possibilidade de desbloqueá-lo.
). A movimentação entre caixas permite que se agrupe o processo associado ao ícone selecionado para uma caixa personalizada. A abertura de tarefas é o acionamento da tela que permitirá a atuação do usuário na tarefa pendente. O detalhamento do processo permite ao usuário visualizar o processo e os dados associados a ele. O bloqueio de processos é apresentado para processos cuja tarefa associada está em execução por outro usuário do sistema e, por isso, estão bloqueados para acesso. Ao passar o cursor sobre o ícone, o usuário poderá verificar que outro usuário está utilizando o processo e terá a possibilidade de desbloqueá-lo.
Preparar juntada
A tarefa "Preparar juntada" é uma tarefa do fluxo de digitalização acionado como subprocesso do fluxo comum do CNJ. Nessa tarefa, o colaborador irá anexar ao processo documentos digitalizados. O usuário vincula documentos digitalizados a um documento principal do processo já criado na autuação.
É importante salientar que o íconenão deve ser utilizado nesse momento para adicionar arquivos, já que dessa forma o usuário assinaria os documentos adicionados, quando o que deve acontecer é a assinatura através da tarefa seguinte, avaliar juntada.
Ao acionar o ícone de tarefa ![]() de um processo pendente da tarefa "Preparar juntada", será exibida para o usuário a janela de atuação na tarefa, conforme exemplo a seguir:
de um processo pendente da tarefa "Preparar juntada", será exibida para o usuário a janela de atuação na tarefa, conforme exemplo a seguir:
Perceba que a tela exibe, no topo superior esquerdo, informações sobre o processo. O número do processo está em vermelho, indicando que esse é um processo sigiloso, juntamente com o ícone  , que também sinaliza o segredo. O ícone
, que também sinaliza o segredo. O ícone ![]() aciona o paginador do processo, exibindo todos os documentos associados.
aciona o paginador do processo, exibindo todos os documentos associados.
O usuário poderá verificar quais tarefas já foram executadas no processo através do ícone ![]() , localizado no canto superior direito da tela. O histórico de tarefas será apresentado conforme exemplo abaixo:
, localizado no canto superior direito da tela. O histórico de tarefas será apresentado conforme exemplo abaixo:
Logo abaixo, são exibidos os detalhes sobre a tarefa atual, permitindo que o usuário verifique em que ponto do fluxo utilizado para a classe judicial está o processo. Nesse caso, o fluxo principal é o "Fluxo comum do CNJ", que contém um subprocesso associado denominado "Digitalizar documentos", que contém a tarefa "Preparar juntada". Abaixo, há o nome da tarefa propriamente dita, ou seja, "Preparar juntada".
Ao selecionar um dos documentos exibidos, o usuário poderá anexar arquivos já salvos em seu computador através do botão "Adicionar", conforme exemplificado na imagem abaixo:
Na seleção de arquivos, o sistema se comporta conforme a regra RN285, ou seja, permite os tipos e tamanhos configurados na instalação e permite a inclusão de 40 arquivos por acionamento do botão de adição. Para a instalação do CNJ, os tipos e tamanhos permitidos são os seguintes:
- Documentos - formato "pdf" e tamanho máximo de 3 MB
- Vídeos - formatos "mpg" e "ogv" e tamanho máximo de 3 MB
- Áudios - formato "mp3" e tamanho máximo de 15 MB
Ao adicionar, por exemplo, dois arquivos "pdf", vinculados à petição inicial, a tela do "Preparar juntada" ficaria conforme imagem abaixo:
Perceba que o nome do arquivo é automaticamente atribuído ao campo "Descrição". Sendo assim, na tarefa de digitalização, o usuário pode optar por salvar o documento digitalizado com o nome que deverá constar no campo "Descrição" associado a ele, facilitando seu trabalho.
O usuário deve, para cada documento anexado, selecionar o "Tipo de documento" e atualizar a "Descrição" (conforme regra RN286, alguns campos são necessários para a adição de arquivos), podendo atribuir um "Número" e selecionar o pedido de sigilo do documento através do campo de seleção "Sigiloso".
Após fornecidas as informações obrigatórias, o usuário perceberá, conforme imagem acima, que o ícone ![]() de cada documento corretamente detalhado será substituído pelo ícone
de cada documento corretamente detalhado será substituído pelo ícone ![]() , significando que o documento está pronto para ser salvo. Após todos os documentos serem corretamente detalhados, o usuário deve selecionar o botão "Salvar", disponível no canto inferior direito, e, em seguida, o botão "Emcaminhar para avaliação", disponível no canto inferior esquerdo, referenciado pelo título "Próxima ação".
, significando que o documento está pronto para ser salvo. Após todos os documentos serem corretamente detalhados, o usuário deve selecionar o botão "Salvar", disponível no canto inferior direito, e, em seguida, o botão "Emcaminhar para avaliação", disponível no canto inferior esquerdo, referenciado pelo título "Próxima ação".
Caso perceba que inseriu algum documento erroneamente, o usuário poderá selecionar o ícone ![]() para apagar o documento. Essa é uma ocorrência que deverá ser mais frequente quando, após o avaliar juntada, o usuário receba o processo de volta para retificar alguma digitalização conforme análise do "Chefe de setor".
para apagar o documento. Essa é uma ocorrência que deverá ser mais frequente quando, após o avaliar juntada, o usuário receba o processo de volta para retificar alguma digitalização conforme análise do "Chefe de setor".
Avaliar juntada
A tarefa "Avaliar juntada" é uma tarefa do fluxo de digitalização acionado como subprocesso do fluxo comum do CNJ. Nessa tarefa, o chefe de setor irá avaliar e assinar documentos digitalizados e anexados pelo servidor de protocolo na tarefa preparar juntada.
Ao acionar o ícone de tarefa ![]() de um processo pendente da tarefa "Preparar juntada", será exibida para o usuário a janela de atuação na tarefa conforme exemplo a seguir:
de um processo pendente da tarefa "Preparar juntada", será exibida para o usuário a janela de atuação na tarefa conforme exemplo a seguir:
O usuário visualiza os documentos e, verificando que estão todos em conformidade, clica no botão "Assinar documento e anexos". Ao clicar no botão, a janela de inserção da senha do token será disponibilizada, conforme abaixo.
O usuário deverá fornecer a senha, confirmando a assinatura e finalizando a tarefa.
Pode acontecer de documentos terem sido anexados fora da tarefa preparar juntada, conforme nota nas instruções de utilização da tarefa, tendo sido inclusive assinados pelo usuário servidor de protocolo. Se for esse o caso, o chefe de setor poderá visualizar os documentos anexados e não assinados através do detalhamento do processo, utilizando a aba anexos. Após conferir, o usuário deve selecionar o botão "Finalizar" para encerrar sua tarefa, já que o botão de assinatura não estará disponível.
Em qualquer dos casos, o chefe de setor pode verificar que a preparação dos documentos apresenta alguma falha que deva ser corrigida com o retorno à tarefa anterior. Acontecendo essa situação, o chefe de setor deve acionar o botão "Devolver para a preparação", o que retornará o processo para a tarefa preparar juntada.
Visualizar documentos
Temporariamente, a visualização de documento através da tarefa "Avaliar juntada" não está disponível. Alternativamente, (complementar)