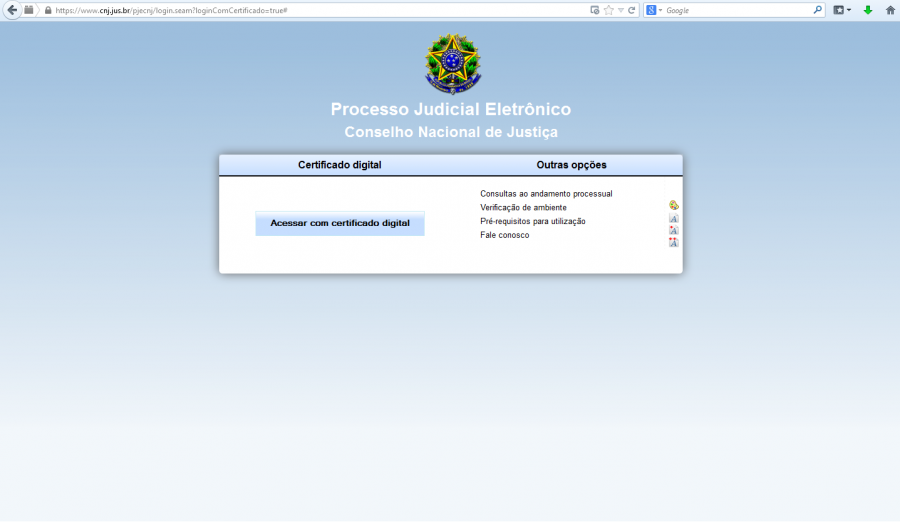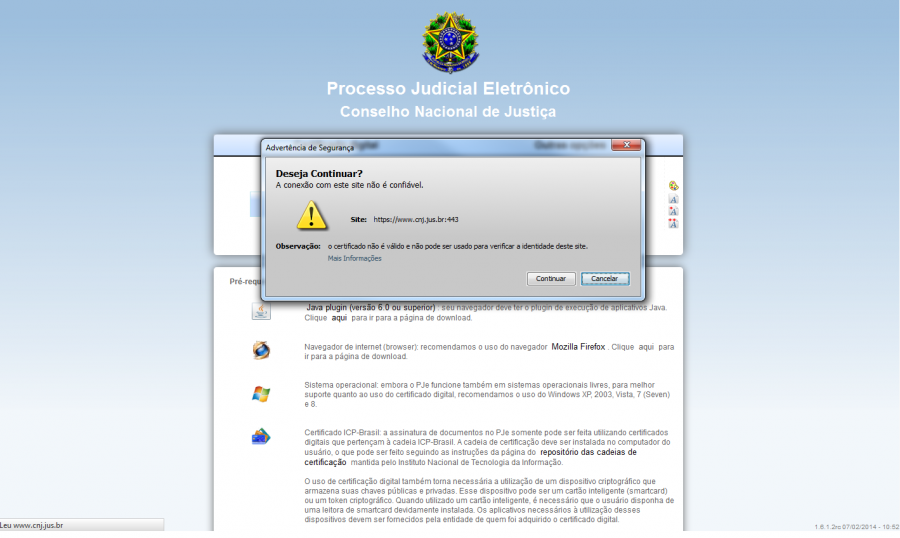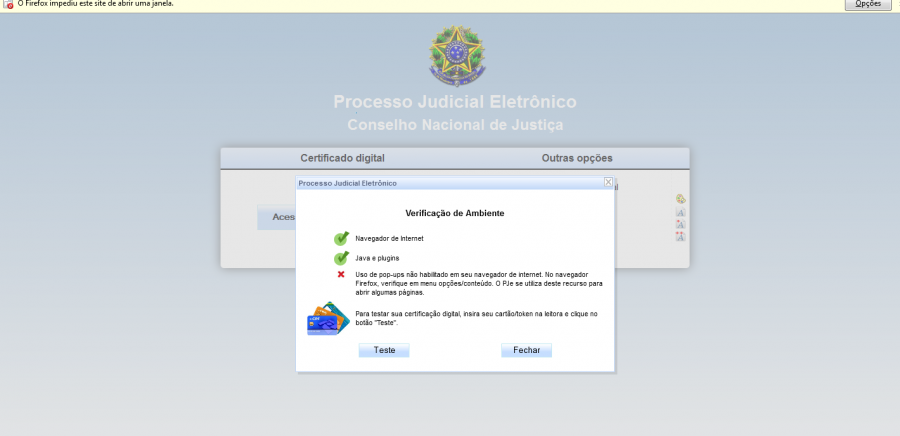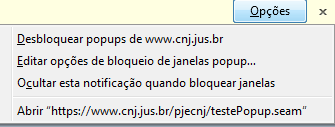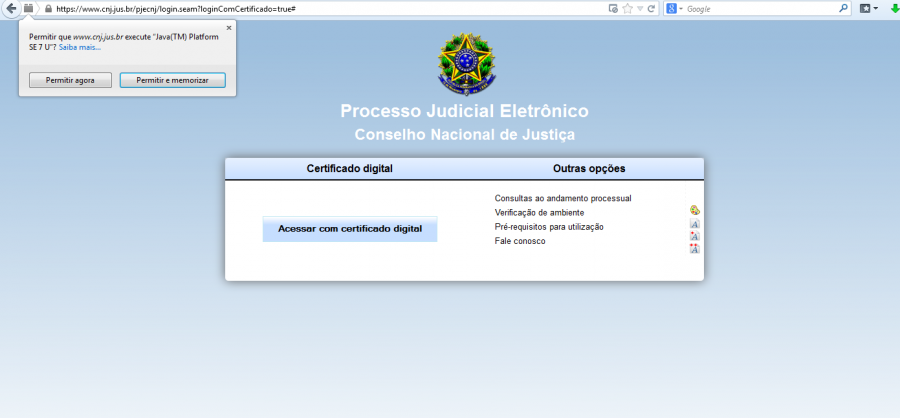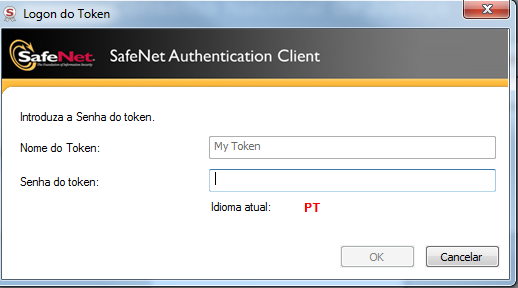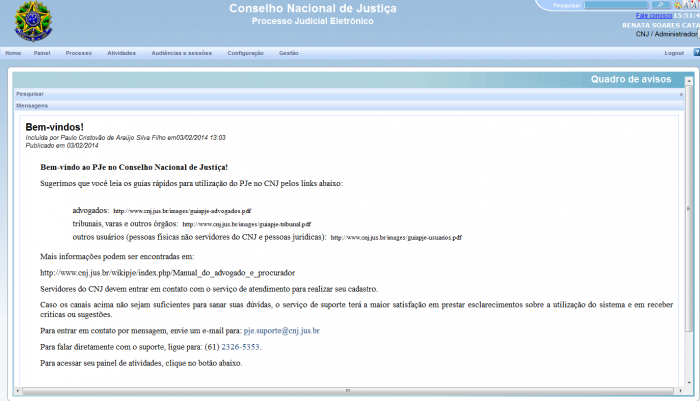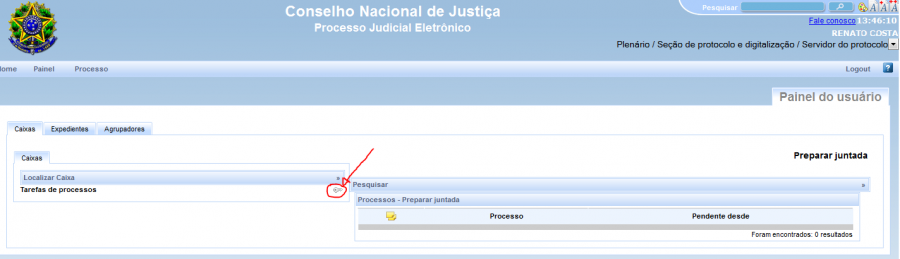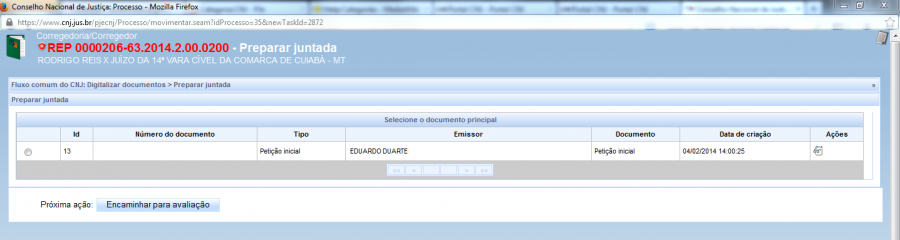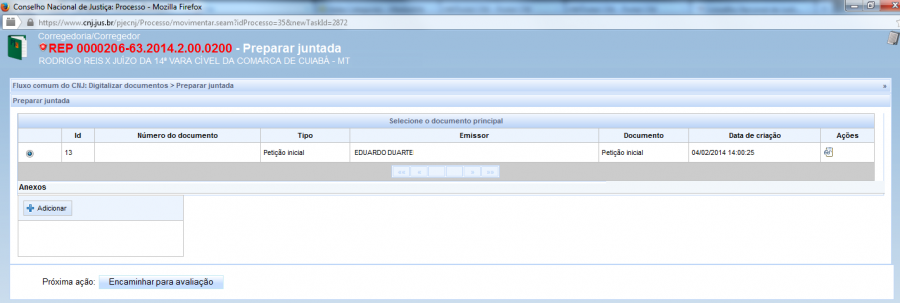CNJ:Manual do protocolo
Esse manual se destina a servidores da seção de protocolo e digitalização. O objetivo é abranger as tarefas mais corriqueiras executadas pelos servidores da seção.
Conteúdo |
Tela inicial
Ao acessar o PJe, a tela inicial deverá ser exibida conforme imagem de exemplo abaixo:
Em muitos casos, uma tela de advertência de segurança, relatando que o site do CNJ não está na lista de sites confiáveis do navegador, é exibida, conforme imagem de exemplo abaixo.
Pode-se clicar no link "Mais informações" da janela para verificar a identidade do site. É recomendado que o usuário acione o botão "Continuar".
A tela de verificação de ambiente deve ser iniciada na primeira vez que for feito o acesso ao site. Essa verificação, conforme orientação na lista de funcionalidades do sistema, certifica-se de que o navegador está configurado conforme necessário para o correto uso do sistema. A tela de verificação deverá ser exibida similarmente ao exemplo abaixo:
Em geral, o uso de pop-ups não estará habilitada, como mostra o ícone ![]() da imagem acima. Além disso, há a mensagem no topo da tela, "O Firefox impediu este site de abrir uma janela" ai lado do botão "Opções". Deve-se, então, desbloquear o uso de pop-ups através do acionamento do botão "Opções", o que exibirá a lista de opções conforme imagem de exemplo abaixo:
da imagem acima. Além disso, há a mensagem no topo da tela, "O Firefox impediu este site de abrir uma janela" ai lado do botão "Opções". Deve-se, então, desbloquear o uso de pop-ups através do acionamento do botão "Opções", o que exibirá a lista de opções conforme imagem de exemplo abaixo:
É recomendado que o usuário selecione a opção "Desbloquear popups de www.cnj.jus.br".
O usuário deve também verificar se a execução de plugins do Java está permitida. Para isso, deve-se acessar o ícone ![]() exibido no início da barra de endereços, no canto superior esquerdo. Ao acionar o ícone, deve aparecer uma mensagem conforme exemplo abaixo:
exibido no início da barra de endereços, no canto superior esquerdo. Ao acionar o ícone, deve aparecer uma mensagem conforme exemplo abaixo:
O usuário deve optar pela seleção do botão "Permitir e memorizar".
Identificação
Na tela principal, após inserido o token em alguma porta usb do computador, o usuário deverá selecionar a opção "Acessar com certificado digital". A janela de inserção da senha do token será exibida, conforme exemplo abaixo:
No exemplo acima foi utilizado o software Safenet Authentication Client para leitura do token. O usuário deverá fornecer a senha de acesso ao token para que a leitora consiga ler ser certificado digital. A partir dessa leitura, o PJe fará a autenticação do usuário, conforme regra RN282. Quando a autenticação for bem sucedida, a página principal do sistema será exibida ao usuário, conforme exemplo abaixo:
Conforme orientação disponível sobre a página inicial, quando há avisos cadastrados, eles aparecem nessa página através do agrupador de mensagens. É exibida também opção de "Pesquisar" outros avisos por título e período de publicação. A tela acima contém um aviso cadastrado como vigente do dia 03/02/2014 ao dia 10/02/2014. Ou seja, a partir do dia 11, a página inicial não conterá mais o aviso, a menos que sejam cadastrados outros. A opção de cadastramento de avisos está disponível para administradores do sistema.
Além dos avisos, o usuário tem acesso ao botão "Painel do usuário". Ele também poderia ser acessado através do menu Painel → Painel do usuário.
Ao acionar a barra de rolagem para baixo, o botão de acesso ao painel do usuário estará disponível, conforme exemplo abaixo:
O usuário deve acessar o botão para ter acesso ao seu painel.
Conforme orientação disponível sobre painéis, eles contém as opções de navegação em processos por caixas, expedientes e agrupadores. Dentro da opção de caixas, é exibida a árvore de tarefas, resultante da definição de tarefas e da associação da responsabilidade pela execução das tarefas a perfis. As tarefas que um papel pode executar são configuráveis através dessa definição do fluxo. Na configuração de tarefas do fluxo, os nomes das tarefas pendentes vinculadas às raias são utilizados para exibição na árvore de tarefas. As raias (swimlanes) agrupam papéis que podem executar as tarefas.
As tarefas para o setor de protocolo são as de preparar juntada e avaliar juntada.
Pesquisar processo
Retificar autuação
Painel do usuário
O painel do usuário é a visão do usuário vinculado ao par papel/localização perfil no sistema. Ao acessar o "Painel do usuário", por exemplo, com papel de "Servidor do protocolo" e na localização "Seção de protocolo e digitalização", é exibido o painel do servidor conforme imagem abaixo:
O painel está contido na área principal na tela do PJe, conforme orienta a seção visão geral do manual de referência do PJe. São exibidas, na árvore de tarefas, as tarefas pendentes para o papel do usuário naquela localização. Para visualizar tarefas pendentes vinculadas a processos sigilosos, o usuário deve acionar o ícone ![]() , conforme destaque da imagem.
, conforme destaque da imagem.
Preparar juntada
A tarefa "Preparar juntada" é uma tarefa do fluxo de digitalização acionado como subprocesso do fluxo comum do CNJ. Nessa tarefa, o colaborador irá anexar ao processo documentos digitalizados. O usuário vincula documentos digitalizados a um documento principal do processo já criado na autuação. É importante salientar que o ícone ![]() não deve ser utilizado nesse momento para adicionar arquivos, já que dessa forma o usuário assinaria os documentos adicionados, quando o que deve acontecer é a assinatura através da tarefa seguinte, avaliar juntada.
não deve ser utilizado nesse momento para adicionar arquivos, já que dessa forma o usuário assinaria os documentos adicionados, quando o que deve acontecer é a assinatura através da tarefa seguinte, avaliar juntada.
Ao acionar o ícone de tarefa ![]() de um processo pendente da tarefa "Preparar juntada", será exibida para o usuário a janela de atuação na tarefa conforme exemplo a seguir:
de um processo pendente da tarefa "Preparar juntada", será exibida para o usuário a janela de atuação na tarefa conforme exemplo a seguir:
Ao selecionar um dos documentos exibidos, o usuário poderá anexar arquivos já salvos em seu computador através do botão adicionar, conforme exemplificado na imagem abaixo: