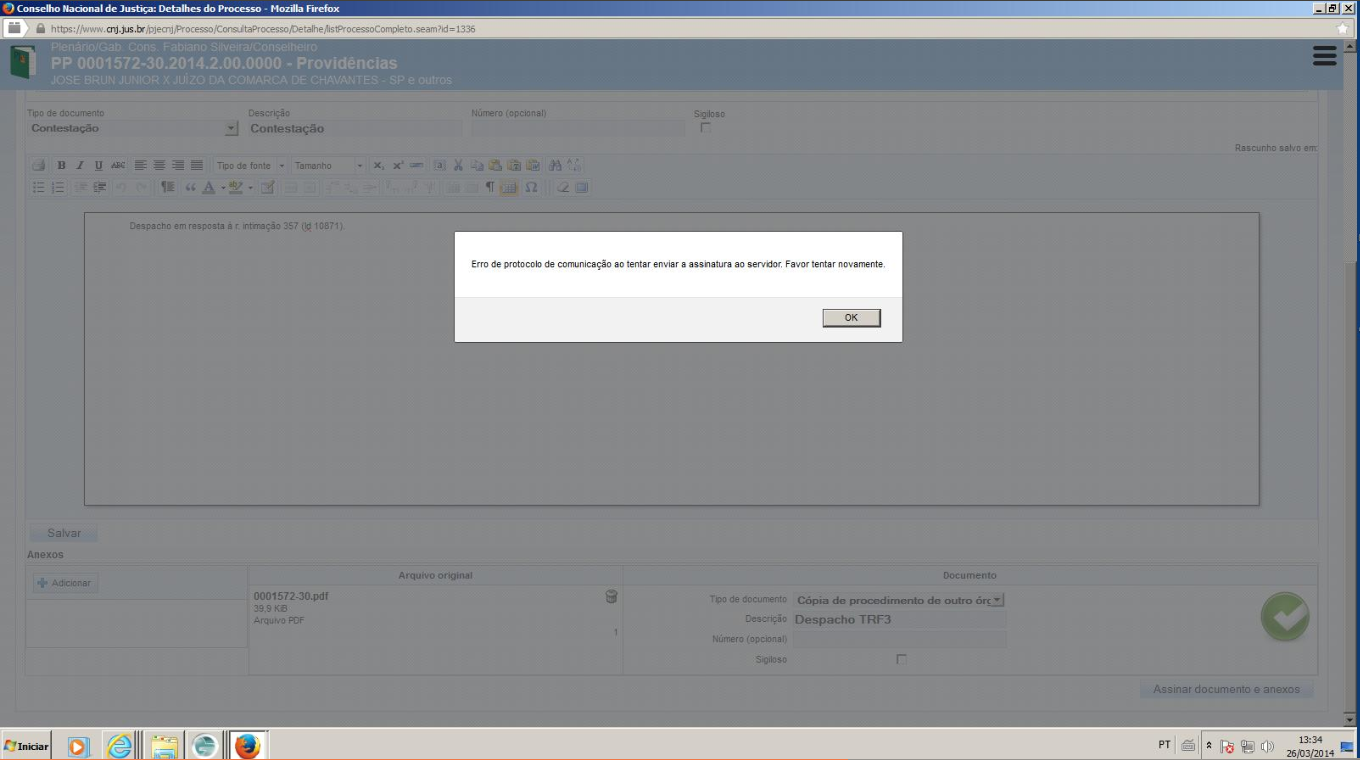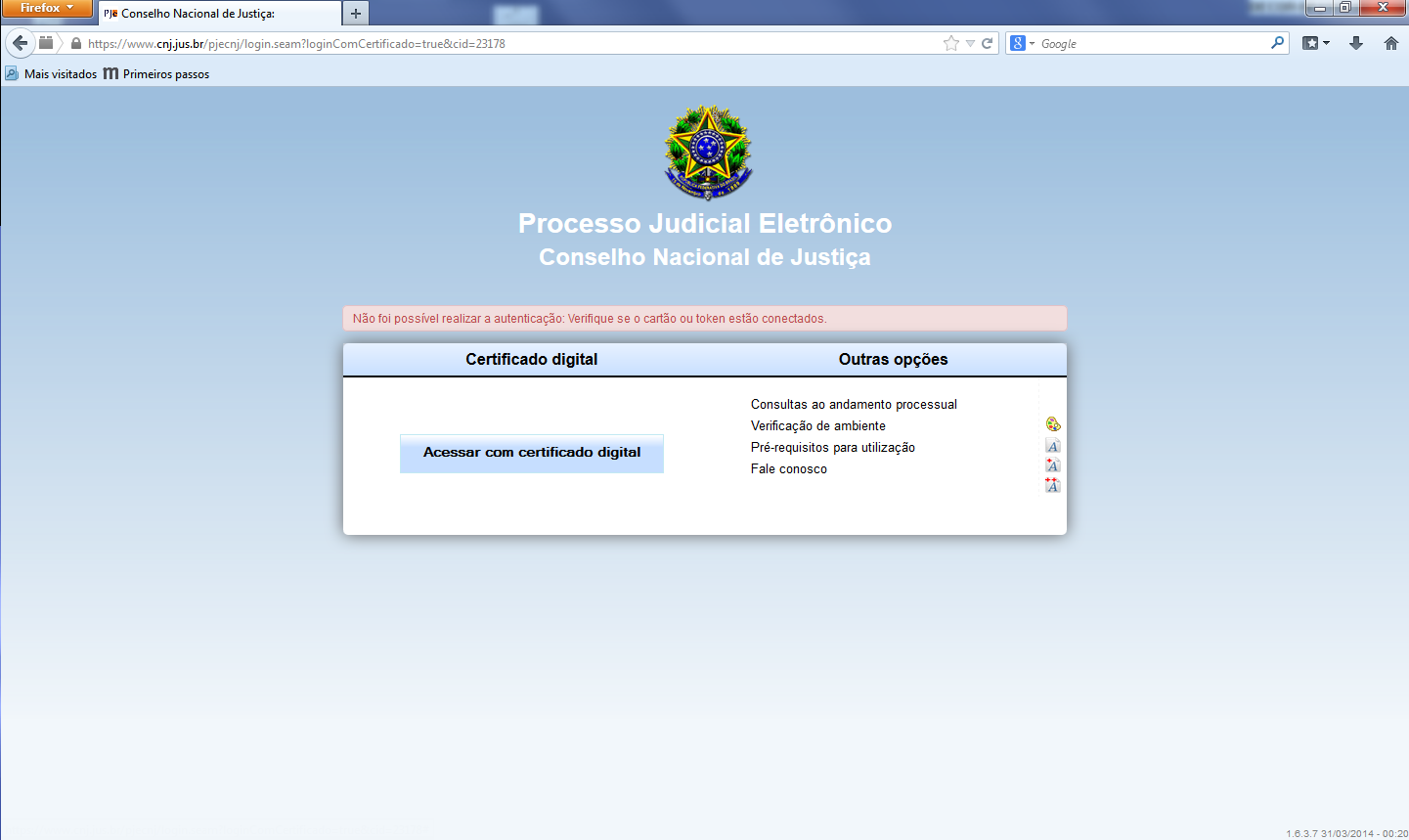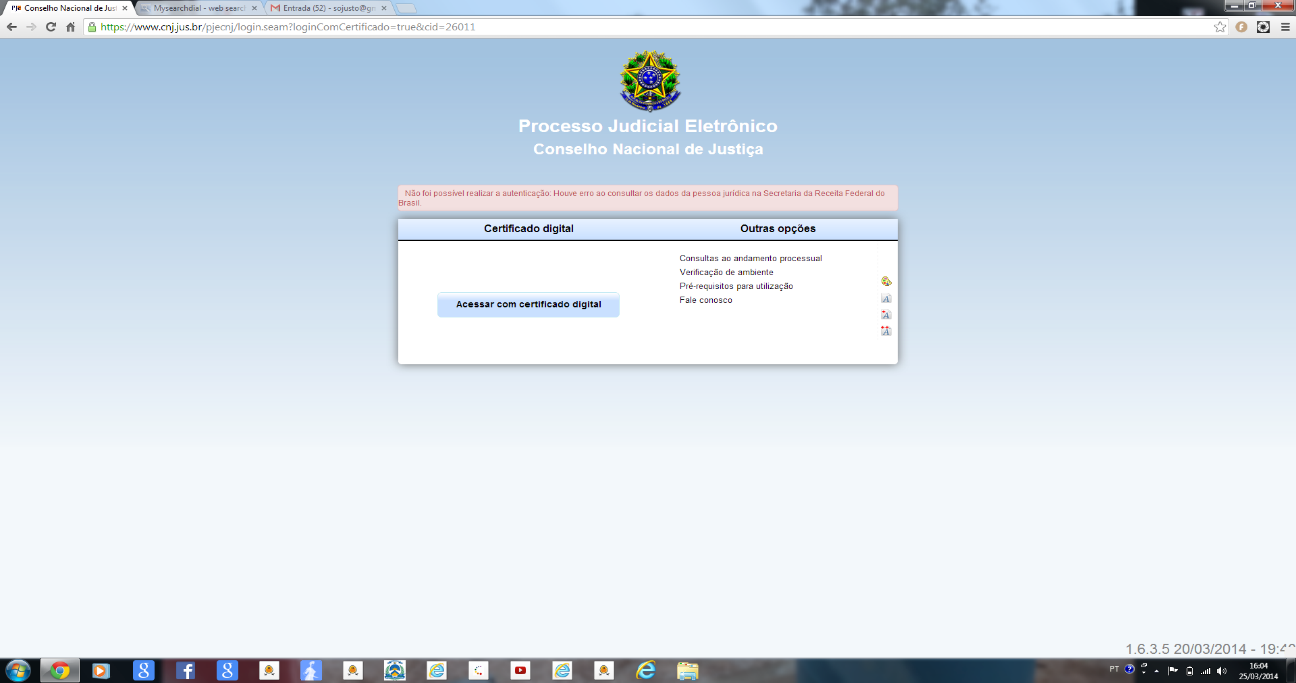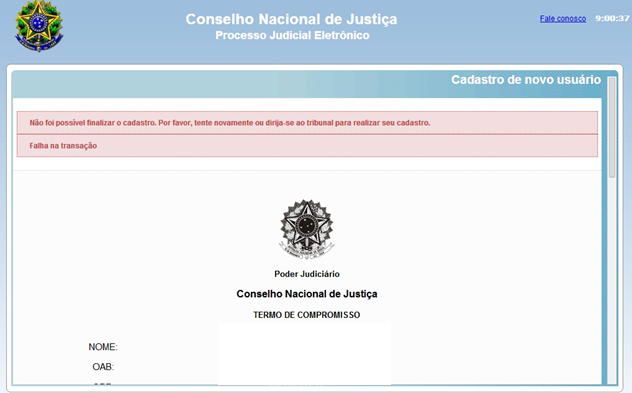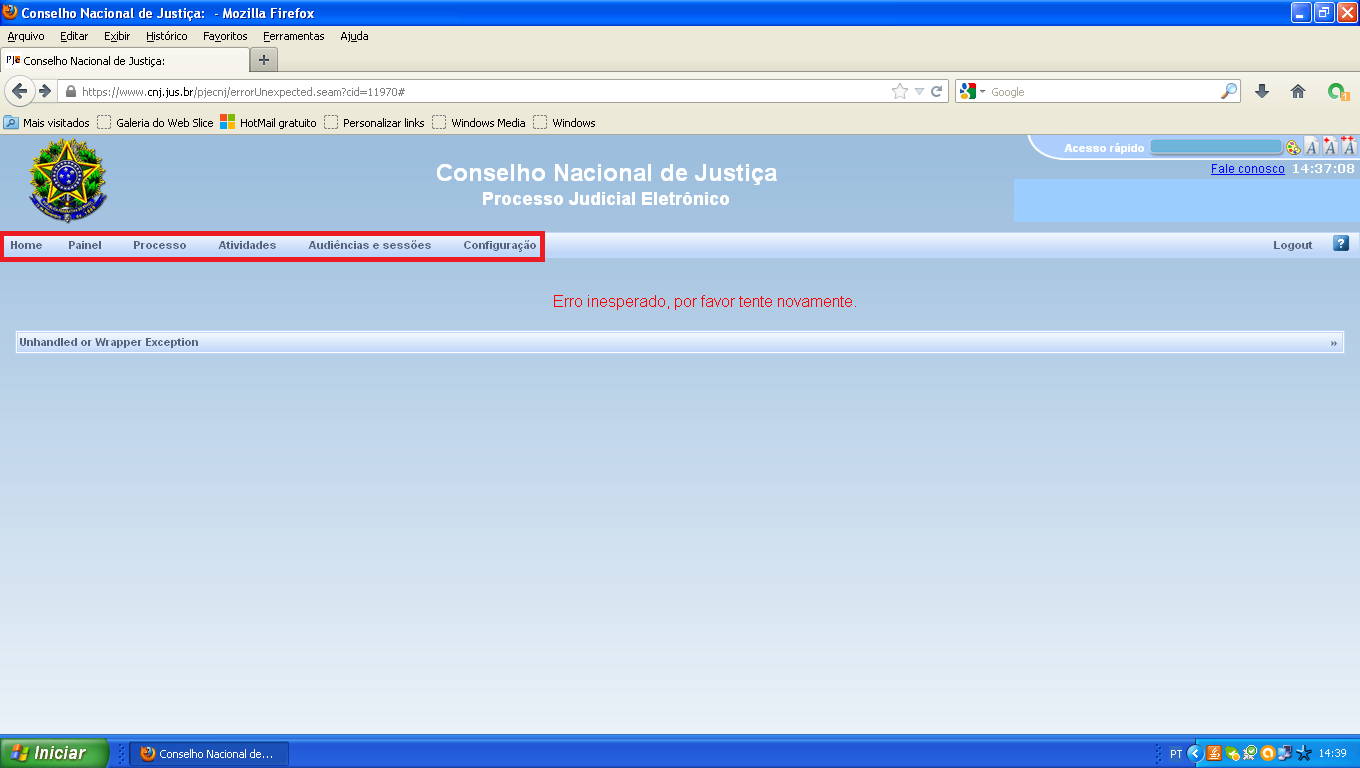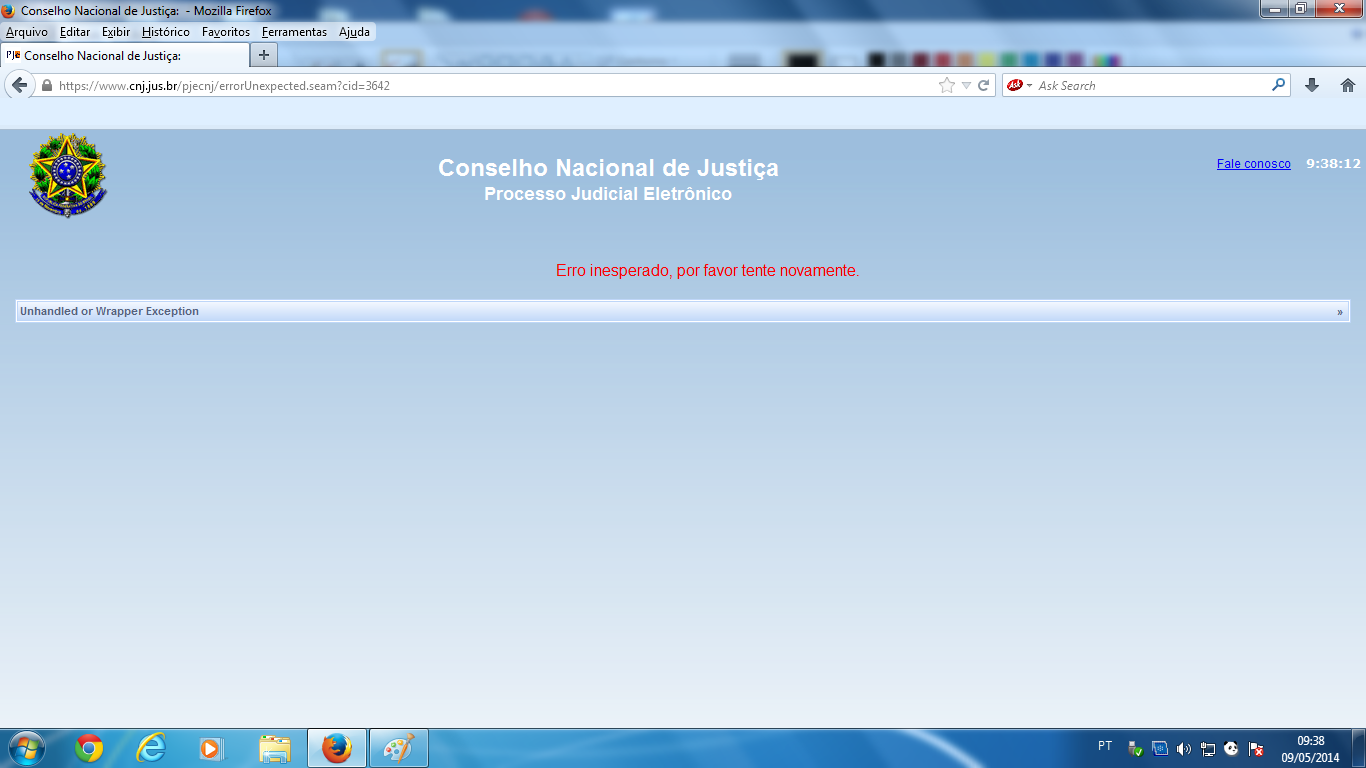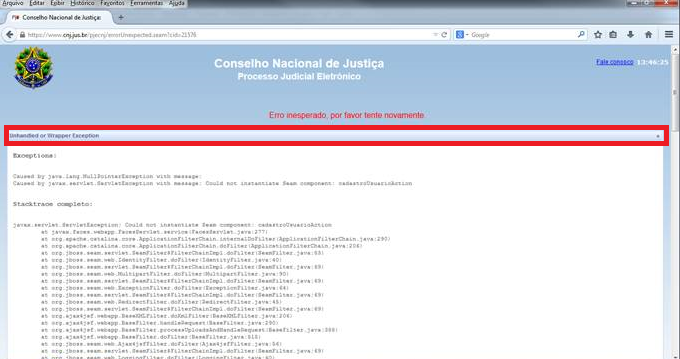Mudanças entre as edições de "Guia de atendimento para Suporte PJe"
| Linha 2: | Linha 2: | ||
<font color=red> A T E N Ç Ã O ==> ESTA PÁGINA ESTÁ EM CONSTRUÇÃO! </font><br> | <font color=red> A T E N Ç Ã O ==> ESTA PÁGINA ESTÁ EM CONSTRUÇÃO! </font><br> | ||
| − | Este documento se destina a instruir às equipes de atendimento de suporte ao PJe | + | Este documento se destina a instruir às equipes de atendimento de suporte ao PJe do CNJ no que diz respeito aos erros catalogados e como proceder em relação aos erros reportados pelo usuário solicitante. Caso nenhuma das soluções aqui descritas solucione o erro reportado pelo usuário solicitante, favor abrir chamado no sistema [http://www.cnj.jus.br/sate/ '''SATE'''] para a equipe técnica do PJe. Se o sistema SATE estiver inoperante encaminhar email para '''pje.suporte@cnj.jus.br''' ou pelo telefone '''(61) 2326-5353'''. |
| Linha 121: | Linha 121: | ||
# '''Novo processo''': clicar no item do menu denominado "Processo" em seguida clique em "Novo processo". Em seguida deverá aparecer a tela "Cadastro de processo". | # '''Novo processo''': clicar no item do menu denominado "Processo" em seguida clique em "Novo processo". Em seguida deverá aparecer a tela "Cadastro de processo". | ||
# '''Peticionar''': clicar no item do menu denominado "Processo" em seguida clique em "Outras ações" e depois clique em "Peticionar". Em seguida deverá aparecer a tela "Peticionar", essa tela é usada para petições avulsas. <br>Se o usuário solicitante conseguir manipular essas opções do menu do sistema PJe, é provável que o usuário solicitante não está totalmente inabilitado para usar o sistema até que o "erro inesperado" seja corrigido pela equipe técnica do PJe. | # '''Peticionar''': clicar no item do menu denominado "Processo" em seguida clique em "Outras ações" e depois clique em "Peticionar". Em seguida deverá aparecer a tela "Peticionar", essa tela é usada para petições avulsas. <br>Se o usuário solicitante conseguir manipular essas opções do menu do sistema PJe, é provável que o usuário solicitante não está totalmente inabilitado para usar o sistema até que o "erro inesperado" seja corrigido pela equipe técnica do PJe. | ||
| + | <br> | ||
| + | <br> | ||
| + | === Processo judicial não é visualizado pelo usuário solicitante === | ||
| + | |||
| + | |||
| + | * '''Momento que apresenta o erro:''' geralmente acontece quando o usuário solicitante utiliza uma das opções de consulta de processo disponíveis no sistema, por exemplo: a tela "Consulta processos" (clicar no item do menu denominado "Processo" em seguida clique em "Pesquisar" e depois clique em "Processo"). O sistema não exibe nenhuma mensagem após o usuário solicitante ter informado o número do processo judicial. | ||
| + | |||
| + | * '''Descrição do erro:''' | ||
| + | |||
| + | * <font color=red>'''SOLUÇÃO:'''</font> | ||
Edição das 17h10min de 20 de maio de 2014
A T E N Ç Ã O ==> ESTA PÁGINA ESTÁ EM CONSTRUÇÃO!
Este documento se destina a instruir às equipes de atendimento de suporte ao PJe do CNJ no que diz respeito aos erros catalogados e como proceder em relação aos erros reportados pelo usuário solicitante. Caso nenhuma das soluções aqui descritas solucione o erro reportado pelo usuário solicitante, favor abrir chamado no sistema SATE para a equipe técnica do PJe. Se o sistema SATE estiver inoperante encaminhar email para pje.suporte@cnj.jus.br ou pelo telefone (61) 2326-5353.
Sumário de erros
"Erro de protocolo de comunicação ao tentar enviar a assinatura ao servidor. Favor tentar novamente."
- Momento que apresenta o erro: o sistema está aberto na aba "Incluir petições e documentos". Na tela, é necessário preencher com um texto o espaço em branco e acionar o botão "Salvar" abaixo do editor. Tendo salvo o conteúdo, o botão "+Adicionar" surge e após acioná-lo surge uma caixa de seleção de arquivos. À medida que os arquivos são recebidos pelo sistema, é exibido à direita da tela a opção para sua classificação e, se for o caso, modificação do nome do arquivo. Classifica-se o documento e, conforme essa classificação se concretize, um ícone verde será exibido. Quando todos os documentos estiverem classificados, o botão de assinatura digital será exibido e ao acioná-lo aparecerá o erro:
- Descrição do erro: o problema está na infraestrutura do órgão de origem, que pode estar bloqueando a comunicação do applet de assinatura com o servidor do PJe do CNJ. Geralmente o cliente usa algum tipo de proxy que bloqueia alguns tipos de comunicações.
- SOLUÇÃO: é necessário entrar em contato com a área de infraestrutura da rede do próprio órgão para verificar as regras do proxy e liberar o acesso de dois componentes do PJe (Adobe Flash e Applet Java) através deste proxy. Não existe ação que o CNJ possa tomar neste caso.
- Observação: na página principal da wiki do PJe o item Problemas de acesso ao PJe? faz referência aos requisitos mínimos para que o acesso ao PJe seja possível.
"Não foi possível realizar a autenticação: null"
- Momento que apresenta o erro: na tela inicial do sistema, ao acionar o botão "Acessar com certificado digital" apresenta o erro:
- Descrição do erro: o erro pode ter sido ocasionado por uma das opções:
- 1. o dispositivo criptográfico não encontra-se devidamente conectado ao computador; ou
- 2. o driver da leitora (smartcards) não está instalada corretamente; ou
- 3. o token (USB) não está instalado corretamente; ou
- 4. o certificado digital está com prazo de validade vencido; ou
- 5. a entidade certificadora do certificado digital do usuário solicitante não está catalogada no sistema PJe.
- SOLUÇÃO: verificar se o certificado está conectado e funcionando corretamente. No site da Receita Federal no canto superior direito da página na guia Acesso ao e-CAC ao clicar no botão
 será solicitado o Pin do dispositivo criptográfico e acessará a página, confirmando o correto funcionamento do dispositivo. Caso o mesmo não esteja corretamente configurado será informado que ocorreu um erro. Após a constatação que está funcionando corretamente, acessar novamente o portal do PJe do CNJ. Especialmente, a descrição do erro nr. 5 somente poderá ser diagnosticada pela equipe técnica do PJe.
será solicitado o Pin do dispositivo criptográfico e acessará a página, confirmando o correto funcionamento do dispositivo. Caso o mesmo não esteja corretamente configurado será informado que ocorreu um erro. Após a constatação que está funcionando corretamente, acessar novamente o portal do PJe do CNJ. Especialmente, a descrição do erro nr. 5 somente poderá ser diagnosticada pela equipe técnica do PJe.
"Não foi possível realizar a autenticação. Verifique se o cartão ou token estão conectados."
- Momento que apresenta o erro: na tela inicial do sistema, ao acionar o botão "Acessar com certificado digital" apresenta o erro:
- Descrição do erro: o dispositivo criptográfico não encontra-se devidamente conectado ao computador ou o driver da leitora (smartcards) ou do token (USB) não estão instalados corretamente.
- SOLUÇÃO: verificar se o certificado está conectado e funcionando corretamente. No site da Receita Federal no canto superior direito da página na guia Acesso ao e-CAC ao clicar no botão
 será solicitado o Pin do dispositivo criptográfico e acessará a página, confirmando o correto funcionamento do dispositivo. Caso o mesmo não esteja corretamente configurado será informado que ocorreu um erro. Após a constatação que está funcionando corretamente, acessar novamente o portal do PJe do CNJ.
será solicitado o Pin do dispositivo criptográfico e acessará a página, confirmando o correto funcionamento do dispositivo. Caso o mesmo não esteja corretamente configurado será informado que ocorreu um erro. Após a constatação que está funcionando corretamente, acessar novamente o portal do PJe do CNJ.
"Não foi possível realizar a autenticação. Houve erro ao consultar os dados da pessoa jurídica na Secretaria da Receita Federal do Brasil"
- Momento que apresenta o erro: na tela inicial do sistema, ao acionar o botão "Acessar com certificado digital" apresenta o erro:
- Descrição do erro: atualmente o sistema PJe não permite login com certificado digital de pessoa jurídica. Ainda será implementado no PJe o acesso para pessoas jurídicas usando o certificado digital, essa já é uma melhoria prevista para o sistema e que em breve será implantada.
- SOLUÇÃO: comunicar ao usuário solicitante que reportou o erro as seguintes informações:
- A versão atual do sistema PJe não permite login com certificado digital de uma pessoa jurídica, logo, é por isso que o/a Sr./Sra. não consegue logar com o certificado de pessoa jurídica. Ainda será implementado no PJe o acesso para as pessoas jurídicas usando certificado digital, enquanto isso, o/a Sr./Sra. terá de logar no sistema PJe com um certificado digital de pessoa física. Feito isso, ao logar no sistema, o/a Sr./Sra. será cadastrado(a) como Jus Postulandi, que é o perfil padrão para acesso ao sistema PJe. Após logar com sucesso no sistema PJe, o/a Sr./Sra. poderá escolher as opções disponíveis do menu do sistema, por exemplo:
- Peticionar: clicar no item do menu denominado "Processo" em seguida clique em "Outras ações" e depois clique em "Peticionar". Em seguida deverá aparecer a tela "Peticionar", esta opção é usada para petições avulsas. Por exemplo: quando deseja ser habilitado a um processo judicial desejado. Neste exemplo, a Secretaria Processual do CNJ analisará o pedido e poderá conceder a permissão caso seja deferido.
- Pesquisar processo: clicar no item do menu denominado "Processo" em seguida clique em "Pesquisar" e depois clique em "Processo". Em seguida deverá aparecer a tela "Consulta processos" a qual o/a Sr./Sra. poderá informar o número do processo no campo "Número do processo" e depois clique no botão "Pesquisar".
- Novo processo: clicar no item do menu denominado "Processo" em seguida clique em "Novo processo". Em seguida deverá aparecer a tela "Cadastro de processo".
Mais detalhes, o/a Sr./Sra. pode consultar no Guia do PJe disponível em http://www.cnj.jus.br/images/guiapje-usuarios.pdf.
- A versão atual do sistema PJe não permite login com certificado digital de uma pessoa jurídica, logo, é por isso que o/a Sr./Sra. não consegue logar com o certificado de pessoa jurídica. Ainda será implementado no PJe o acesso para as pessoas jurídicas usando certificado digital, enquanto isso, o/a Sr./Sra. terá de logar no sistema PJe com um certificado digital de pessoa física. Feito isso, ao logar no sistema, o/a Sr./Sra. será cadastrado(a) como Jus Postulandi, que é o perfil padrão para acesso ao sistema PJe. Após logar com sucesso no sistema PJe, o/a Sr./Sra. poderá escolher as opções disponíveis do menu do sistema, por exemplo:
"Não foi possível finalizar o cadastro. Por favor, tente novamente ou dirija-se ao tribunal para realizar seu cadastro. Falha na transação."
- Momento que apresenta o erro: na tela inicial do sistema, o usuário solicitante aciona o botão "Acessar com certificado digital". Na primeira tentativa de login o sistema acessará o certificado digital e recuperará as informações na Receita Federal e na Ordem dos Advogados do Brasil e apresentará uma tela com alguns dados do usuário solicitante preenchidos e com a informação "Os dados abaixo foram recuperados a partir da base de dados da Secretaria da Receita Federal do Brasil". Após o preenchimento, o usuário solicitante aciona o botão "Confirmar dados e prosseguir" e abrirá um documento com os dados do usuário solicitante com a mensagem: "Dados confirmados. Por favor, leia o termo e assine eletronicamente ao final" e ao acionar o botão "Assinar termo de compromisso" aparece a mensagem de erro.
- Descrição do erro: o sistema PJe acessa os banco de dados e recupera as informações da Receita Federal do Brasil e da Ordem dos Advogados do Brasil quando for o caso, e confronta com os dados do certificado digital do usuário solicitante, onde algum dado indispensável pode não estar semelhante ao fornecido a esses órgãos. O erro também poderá ocorrer caso o sistema da Receita Federal do Brasil ou o sistema da Ordem dos Advogados do Brasil estiverem inoperantes.
- SOLUÇÃO: é necessário entrar em contato com a equipe técnica do PJe por meio de abertura de chamado no sistema SATE e informar o erro apresentado e os seguintes dados obrigatórios para que seja efetuada a complementação e a validação do cadastro do usuário solicitante no sistema PJe:
- nome completo;
- CPF, data de expedição do CPF e órgão expedidor do CPF;
- número do RG, órgão de expedição do RG e data de expedição do RG;
- telefone para contato, preferencialmente um telefone fixo;
- endereço completo e CEP;
- e-mail.
"Erro inesperado, por favor tente novamente."
- Momento que apresenta o erro: não existe um momento específico, porém há algumas situações nas quais o erro é exibido, vejamos:
1. Quando o menu do sistema fica visível: nessa situação, é possível realizar outras ações/operações no sistema.
2. Quando o menu do sistema não fica visível: nessa situação, não há o que fazer.
- Descrição do erro: o erro inesperado é exibido quando uma ação/operação é executada e o sistema PJe não tem o comportamento definido para essa ação/operação que foi executada.
- SOLUÇÃO: nas situações explicadas acima, para a identificação do erro é necessário clicar na seta da linha denominada "Unhndled or Wrapper Exception" e copiar o código do erro que aparece para envio à equipe técnica do PJe, conforme demonstrado na tela abaixo.
De posse da cópia do erro, entrar em contato com a equipe técnica do PJe por meio de abertura de chamado no sistema SATE e informar o passo-a-passo que estava sendo realizado até apresentar o erro e informar também os seguintes dados obrigatórios:
- nome completo;
- CPF;
- telefone para contato, preferencialmente um telefone fixo;
- endereço completo e CEP;
- e-mail.
Na situação nr. 1 explicada acima, certifique com o usuário solicitante se ele consegue clicar e visualizar as opções do menu, por exemplo:
- Pesquisar processo: clicar no item do menu denominado "Processo" em seguida clique em "Pesquisar" e depois clique em "Processo". Em seguida deverá aparecer a tela "Consulta processos".
- Novo processo: clicar no item do menu denominado "Processo" em seguida clique em "Novo processo". Em seguida deverá aparecer a tela "Cadastro de processo".
- Peticionar: clicar no item do menu denominado "Processo" em seguida clique em "Outras ações" e depois clique em "Peticionar". Em seguida deverá aparecer a tela "Peticionar", essa tela é usada para petições avulsas.
Se o usuário solicitante conseguir manipular essas opções do menu do sistema PJe, é provável que o usuário solicitante não está totalmente inabilitado para usar o sistema até que o "erro inesperado" seja corrigido pela equipe técnica do PJe.
Processo judicial não é visualizado pelo usuário solicitante
- Momento que apresenta o erro: geralmente acontece quando o usuário solicitante utiliza uma das opções de consulta de processo disponíveis no sistema, por exemplo: a tela "Consulta processos" (clicar no item do menu denominado "Processo" em seguida clique em "Pesquisar" e depois clique em "Processo"). O sistema não exibe nenhuma mensagem após o usuário solicitante ter informado o número do processo judicial.
- Descrição do erro:
- SOLUÇÃO: