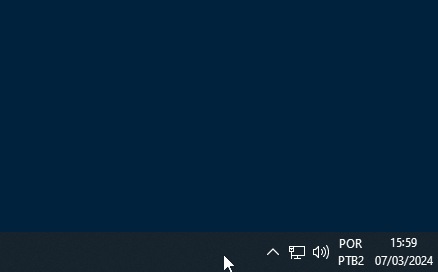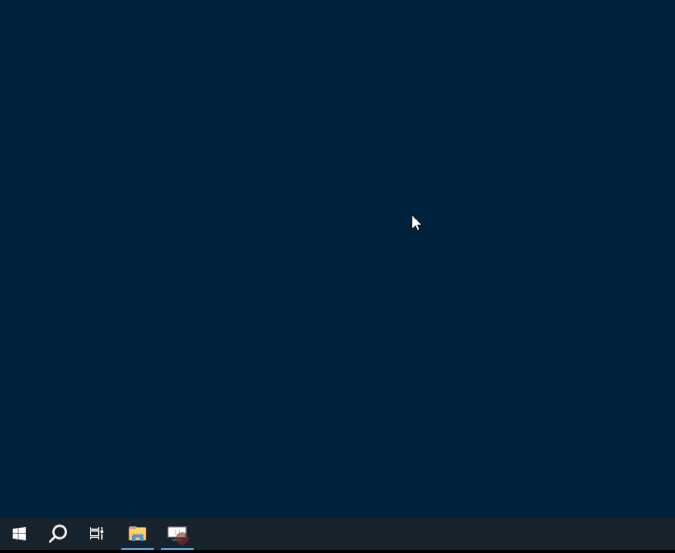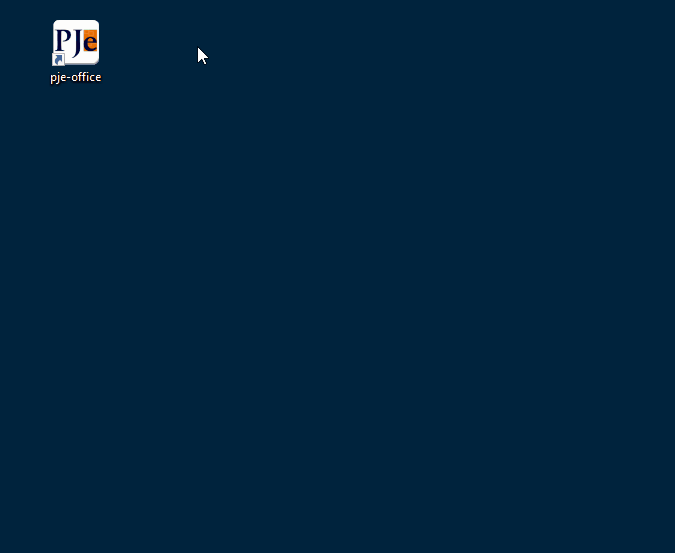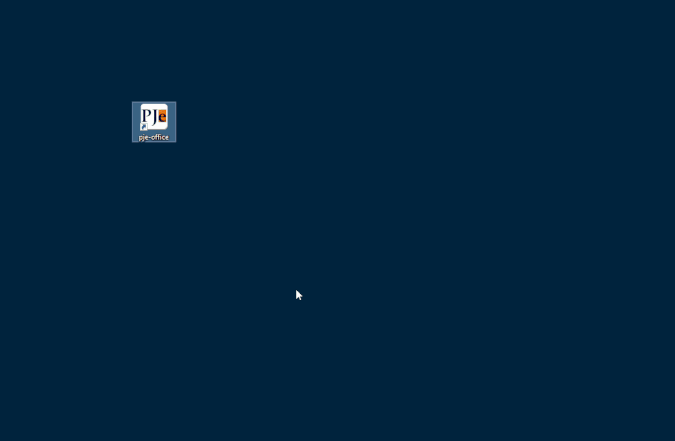|
|
| (65 edições intermediárias de 5 usuários não apresentadas) |
| Linha 1: |
Linha 1: |
| − | O PJeOffice é um software disponibilizado pelo CNJ para assinatura eletrônica de documentos para o sistema PJe. O objetivo do aplicativo é garantir a validade jurídica dos documentos e processos, além de substituir a necessidade do plugin Oracle Java Runtime Environment no navegador de internet e gerar maior praticidade na utilização do sistema. | + | <span style="font-size:20px"> |
| − |
| + | O PJeOffice ganhou uma atualização de versão denominada [https://pjeoffice.trf3.jus.br/pjeoffice-pro/docs/index.html PJeOffice Pro]. Mais detalhes podem ser obtidos acessando a [https://pjeoffice.trf3.jus.br/pjeoffice-pro/docs/index.html página do projeto]. Àqueles que possuem a versão anterior também já podem receber a nova versão seguindo os passos abaixo: |
| − | == Aplicativo PJeOffice para instalação ==
| + | </span> |
| | | | |
| − | Selecione o arquivo para download do seu sistema operacional.
| + | <span style="font-size:large">'''Passo 1 - '''Se o assinador estiver em execução, feche-o acessando o menu '''Sair''':</span><br> |
| | + | [[Arquivo:Passo1.gif]] |
| | | | |
| − | {| class="wikitable" border="1"
| + | <br> |
| − | ! rowspan="2" style="width: 150px;" |Sistema Operacional
| + | <span style="font-size:large">'''Passo 2 - '''Execute o '''pje-office''' como administrador (existem duas formas):</span><br> |
| − | ! colspan="3" |Download
| + | [[Arquivo:Passo2_a.gif]] |
| − | |-
| + | [[Arquivo:Passo2_b.gif]] |
| − | ! colspan="1" style="width: 180px;" |Servidor 1
| + | |
| − | |-
| + | |
| − | | '''Windows'''
| + | |
| − | |[http://ftp.pje.jus.br/pje/programs/pje-office/PJeOffice-1.0.11.exe pje-office.exe]
| + | |
| − | |-
| + | |
| − | |'''MacOS 64 Bits'''
| + | |
| − | |[http://ftp.pje.jus.br/pje/programs/pje-office/pje-office_1.0.11_x64.dmg pje-office_x64.dmg]
| + | |
| − | |-
| + | |
| − | |'''Debian 32 bits'''
| + | |
| − | |[http://ftp.pje.jus.br/pje/programs/pje-office/pje-office_1.0.11_i386.deb pje-office_i386.deb]
| + | |
| − | |-
| + | |
| − | |'''Debian 64 bits'''
| + | |
| − | |[http://ftp.pje.jus.br/pje/programs/pje-office/pje-office_1.0.11_amd64.deb pje-office_amd64.deb]
| + | |
| − | |-
| + | |
| − | |'''Unix'''
| + | |
| − | |[http://ftp.pje.jus.br/pje/programs/pje-office/pje-office_1.0.11_unix_no_embedded.tar.gz pje-office_1.0.11_unix_no_embedded.tar.gz]
| + | |
| − | |}
| + | |
| | | | |
| − | == Aplicativos para download PJeOffice == | + | <br> |
| | + | <span style="font-size:large">'''Passo 3 - '''Aceite a nova versão e siga as instruções:</span><br> |
| | + | [[Arquivo:Passo3.gif]] |
| | | | |
| − | Para iniciar o Download do programa, siga os passos abaixo:
| |
| | | | |
| − | '''Passo 1''': Clique no arquivo de download acima conforme seu sistema operacional.
| + | <hr> |
| − | | + | |
| − | '''Passo 2''': Aguarde o download terminar.
| + | |
| − | <br><br>[[Arquivo:Download_barra.jpg|220px]] <br><br> | + | |
| − | | + | |
| − | '''Passo 3''': Após a conclusão da transferência clicar no arquivo baixado, e extraia o instalador do arquivo zipado, clicando com o botão direito do mouse em cima do nome do arquivo e depois clicando em "Extrair Tudo...".
| + | |
| − | <br><br>
| + | |
| − | [[Arquivo:Download2.png|500px]] <br><br>
| + | |
| − | <br><br>[[Arquivo:Download3.png|500px]] <br><br>
| + | |
| − | '''Passo 4''': Depois de finalizada a operação clique duas vezes no instalador.
| + | |
| − | <br><br>[[Arquivo:Download4.png|500px]] <br><br>
| + | |
| − | | + | |
| − | '''Passo 5''': Agora simplesmente clique em avançar até finalizar a instalação do aplicativo.
| + | |
| − | <br><br>[[Arquivo:Download6.png|500px]] <br><br>
| + | |
| − | <br><br>[[Arquivo:Download7.png|500px]] <br><br>
| + | |
| − | <br><br>[[Arquivo:Download8.png|500px]] <br><br>
| + | |
| − | <br><br>[[Arquivo:Download9.png|500px]] <br><br>
| + | |
| − | | + | |
| − | '''Passo 6''': Caso deseje que o programa seja inicializado marque a caixa "Executar PJeOffice".
| + | |
| − | <br><br>[[Arquivo:Download10.png|500px]] <br><br>
| + | |
| − | | + | |
| − | == Configuração modo simples (somente windows) ==
| + | |
| − | | + | |
| − | '''Passo 1''': Entre no PJe normalmente, na tela de autenticação clique no botão "Acessar com certificado digital"
| + | |
| − | <br><br>[[Arquivo:Download11.png|500px]] <br><br>
| + | |
| − | | + | |
| − | '''Passo 2''': Como o aplicativo será utilizado pela primeira vez o próprio irá exibir uma janela pergutando qual certificado utilizar, entretanto esta janela somente irá aparecer para sistemas operacionais Windows e quando existir algum certificado na MsCAPI, caso contrário será exibida a tela de Configuração Avançada.
| + | |
| − | <br><br>[[Arquivo:Download12.png|500px]] <br><br>
| + | |
| − | | + | |
| − | '''Passo 3''': Selecione o certificado desejado e depois clique em "Concluir".
| + | |
| − | <br><br>[[Arquivo:Download13.png|500px]] <br><br>
| + | |
| − | | + | |
| − | == Configuração modo avançado ==
| + | |
| − | | + | |
| − | '''Passo 1''': Clique com o botão direito do mouse no ícone do PJeOffice localizado no SystemTray (Fica no canto inferior direito ao lado do Relógio, conforme a imagem abaixo).
| + | |
| − | <br><br>[[Arquivo:Download14.png|300px]] <br><br>
| + | |
| − | | + | |
| − | '''Passo 2''': Clique no item de menu "Configuração de Certificado"
| + | |
| − | <br><br>[[Arquivo:Download15.png|300px]] <br><br>
| + | |
| − | | + | |
| − | '''Passo 3''': O aplicativo irá exibir a janela abaixo, clique no botão "Carregar providers disponíveis"
| + | |
| − | <br><br>[[Arquivo:Download16.png|500px]] <br><br>
| + | |
| − | | + | |
| − | '''Passo 4''': Após o processamento o aplicativo irá exibir uma lista de providers disponíveis para utilização, selecione dentre as opções o certificado que deseja utilizar e clique em "OK"
| + | |
| − | <br><br>[[Arquivo:Download17.png|500px]] <br><br>
| + | |
| − | | + | |
| − | '''Passo 5''': Caso não apareca nenhum provider disponível para o seu sistema operacional clique na aba PKCS11.
| + | |
| − | <br><br>[[Arquivo:Download18.png|500px]] <br><br>
| + | |
| − | | + | |
| − | == Configurando solicitação de senha do certificado ==
| + | |
| − | | + | |
| − | '''Passo 1''': Clique com o botão direito do mouse no ícone do PJeOffice localizado no SystemTray (Fica no canto inferior direito ao lado do Relógio, conforme a imagem abaixo).
| + | |
| − | <br><br>[[Arquivo:Download14.png|300px]] <br><br>
| + | |
| − | | + | |
| − | '''Passo 2''': Clique no item de menu "Configuração de Certificado"
| + | |
| − | <br><br>[[Arquivo:Download15.png|300px]] <br><br>
| + | |
| − | | + | |
| − | '''Passo 3''': O aplicativo irá exibir a janela abaixo, na aba "Preferências", possibilitando assim definir em quais momentos que deseja inserir a senha do PIN no certificado. Na aba "Preferências" apresenta um combo com as seguintes opções:
| + | |
| − | | + | |
| − | * Apenas no primeiro acesso: a senha do PIN será solicitada apenas no momento que logar no sistema, e demais assinaturas internas, não será necessário informar a senha novamente.
| + | |
| − | * Apenas no primeiro acesso(com confirmação): a senha do PIN será solicitada apenas no momento que logar no sistema, e demais assinaturas internas, não será necessário informar a senha novamente, após prosseguir dentro do sistema com protocolo de processos ou assinaturas em documentos será apresentado uma mensagem de confirmação.
| + | |
| − | * Sempre: a senha do PIN sempre será solicitada.
| + | |
| − | <br>[[Arquivo:Download303.png|500px]] <br><br>
| + | |
| − | | + | |
| − | '''Passo 4''': Selecione o modo desejado e clique no botão "Concluir"
| + | |
| − | | + | |
| − | == Assinando arquivos fora do sistema em modo (OFFLINE) ==
| + | |
| − | | + | |
| − | No PJeOffice é possível assinar arquivos em modo offline, salvando suas versões assinadas em pastas localmente para, posteriormente, inserir um a um no processo sem precisar assiná-los novamente.
| + | |
| − | | + | |
| − | Para realizar a assinatura offline, siga os passos abaixo:
| + | |
| − | | + | |
| − | '''Passo 1''': Clique com o botão direito do mouse no ícone do PJeOffice localizado no SystemTray (Fica no canto inferior direito ao lado do Relógio, conforme a imagem abaixo).
| + | |
| − | <br><br>[[Arquivo:Download14.png|300px]] <br><br>
| + | |
| − | | + | |
| − | '''Passo 2''': Clique no item de menu "Assinador off-line"
| + | |
| − | <br><br>[[Arquivo:Download15.png|300px]] <br><br>
| + | |
| − | | + | |
| − | '''Passo 3''': O aplicativo irá exibir a janela abaixo, permitindo assim que seja selecionado um ou mais arquivos para a assinatura offline. Caso o arquivo desejado não esteja na pasta apresentada, o mesmo poderá ser localizado nas demais pastas da estação de trabalho.
| + | |
| − | | + | |
| − | Selecione os arquivos que deseja assinar e clique no botão "Abrir"
| + | |
| − | <br><br>[[Arquivo:Download300.png|500px]] <br><br>
| + | |
| − | | + | |
| − | '''Passo 4''': O aplicativo irá exibir a janela abaixo, permitindo assim que seja selecionado o local de destino dos arquivos assinados em modo offline.
| + | |
| − | | + | |
| − | Selecione o local de destino e clique no botão "Abrir"
| + | |
| − | <br><br>[[Arquivo:Download301.png|500px]] <br><br>
| + | |
| − | | + | |
| − | '''Passo 5''': Será solicitado o PIN de acesso ao certificado, para assinatura dos documentos selecionados. Insira os dados e clique no botão OK.
| + | |
| − | | + | |
| − | <br><br>[[Arquivo:Download302.png|500px]] <br><br>
| + | |
| − | | + | |
| − | Após a confirmação dos dados os arquivos serão assinados e gravados com sucesso, no local de destino selecionado no passo anterior.
| + | |
| − | | + | |
| − | == Observações ==
| + | |
| − | | + | |
| − | Pode ser que alguma configuração adicional na infraestrutura de sua rede local esteja impedindo o acesso. Por exemplo, ao tentar assinar um documento, o PJe apresenta um erro de protocolo. Para esses casos, no geral, o proxy de sua rede interna deve estar barrando a comunicação do assinador do PJe com a Internet. Informe sobre esse problema ao setor de infraestrutura para que eles alterem a configuração.
| + | |
| − | | + | |
| − | == Solução de Problemas ==
| + | |
| − | | + | |
| − | '''Erro:''' Ao tentar acessar o PJe realizando o [[Acesso_ao_PJe#Login_com_certificado_digital|Login com certificado digital]] e com o [[Acesso_ao_PJe#Modo_de_assinatura|modo de assinatura]] '''LOCAL''' apresenta a janela com a mensagem: '''Ops...... Não foi possível encontrar nenhum certificado digital!''':
| + | |
| − |
| + | |
| − | [[Arquivo:Erro_pjeoffice_01.jpg|900px]]
| + | |
| − | | + | |
| − | <br><span style="font-size:medium;"><font color=red>'''Solução:'''</font></span>
| + | |
| − | | + | |
| − | Esse ocorre quando o aplicativo PJeOffice não encontra o certificado digital. Antes de realizar os passos abaixo, é necessário certifica-se que o certificado digital está devidamente configurado e conectado ao seu computador. Para mais orientações: [[Configuração_do_Ambiente#Certificado_Digital|Configuração do Certificado Digital]]. Após realizar a verificação e certifica-se que está OK, realizar os passos abaixo:
| + | |
| − | | + | |
| − | '''Passo 1''': Clique com o botão direito do mouse no ícone do PJeOffice localizado no SystemTray (Fica no canto inferior direito ao lado do Relógio, conforme a imagem abaixo).
| + | |
| − | [[Arquivo:Download14.png|300px]]
| + | |
| − | | + | |
| − | <br>'''Passo 2''': Clique no item de menu "Configuração de Certificado"
| + | |
| − | <br><br>[[Arquivo:Download15.png|300px]]
| + | |
| − | | + | |
| − | <br>'''Passo 3''': O aplicativo irá exibir a janela abaixo, selecione a aba Avançado e em Providers clique no seu nome:<br>
| + | |
| − | [[Arquivo:Configurar_pjeoffice.jpg|500px]]
| + | |
| − | | + | |
| − | <br>'''Passo 4''': Na janela que se abre, inserir a senha do token e clicar em OK. Realizar uma nova tentativa de [[Acesso_ao_PJe|acesso ao PJe]].
| + | |
| − | | + | |
| − | == Suporte ==
| + | |
| − | | + | |
| − | Em caso de dúvidas ou para mais informações, entre em contato com a nossa Central de Atendimento ao Usuário:
| + | |
| − | <br>☎ (61) 2326-5353
| + | |
| − | <br><font size=3>✉</font> pje.suporte@cnj.jus.br
| + | |