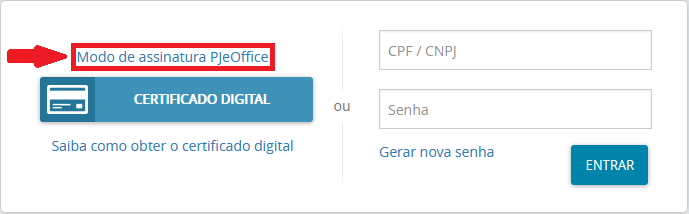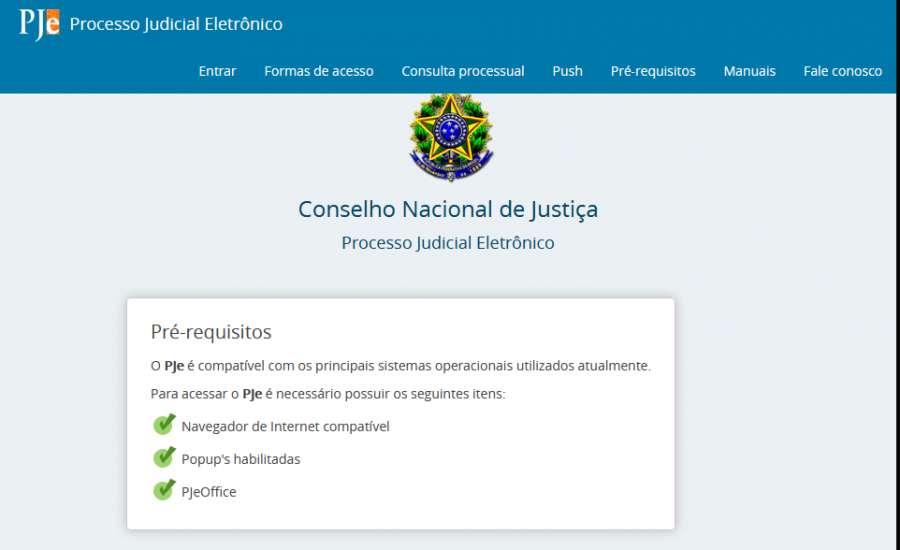Mudanças entre as edições de "Acesso ao PJe"
(→Verificação dos pré-requisitos) |
|||
| Linha 54: | Linha 54: | ||
#*Aplicativo de assinatura: verifica se o PJeOffice está instalado e habilitado em seu equipamento. | #*Aplicativo de assinatura: verifica se o PJeOffice está instalado e habilitado em seu equipamento. | ||
| − | + | Após realizada todas as verificações, basta acessar o sistema de acordo com o seu perfil. Abaixo estão disponíveis os links para os manuais de cadastro e acesso ao sistema: | |
| − | + | ||
* [[Manual_do_Advogado|Advogado]] | * [[Manual_do_Advogado|Advogado]] | ||
* [[Manual_do_Usuário_sem_representação|Manual do usuário sem representação]] (Jus Postulandi) | * [[Manual_do_Usuário_sem_representação|Manual do usuário sem representação]] (Jus Postulandi) | ||
* [[Manual_dos_Representantes|Representantes]] | * [[Manual_dos_Representantes|Representantes]] | ||
| − | |||
== Login com usuário e senha == | == Login com usuário e senha == | ||
Edição das 18h36min de 9 de junho de 2016
Conteúdo |
Página Inicial
Acesse a página inicial do sistema PJe, conforme endereço eletrônico informado pelo tribunal. A tela inicial deverá ser exibida conforme imagem de exemplo abaixo:
Observação: No aplicativo Navegador Firefox Portal PJe contém todas as URL´s do sistema PJe dos tribunais dividido por Estados.
Modo de assinatura
O PJe disponibiliza duas forma de autenticação e de assinatura no sistema. São elas:
JAVA: Modo utilizado atualmente no PJe, utiliza o plugin do Java.
LOCAL: Modo que utiliza o aplicativo PJeOffice que deve estar instalado no computador.
Antes de entrar no sistema, se desejar alternar o modo de assinatura, será necessário selecionar o modo de assinatura que será utilizado no acesso ao PJe.
Passo 1: Para realizar esse procedimento deve-se clicar em " Modo de assinatura" localizado acima do botão Certificado digital. Ao carregar os modos disponíveis o sistema realiza automaticamente a verificação dos pré-requisitos.
Passo 2: O modo de assinatura selecionado estará marcado com o ícone ![]() do lago esquerdo. Para alterar basta selecionar o modo desejado.
do lago esquerdo. Para alterar basta selecionar o modo desejado.
Passo 3: Após selecionado o modo de assinatura o sistema retornará para a página inicial do PJe.
Verificação dos pré-requisitos
É possível realizar a verificação dos pré-requisitos de acesso ao sistema de acordo com o modo selecionado. Após selecionado o modo desejado, na tela inicial do sistema PJe, basta selecionar no menu a opção Pré-requisitos.
Resultados das verificações:
- Para verificações bem-sucedidas, o ícone
 será exibido do lado esquerdo da opção verificada.
será exibido do lado esquerdo da opção verificada.
- Para verificações que detectem que as configurações não foram feitas conforme o necessário, o ícone
 será exibido do lado esquerdo da opção verificada.
será exibido do lado esquerdo da opção verificada.
Os pré-requisitos verificados são:
- Navegador de Internet: Verifica se o navegador de internet utilizado pelo o usuário é homologado ao acesso ao sistema PJe.
- Popup´s: verificação se as janelas pop-ups estão habilitadas no navegador de internet.
- Será verificado de acordo com o modo de assinatura selecionado:
- Java e plugins instalados: verifica se o plugin do Java está instalado e habilitado em seu navegador de internet.
- Aplicativo de assinatura: verifica se o PJeOffice está instalado e habilitado em seu equipamento.
- Java e plugins instalados: verifica se o plugin do Java está instalado e habilitado em seu navegador de internet.
Após realizada todas as verificações, basta acessar o sistema de acordo com o seu perfil. Abaixo estão disponíveis os links para os manuais de cadastro e acesso ao sistema:
- Advogado
- Manual do usuário sem representação (Jus Postulandi)
- Representantes