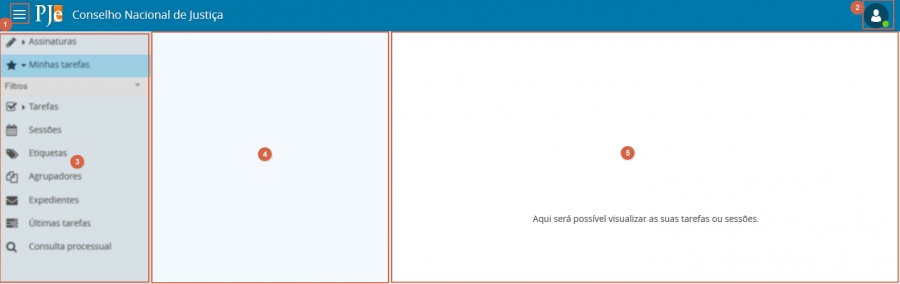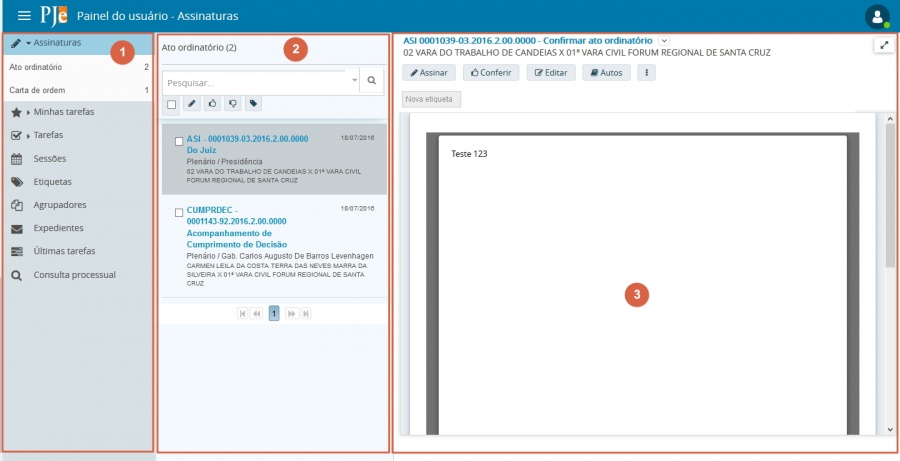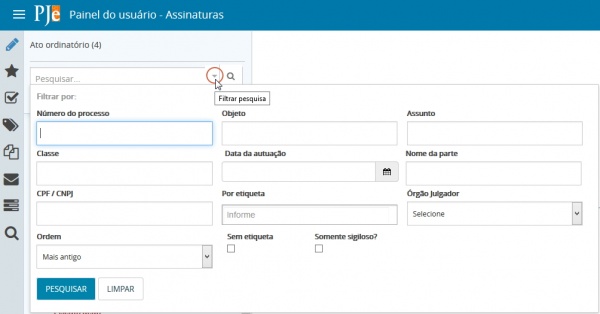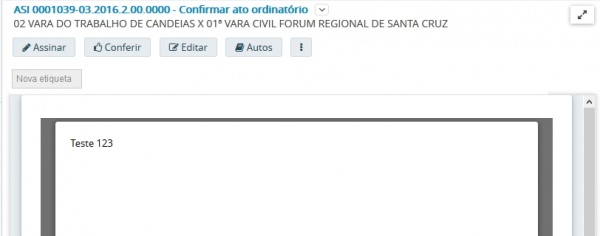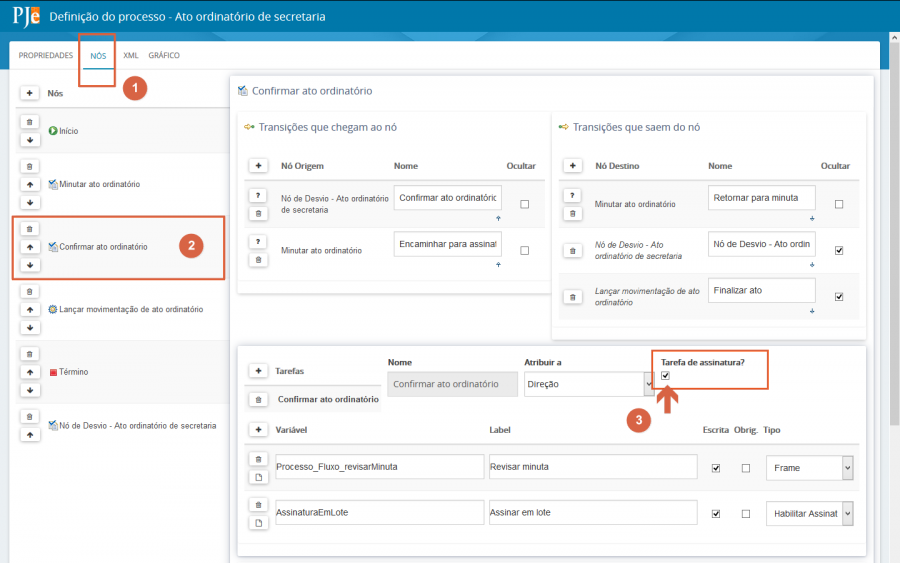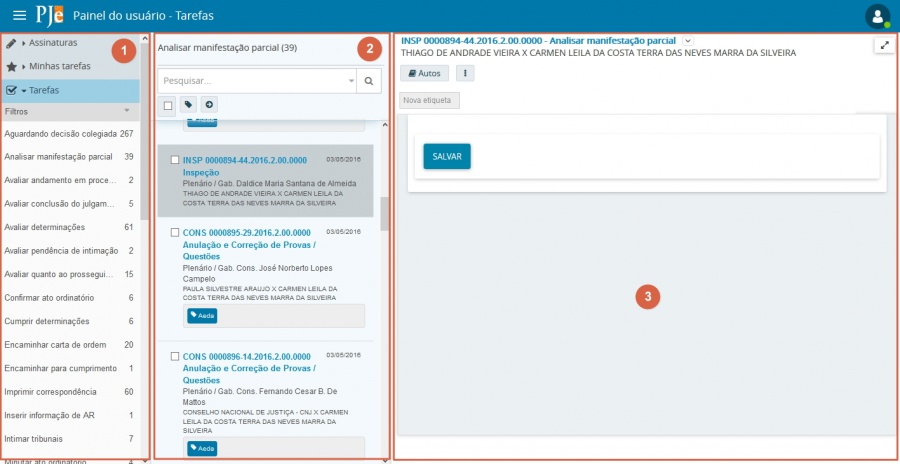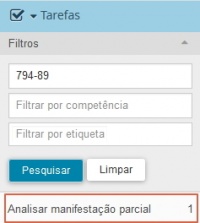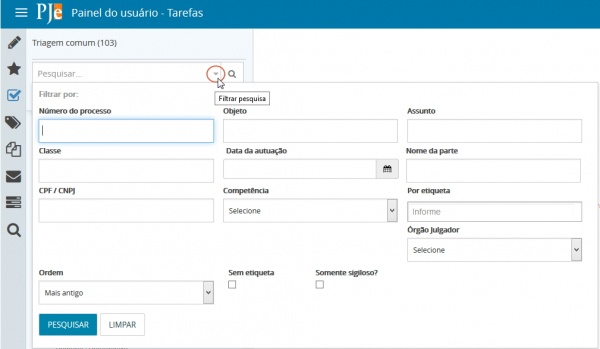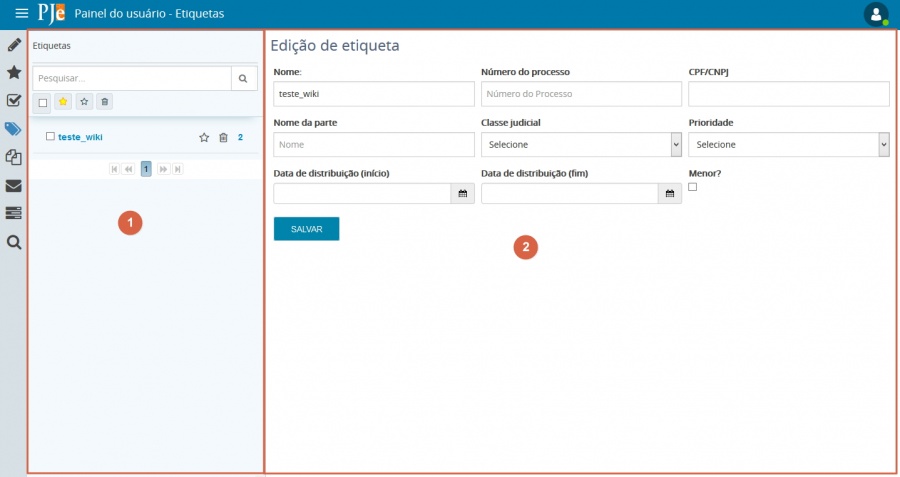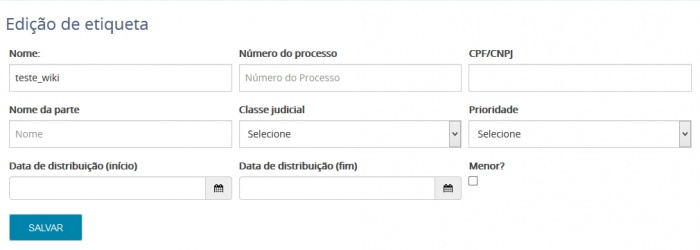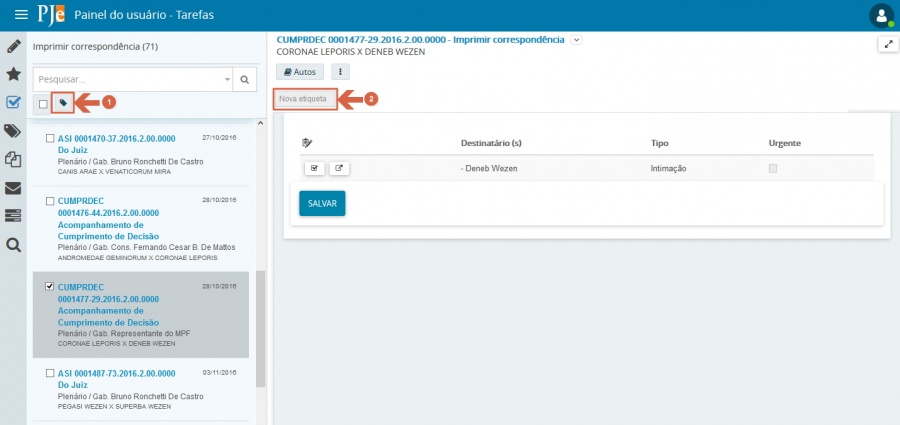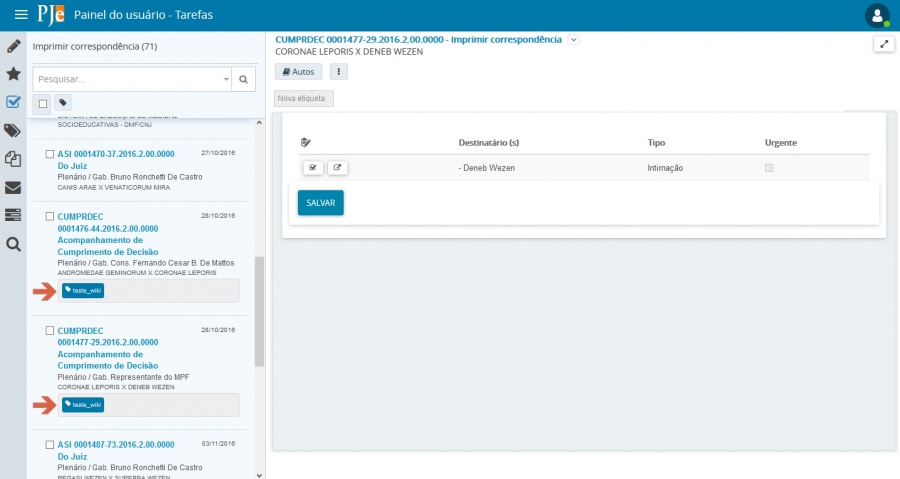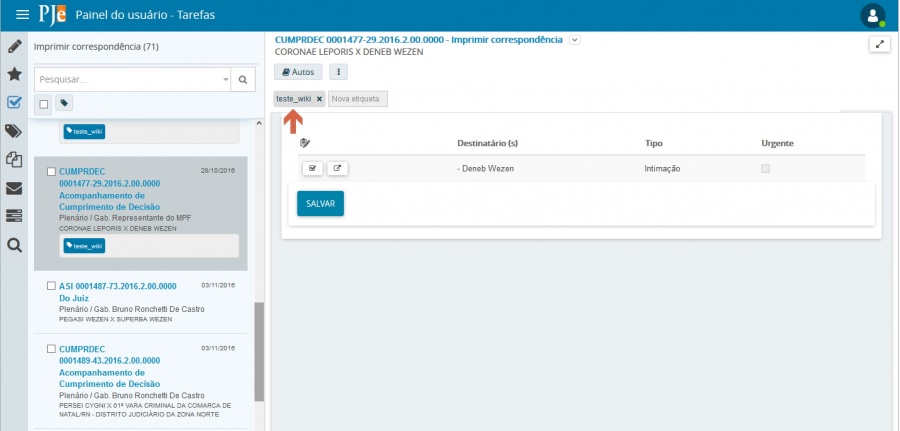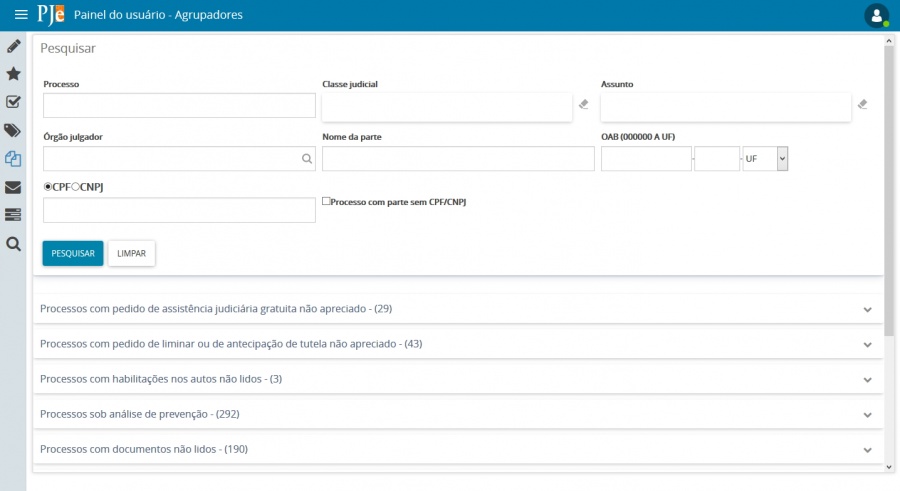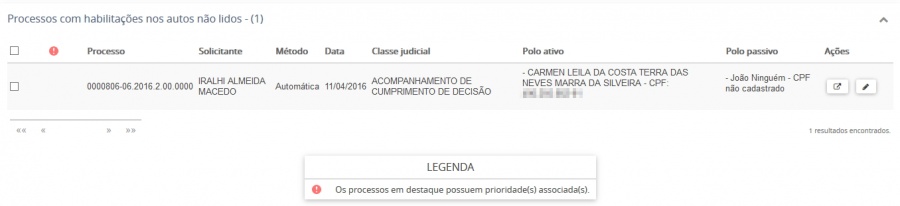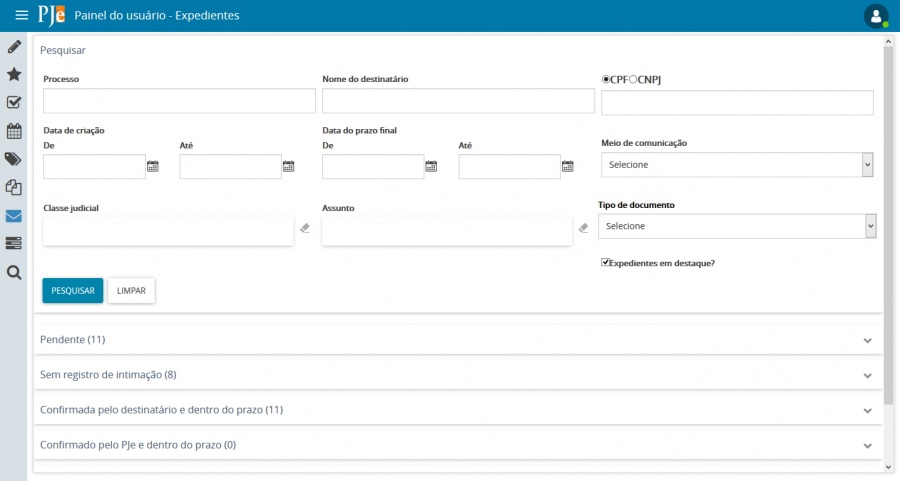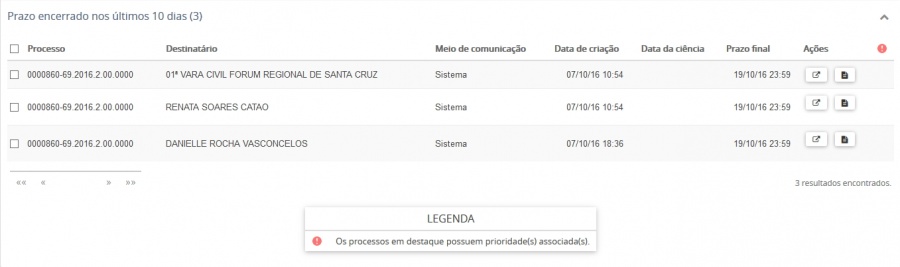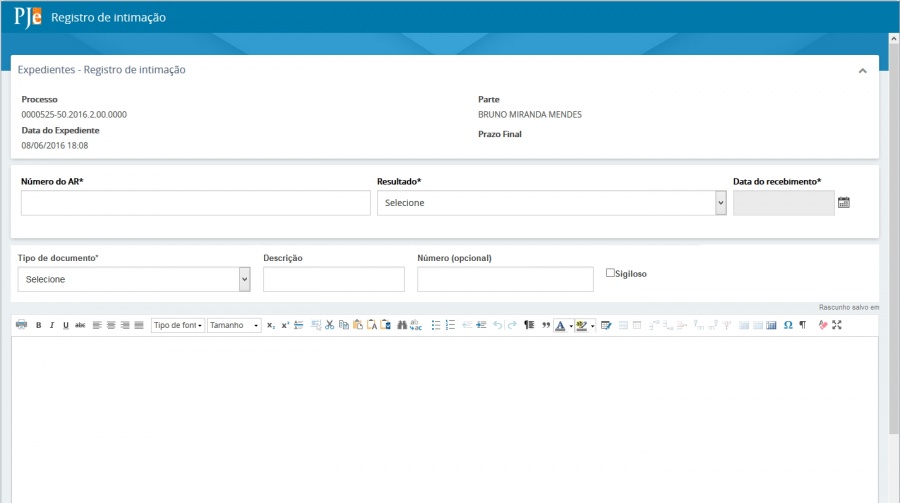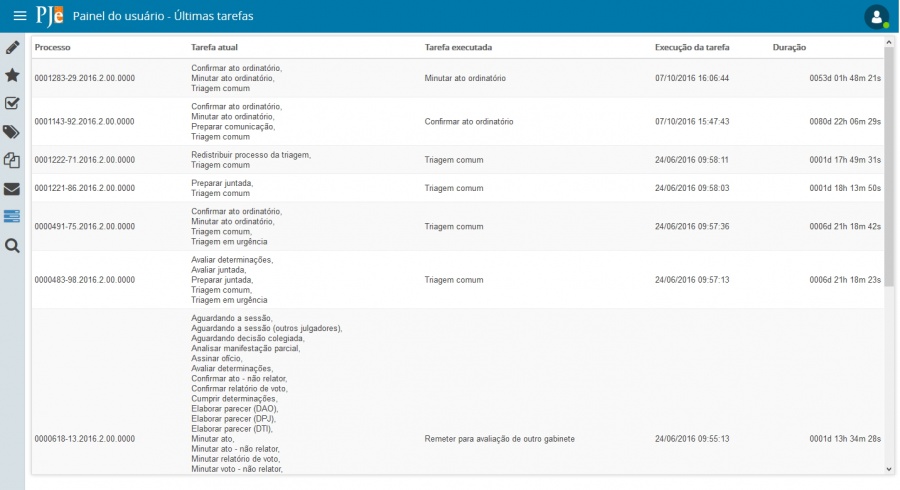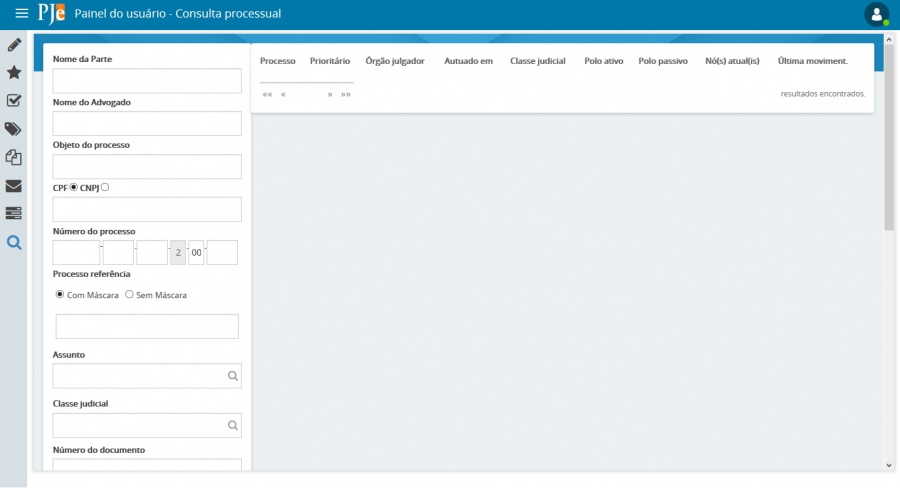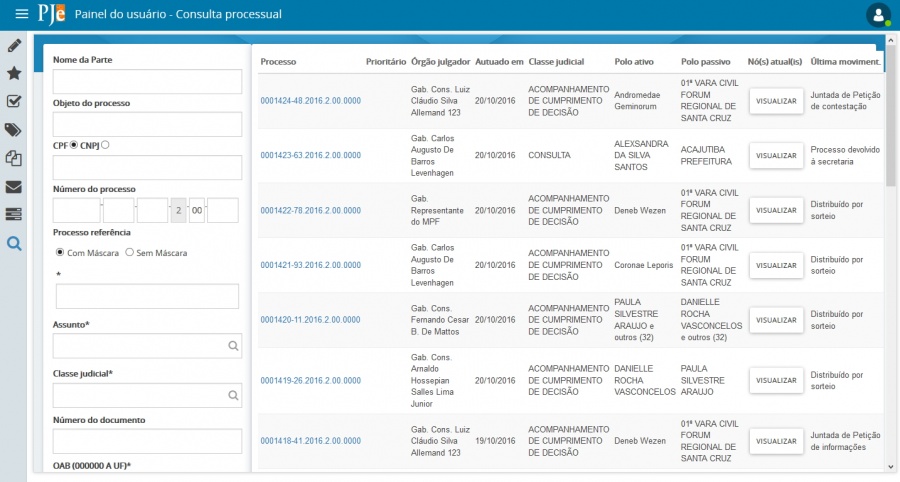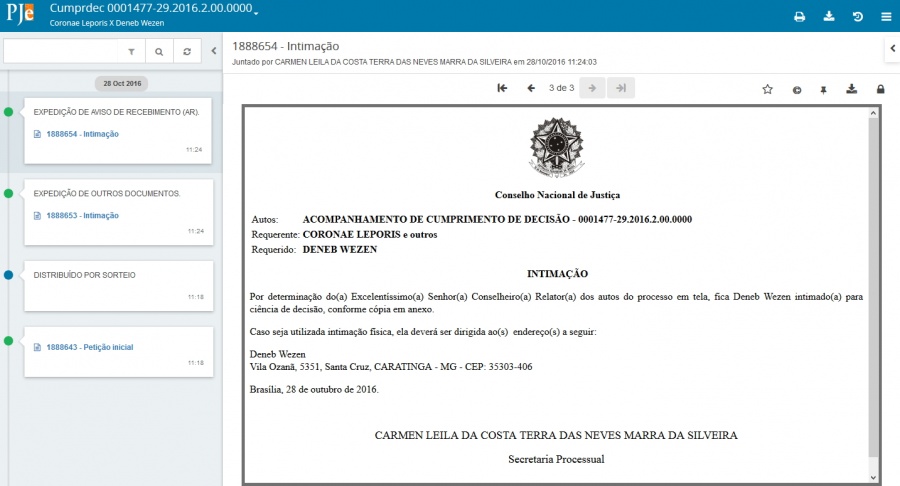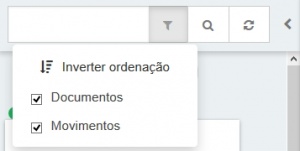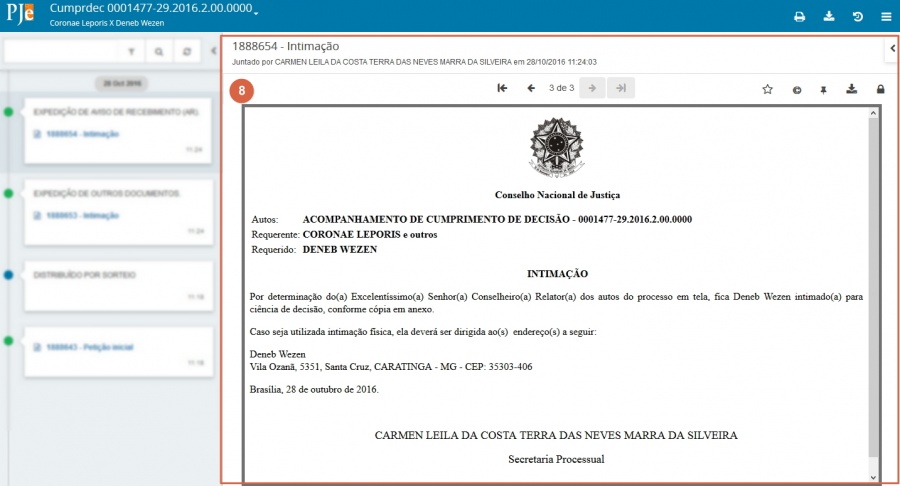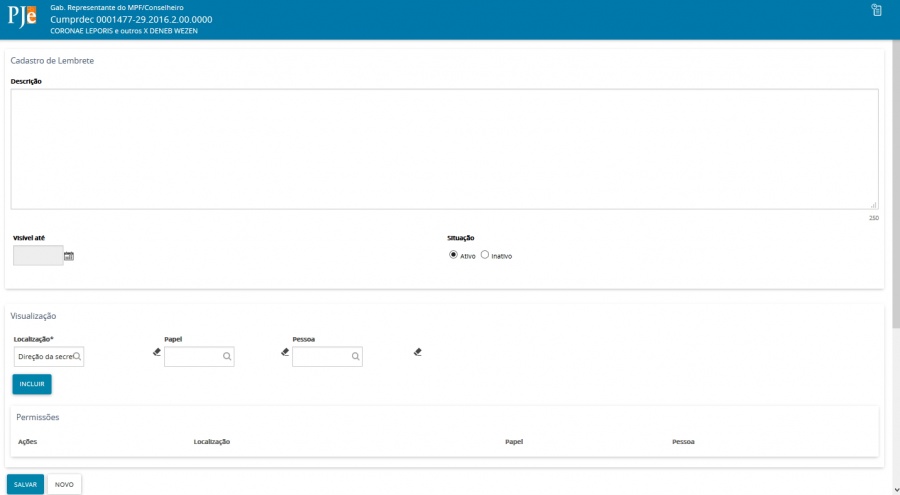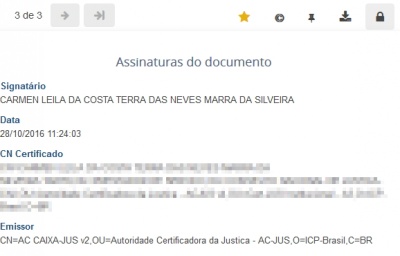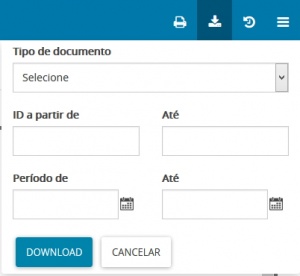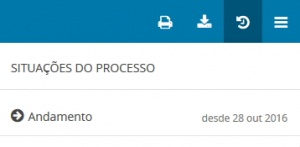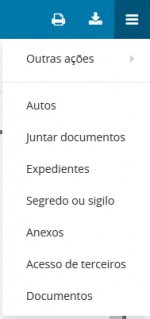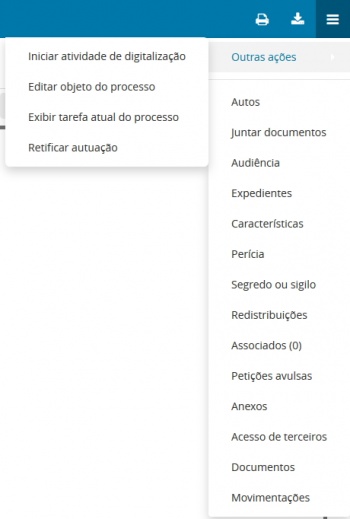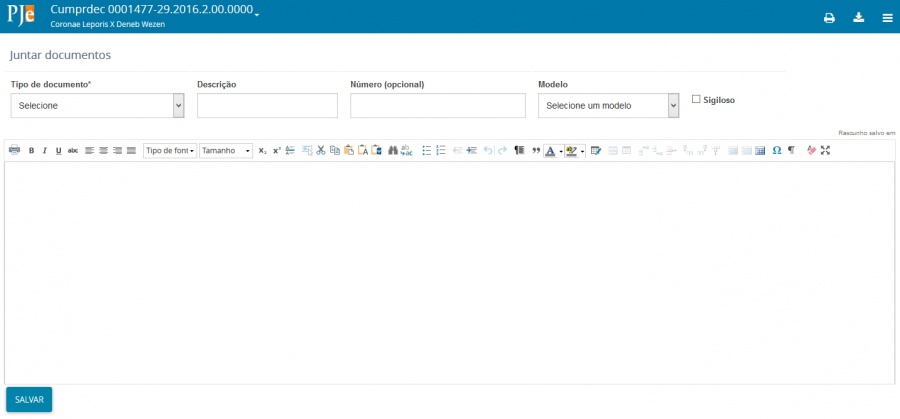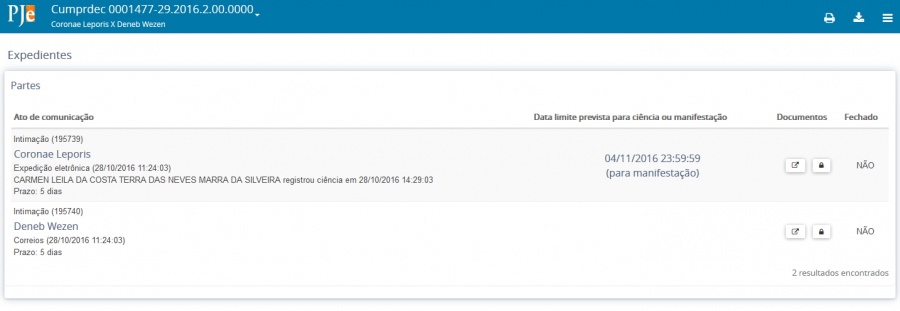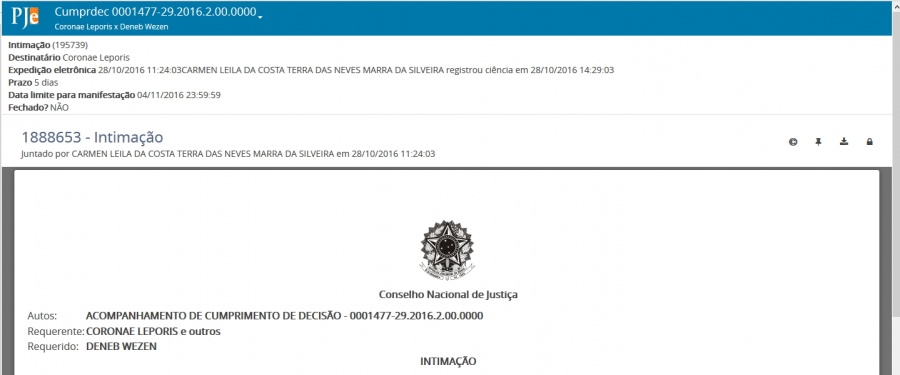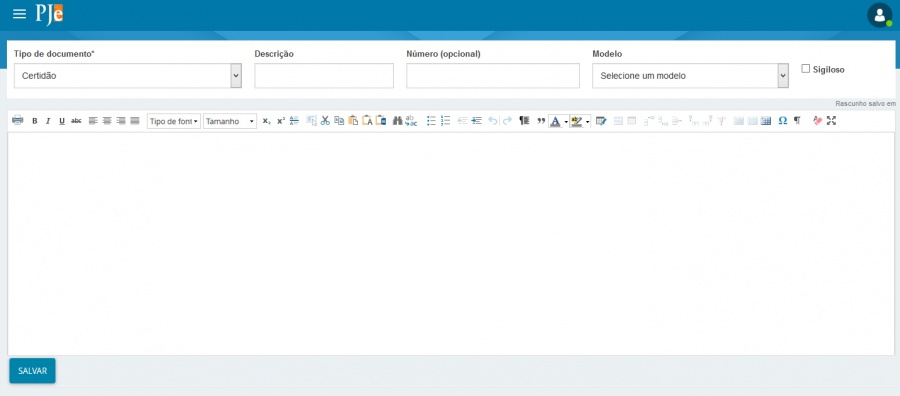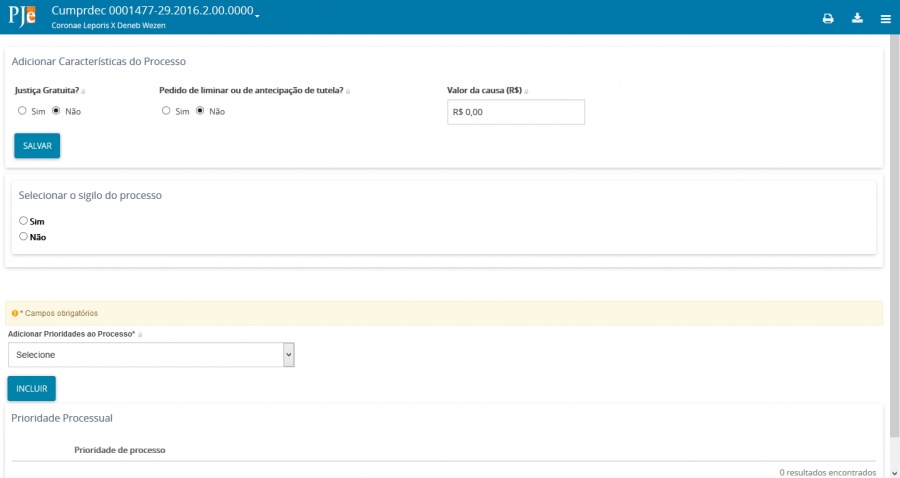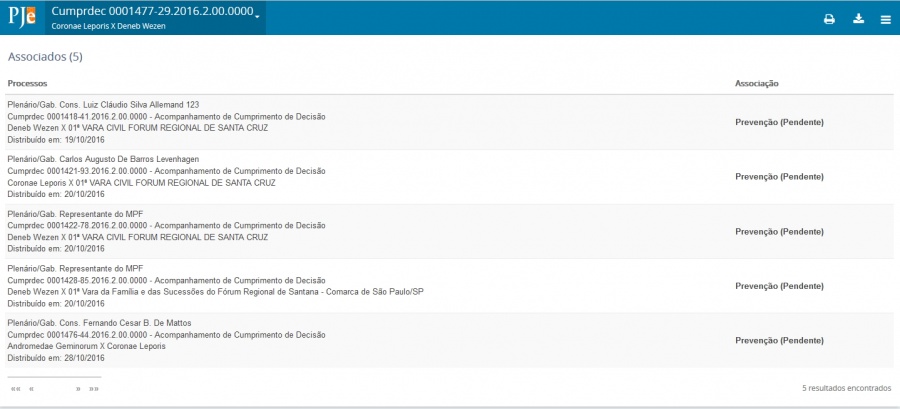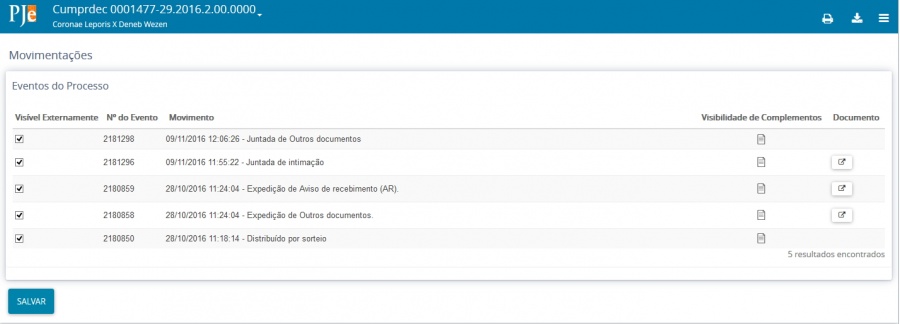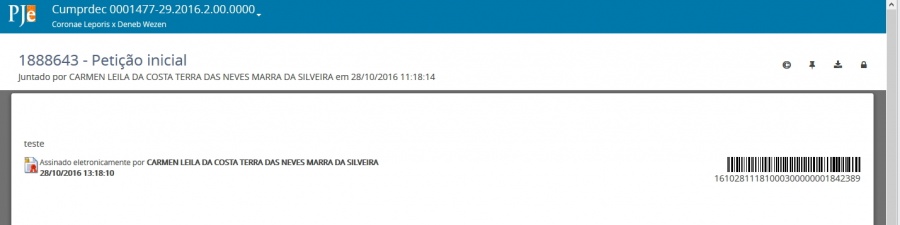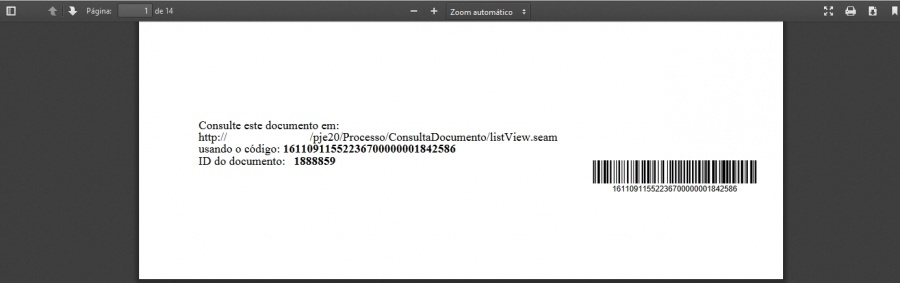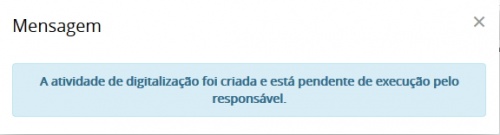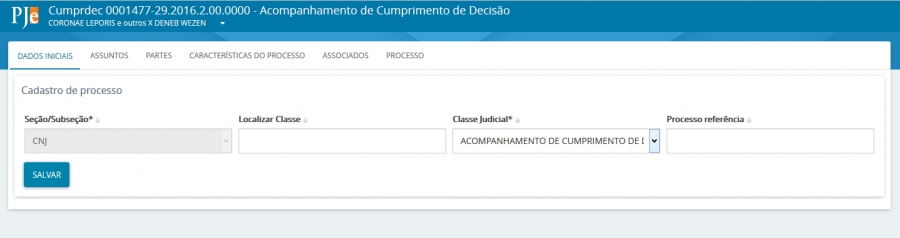Mudanças entre as edições de "Manual do Usuário Interno"
(→Etiquetas) |
(→Etiquetas) |
||
| Linha 166: | Linha 166: | ||
=== Etiquetas === | === Etiquetas === | ||
| − | Uma das | + | Uma das novas funcionalidades do PJe 2.0 são as Etiquetas que funcionam como meta tags vinculadas aos processos, ou seja, como anotações ou rótulos que permite a identificação e classificação de processos. Nesse item de menu é possível gerenciar as etiquetas criadas. |
<br><br> | <br><br> | ||
<div style="float:left; align:left; margin-top: -1.5em; background-color: #f5faff; padding: .2em .6em; font-size: 100%; border: 1px solid #cee0f2;"> As Etiquetas criadas são apresentadas apenas para o órgão julgador (localização) do usuário que criou a etiqueta. </div> <br> | <div style="float:left; align:left; margin-top: -1.5em; background-color: #f5faff; padding: .2em .6em; font-size: 100%; border: 1px solid #cee0f2;"> As Etiquetas criadas são apresentadas apenas para o órgão julgador (localização) do usuário que criou a etiqueta. </div> <br> | ||
Edição das 10h49min de 21 de novembro de 2016
EM CONSTRUÇÃO
A RN394 define o que é um Usuário Interno do PJe. Este manual visa a prestar todas as informações necessárias ao usuário interno para a realização de operações no PJe. Incluem-se nesse contexto:
- os Servidores; e
- os Magistrados.
Conteúdo
|
Configuração do ambiente
Para acessar o sistema PJe é necessário configurar o ambiente de seu computador, instalando alguns hardwares e softwares, conforme roteiro disponibilizado na página Configuração do ambiente.
Como acessar o sistema
As orientações sobre as formas de acesso ao PJe, estão disponibilizadas na página Acesso ao PJe.
Como realizar o cadastro do usuário interno no PJe
Visão geral Painel do Usuário
O Painel do Usuário reúne e exibe um conjunto de atividades relacionadas com o perfil do usuário (junção do papel com sua localização), que define a visibilidade das atividades reunidas nos agrupamentos que serão apresentadas para o usuário logado. Os agrupamentos são voltados para as atividades realizadas no dia a dia do usuário interno. O painel do usuário é dividido em cinco áreas:
- 1. Menu do Sistema: área em que são disponibilizadas as funcionalidades do sistema.
- 2. Usuário: área de identificação do usuário, na qual se pode, também, identificar a localização e o papel que ele está utilizando no momento; também é possível trocar o papel, se o usuário tiver mais de um papel e verificar se o mesmo está logado com certificado digital ou login e senha.
- 3. Menu de Navegação (barra lateral): disponibiliza os itens de navegação do painel, possibilita alternar entre os diferentes agrupamentos de atividades que podem ser executadas pelo o usuário.
- 4. Área de Exibição (central): exibe as atividades do agrupamento selecionado do menu.
- 5. Área de Atividades (à direita): área onde é executada as atividades relacionadas as tarefas e as sessões.
Assinaturas
No item Assinaturas são listados todos os processos que constam documentos pendentes de assinatura. A visualização dos processos é organizada através de agrupamentos, classificados de acordo com o tipo do ato processual vinculado ao documento pendente de assinatura.
Visão geral Assinaturas
1. Menu de Navegação (barra lateral) Pré-requisitos para se exibir os processos nesse item
Apresenta os agrupamentos separados pelos tipos de atos processuais.
2. Área de Exibição (central)
Exibe os processos que possuem documentos pendentes de assinatura do tipo do ato processual selecionado. Os processos comuns são exibidos com o texto na cor azul, enquanto que os processos sigilosos são exibidos com o texto na cor vermelha e com o símbolo ![]() na frente do texto.
na frente do texto.
Nessa área são exibidas as seguintes ações:
- Seleção
 : selecionar ou desmarcar todos os processos.
: selecionar ou desmarcar todos os processos.
- Assinar conferidos
 : assina os processos que possuem o status de conferido.
: assina os processos que possuem o status de conferido.
- Conferir
 : adiciona o status de documento conferido ao processo selecionado. É apresentado o ícone na cor verde na frente do número do processo.
: adiciona o status de documento conferido ao processo selecionado. É apresentado o ícone na cor verde na frente do número do processo.
- Remover conferência
 : remove o status de conferido do processo selecionado.
: remove o status de conferido do processo selecionado.
- Adicionar etiquetas
 : adicionar uma anotação ou rótulo para a identificação ou classificação do processo.
: adicionar uma anotação ou rótulo para a identificação ou classificação do processo.
- Seleção
Em Pesquisar... é possível realizar a pesquisa de processos que constam na tarefa, por filtros específicos. Para habilitar a janela de filtro, acionar a seta disponível em Pesquisar...
3. Área de Atividades (à direita)
Exibe o documento do processo selecionado que está pendente de assinatura. Essa área é exibida das seguintes forma:
No cabeçalho constam os dados do processo e o nome da tarefa do fluxo em que o processo se encontra. Na parte inferior é apresentado o documento do processo que está pendente de assinatura.
O ícone Mais detalhes ![]() , aciona a janela
, aciona a janela  onde:
onde:
- Assunto principal: exibe a descrição do assunto principal do processo.
- Órgão Julgador: exibe em qual órgão julgador o processo se encontra.
- Enviado por: apresenta o nome do responsável e a data e horário em que o documento foi enviado para assinatura.
- Histórico das tarefas
 : abre uma tabela com as informações das tarefas de fluxo em que o processo já tramitou.
: abre uma tabela com as informações das tarefas de fluxo em que o processo já tramitou.
As ações disponíveis na área de atividades são:
- Assinar: esse botão aciona a assinatura do documento exibido.
- Conferir: aciona o status de documento conferido ao processo. É apresentado o ícone na cor verde na frente do número do processo. Para o processo com status conferido é habilitado o botão Remover conferência no lugar do botão Conferir.
- Editar: habilita a edição dos dados do documento pendente de assinatura. Ao clicar nesse botão, os botões Assinar e Conferir são substituídos pelo Visualizar enquanto o documento é editado. Ao acionar o Visualizar a edição do documento é encerrada retornando para os botões Assinar e Conferir.
- Autos
 : abre em uma nova guia do navegador de internet os Autos do processo.
: abre em uma nova guia do navegador de internet os Autos do processo.
- Mais opções
 : habilita informações relacionado ao fluxo do processo nas tarefas.
: habilita informações relacionado ao fluxo do processo nas tarefas.
- Zoom
 : aumenta a área de trabalho para o tamanho da janela do navegador.
: aumenta a área de trabalho para o tamanho da janela do navegador.
- Nova etiqueta: adiciona uma anotação ou rótulo para a identificação ou classificação do processo.
Configuração do fluxo
A configuração do fluxo deve ser realizada pelo administrador do sistema em Configuração > Sistema > Fluxo.
O administrador deve marcar a flag "Tarefa de assinatura?" para indicar quais tarefas podem conter os documentos pendentes de assinatura. Os processos serão agrupados no item "Assinatura" considerando o tipo de documento pendente de assinatura, independentemente do nome da tarefa atual do processo.
Minhas tarefas
Tarefas
Em Tarefas é apresentado os agrupamentos de processos que possuem alguma pendência judicial e permite ao usuário executar a atividade prevista no fluxo de trabalho a ele associado. As tarefas serão definidas conforme o estabelecido pelo fluxo de cada tribunal. A exibição das tarefas pendentes no painel do usuário é condicionada ao papel do usuário logado e de sua localização, ou seja, a visibilidade está ligada aos cargos de um órgão julgador, conforme determina a RN312 que dispõe sobre a visibilidade.
Visão geral Tarefas
1. Menu de Navegação (barra lateral)
Apresenta os agrupamentos separados pelas tarefas que possuem processos com alguma pendência judicial. Na frente do nome da tarefa é apresentado a quantidade de processos que estão pendentes no agrupamento. Em Filtros é habilitada uma caixa para a pesquisa dos itens: Filtrar por número do processo, Filtrar por competência e Filtrar por etiqueta. O resultado da pesquisa é exibido abaixo da caixa onde são apresentadas as tarefas que possuem o item pesquisado.
2. Área de Exibição (central)
Exibe todos os processos que estão pendentes na tarefa selecionada. Os processos comuns são exibidos com o texto na cor azul, enquanto que os processos sigilosos são exibidos com o texto na cor vermelha e com o símbolo ![]() . No caso de processos que são prioritários é apresentado o ícone
. No caso de processos que são prioritários é apresentado o ícone ![]() na frente do texto.
na frente do texto.
Nessa área são exibidas as seguintes ações:
Em Pesquisar... é possível realizar a pesquisa de processos que constam na tarefa, por filtros específicos. Para habilitar a janela de filtro, acionar a seta disponível em Pesquisar...
3. Área de Atividades (à direita)
Exibe a atividade que está pendente no processo selecionado. Essa área é exibida das seguintes forma:
No cabeçalho constam os dados do processo e o nome da tarefa em que o processo se encontra. Na parte inferior é apresentada a atividade pendente no processo.
O ícone Mais detalhes ![]() , aciona a janela
, aciona a janela ![]() onde:
onde:
- Assunto principal: exibe a descrição do assunto principal do processo.
- Órgão Julgador: exibe em qual órgão julgador o processo se encontra.
- Histórico das tarefas
 : abre uma tabela com as informações das tarefas de fluxo em que o processo já tramitou.
: abre uma tabela com as informações das tarefas de fluxo em que o processo já tramitou.
As ações disponíveis na área de atividades são:
- Autos
 : abre em uma nova guia do navegador de internet, os Autos do processo.
: abre em uma nova guia do navegador de internet, os Autos do processo.
- Mais opções
 : habilita informações relacionado ao fluxo do processo nas tarefas.
: habilita informações relacionado ao fluxo do processo nas tarefas.
- Zoom
 : aumenta a área de trabalho para o tamanho da janela do navegador.
: aumenta a área de trabalho para o tamanho da janela do navegador.
- Nova etiqueta: adiciona uma anotação ou rótulo para a identificação ou classificação do processo.
É possível acionar os Autos do processo, acionando o botão Autos ou clicando em cima do número do processo apresentado no cabeçalho desta área. Ao posicionar o cursor do mouse em cima do nome da tarefa é apresentado uma janela com as informações de fluxo da tarefa.
Sessões
Essa funcionalidade está visível apenas para usuários internos que possuem permissão.
Etiquetas
Uma das novas funcionalidades do PJe 2.0 são as Etiquetas que funcionam como meta tags vinculadas aos processos, ou seja, como anotações ou rótulos que permite a identificação e classificação de processos. Nesse item de menu é possível gerenciar as etiquetas criadas.
Visão geral Etiquetas
1. Área de Exibição (central)
Apresenta a relação de todas as etiquetas criadas no sistema. Além do Pesquisar... que possibilita a pesquisa da etiqueta, nessa área também são exibidas as seguintes ações:
Logo abaixo das ações está disponibilizada a lista das etiquetas criadas no PJe. Além do nome da etiqueta, são apresentadas também as ações:
- Seleção da etiqueta.
- Indicação se a etiqueta está marcada como favorita (sim, apresenta a estrela preenchida de amarelo e não, estrela sem preenchimento). Nesse ícone também realiza a ação de favoritar a etiqueta.
- Remoção da etiqueta.
- Quantidade de processos que se encontram cadastradas com a etiqueta.
2. Área de Atividades (à direita)
Ao selecionar uma etiqueta são exibidas na Área de atividades com as opções de Edição de etiqueta:
Adicionar etiquetas
No item do menu de Navegação Tarefas do Painel do Usuário, após clicar na Tarefa desejada, selecione o(s) processo(s) que se deseja inserir uma Etiqueta:
Conforme visualizado na imagem acima, é possível adicionar etiquetas de duas formas detalhadas a seguir:
1. Adicionar etiqueta na Área de Exibição
Nessa área, a inclusão das etiquetas pode ser realizada selecionando:
- Processos específicos: clicar no
 que é apresentado na frente do processo.
que é apresentado na frente do processo.
- Todos os processos: clicar o campo Selecionar/desmarcar todos
 disponível ao lado de Adicionar etiqueta
disponível ao lado de Adicionar etiqueta  . Nessa opção, são selecionados apenas os processos da página selecionada do paginador.
. Nessa opção, são selecionados apenas os processos da página selecionada do paginador.
Após a seleção do(s) processo(s), clicar em Adicionar etiqueta ![]() , será apresentada a janela:
, será apresentada a janela:
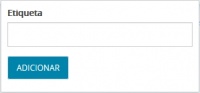
Esse campo de pesquisa é auto-sugestivo, caso já exista uma etiqueta com a(s) palavra(s) inserida(s), serão apresentas as opções abaixo do campo de pesquisa para seleção. Após digitar ou selecionar o rótulo escolhido, clicar em Adicionar que apresentará a mensagem confirmando a vinculação e a quantidade de processos e clicar em OK. A etiqueta será apresentada na Área de exibição, abaixo dos dados do processo:
2. Adicionar etiqueta na Área de Atividades
Nessa área, localizada à direita da tela é possível incluir etiquetas no processo através da caixa Nova Etiqueta ![]() . Após selecionar um processo, clicar na caixa Nova Etiqueta e inserir o texto desejado. Para salvar, clicar em qualquer lugar fora da caixa ou pressionar a tecla Enter do teclado. Aparecerá a mensagem no cabeçalho da página: "Etiqueta vinculada com sucesso" e a etiqueta será exibida tanto na Área de exibição conforme explicado no tópico anterior, como na Área de Atividades no processo logo abaixo do botão
. Após selecionar um processo, clicar na caixa Nova Etiqueta e inserir o texto desejado. Para salvar, clicar em qualquer lugar fora da caixa ou pressionar a tecla Enter do teclado. Aparecerá a mensagem no cabeçalho da página: "Etiqueta vinculada com sucesso" e a etiqueta será exibida tanto na Área de exibição conforme explicado no tópico anterior, como na Área de Atividades no processo logo abaixo do botão ![]() :
:
Agrupadores
Em Agrupadores são apresentados todos os processos agrupados conforme a situação processual. Os agrupadores serão exibidos com os processos para o usuário logado na condição das permissões, obedecendo a regra RN341. Informações sobre a funcionalidade, acesse Agrupadores.
O objetivo dos agrupadores é de facilitar a busca por processos que se encontram na mesma situação, e por essa razão, todos os processos também estarão disponíveis na tarefa correspondente ao agrupador.
Visão geral Agrupadores
Na área de pesquisa, é possível pesquisar por itens. Os resultados da pesquisa são apresentados na parte inferior onde são exibidos os agrupadores.
A tela é aberta automaticamente com todos os agrupadores visíveis para o usuário logado. Os agrupadores que podem ser exibidos são:
- Processos com pedido de assistência judiciária gratuita não apreciado
- Processos com pedido de liminar ou de antecipação de tutela não apreciado
- Processos com habilitações nos autos não lidos
- Processos sob análise de prevenção
- Processos com documentos não lidos
- Processos com mandados devolvidos pelo Oficial de Justiça
- Processos aguardando revisão
- Processos revisados
- Processos devolvidos pelo revisor
- Processos com petições avulsas não lidas
- Processos com pedido de segredo não apreciado
- Processos com pedido de sigilo nos documentos não apreciado
Em frente ao nome do agrupador é apresentado a quantidade de processos que constam no agrupador. Ao clicar no agrupador desejado são apresentados os processos que constam no agrupador:
A exibição dos dados referentes as colunas da tabela está condicionada ao agrupador selecionado. Na coluna Ações de todos os agrupadores podem ser apresentado ícones diversos como atalho para ações que poderão ser realizadas. Por padrão, em todos os agrupamentos são apresentados o ícone Ver detalhes ![]() . Para saber qual a ação que o ícone executa, posicionar o cursor do mouse sobre o ícone, onde será apresentada a ação a ser executada ao ser acionado.
. Para saber qual a ação que o ícone executa, posicionar o cursor do mouse sobre o ícone, onde será apresentada a ação a ser executada ao ser acionado.
Caso possua a permissão, é possível retirar de destaque o processo. Para remover os processos do agrupador, selecione ![]() do processo desejado onde será habilitado o botão Retirar de destaque que ao ser acionado habilita uma janela para a confirmação da ação. Para selecionar todos os processos do agrupador, basta acionar o checkbox apresentado no título da tabela.
do processo desejado onde será habilitado o botão Retirar de destaque que ao ser acionado habilita uma janela para a confirmação da ação. Para selecionar todos os processos do agrupador, basta acionar o checkbox apresentado no título da tabela.
Expedientes
Em Expedientes estão reunidos os atos de comunicação dos processos judiciais realizados na tarefa Preparar comunicação. São exibidos os expedientes dos processos reunidos pela sua situação no momento e que estejam vinculados à localização do usuário logado. Informações sobre a funcionalidade, acesse Expedientes.
Visão geral Expedientes
Por padrão, ao selecionar o item Expedientes do painel são apresentados todos os expedientes disponíveis vinculados à localização e permissões do usuário logado.
Na área de pesquisa, é possível filtrar a pesquisa dos expedientes do processo através dos seguintes filtros:
- Número do processo;
- Nome do destinatário: nome do destinatário do expediente;
- CPF ou CNPJ: CPF/CNPJ de alguma das partes do processo;
- Data de criação: data de envio do expediente entre <data inicial> e <data final>;
- Data do prazo final: para os expedientes que possuem prazo final para resposta, é possível pesquisar entre <data inicial> e <data final>;
- Meio de comunicação: formas de envio do expediente, ou seja, o meio de comunicação utilizado;
- Classe judicial;
- Assunto;
- Tipo de documento;
- Expedientes em destaque (check-box vem selecionado por padrão): filtra os processos que possuem ou não destaque.
A aplicação do(s) filtro(s) selecionados(s) é realizada através do acionamento do botão ![]() .
Os resultados são apresentados na parte inferior, onde são exibidos os agrupamentos de acordo com a situação e a quantidade de itens encontrados de acordo com os critérios de pesquisa. Mesmo quando não há nenhum processo no agrupamento, será apresentado o número (0) no agrupamento. Os agrupamentos disponíveis estão descritos a seguir:
.
Os resultados são apresentados na parte inferior, onde são exibidos os agrupamentos de acordo com a situação e a quantidade de itens encontrados de acordo com os critérios de pesquisa. Mesmo quando não há nenhum processo no agrupamento, será apresentado o número (0) no agrupamento. Os agrupamentos disponíveis estão descritos a seguir:
É importante destacar que os agrupamentos de expedientes serão apresentados para todos os usuários internos. Entretanto, a apresentação dos expedientes está
associada ao órgão julgador do usuário logado e a criação de documentos de registrar intimação/citação está condicionado ao papel do usuário logado.
- Pendente: exibe todos expedientes com o prazo em curso e que não possuem registro de ciência. Para os tipos de meio de comunicação físicos é possível registrar a intimação/citação, via "Correios": por meio da ação Registrar a Intimação/Citação
 , e via "Central de mandados": por meio da ação Elaborar certidão
, e via "Central de mandados": por meio da ação Elaborar certidão  .
.
- Sem registro de intimação: exibe todos os expedientes que possuem ou não prazo e cujo o meio de comunicação é via Correios e que não possuem registro de ciência registrado. É possível registrar a confirmação da intimação (o AR) através da ação Registrar a Intimação/Citação
 . A RN510 dispõe sobre o Registro da ciência para expedientes físicos;
. A RN510 dispõe sobre o Registro da ciência para expedientes físicos;
- Confirmada pelo destinatário e dentro do prazo: exibe os expedientes que possuem ciência registrada pelo destinatário e com o prazo em curso.
- Confirmada pelo PJe e dentro do prazo: exibe os expedientes cuja a ciência foi registrada pelo sistema PJe (automaticamente) e com o prazo em curso.
- Prazo encerrado nos últimos 10 dias: exibe todos expedientes nos quais o prazo de resposta foi encerrado nos últimos 10 dias, independente do meio de comunicação.
- Sem prazo: exibe os expedientes enviados via Sistema e que não possuem prazo. A RN347 dispõe sobre o Fechamento de expedientes sem prazo.
Para saber mais sobre a regra de ciência dos expedientes: RN386 - Ciência de intimação.
Ao clicar no agrupamento desejado são apresentados os processos que constam no agrupador:
A exibição dos dados referentes as colunas da tabela está condicionada ao agrupamento selecionado. Na coluna Ações de todos os agrupamentos são apresentados ícones que executam ações. Para saber qual a ação que o ícone executa, posicionar o cursor do mouse sobre o ícone, onde será apresentada a ação a ser executada ao ser acionado. Os ícones Ver detalhes ![]() que abre os Autos do processo e o Visualizar
que abre os Autos do processo e o Visualizar ![]() que abre o documento do expediente.
que abre o documento do expediente.
Par os usuários que possuem permissão, nos agrupamentos Pendentes e Sem registro de intimação também é apresentado o ícone ![]() que abre a tela para o cadastro do documento para registrar a intimação/citação:
que abre a tela para o cadastro do documento para registrar a intimação/citação:
Expedientes em destaque
Devido a quantidade de expedientes que podem apresentar nos agrupamentos, além dos filtros de pesquisa, existe a opção de marcar e retirar o destaque dos expedientes. Por padrão do sistema, todos os expedientes estão marcados como expediente em destaque. Para facilitar o trabalho e a visualização dos expedientes que ainda estão pendentes, é possível ocultar a visualização na lista de agrupamentos dos processos que já estão com o expediente concluído onde não é necessário mais agir, retirando o destaque do expediente caso possua a permissão. Com isso, em expedientes que já foram realizadas as atividades pertinentes, não é mais necessário esperar o término do prazo para que o expediente do processo saia do agrupamento.
Para remover os expedientes da lista dos agrupamentos, selecione ![]() do processo desejado onde será habilitado o botão Retirar de destaque que ao ser acionado habilita uma janela para a confirmação da ação. Para selecionar todos os expedientes do agrupamento, basta acionar o checkbox apresentado no título da tabela.
do processo desejado onde será habilitado o botão Retirar de destaque que ao ser acionado habilita uma janela para a confirmação da ação. Para selecionar todos os expedientes do agrupamento, basta acionar o checkbox apresentado no título da tabela.
Para realizar a pesquisa dos expedientes que foram retirado o destaque, na área de pesquisa dos expedientes, desmarcar o filtro ![]() Expedientes em destaque? e selecionar o botão
Expedientes em destaque? e selecionar o botão ![]() . Para destacar novamente o expediente selecionar o processo desejado e acionar o botão Marcar destaque.
. Para destacar novamente o expediente selecionar o processo desejado e acionar o botão Marcar destaque.
Ao acionar o botão "Limpar", e clicar em "Pesquisar" é exibido todos os expedientes disponíveis.
Últimas tarefas
Quando um usuário transita com um processo pelo fluxo realizando os atos processuais através da execução das tarefas, o sistema exibe os dados no item Últimas tarefas.
Visão geral Últimas tarefas
A tela é aberta automaticamente, exibindo as 10 últimas tarefas realizadas pelo o usuário logado com as seguintes informações:
- Processo: exibe o número do processo no qual a tarefa foi realizada.
- Tarefa atual: exibe todas as tarefas do fluxo em que o processo seguiu.
- Tarefa executada: exibe a última tarefa executada no processo.
- Execução da tarefa: exibe a data e a hora em que a última tarefa foi realizada.
- Duração: exibe o tempo em que o processo permaneceu na última tarefa executada.
Consulta processual
Na Consulta Processual os usuários têm acesso à pesquisa de processos. Além do painel do usuário, esta opção também também pode ser acessada através do menu Processo > Pesquisar > Processo.
Salvo para os casos de processos sigilosos (que possuem regras distintas), todo usuário interno pode consultar, acessar, e anexar documentos dos processos, ainda que não estejam vinculados a seu órgão julgador, conforme mencionado na RN312.
Visão geral Consulta processual
A consulta de processos pode ser realizada com dados específicos utilizando os filtros disponibilizados ou sem a utilização dos filtros.
Após informar os dados desejados acionar o botão ![]() localizado na parte inferior da tela. O resultado da pesquisa será apresentado à direita da tela.
localizado na parte inferior da tela. O resultado da pesquisa será apresentado à direita da tela.
Para cada processo que atende aos critérios da pesquisa são retornadas as seguintes informações:
- Processo: exibe o número do processo é um link para acesso aos Autos digitais do processo.
- Prioritário: apresenta o ícone
 , quando atende essa condição.
, quando atende essa condição.
- Órgão julgador: exibe o nome do órgão julgador em que o processo se encontra.
- Autuado em: exibe a data de autuação do processo.
- Classe judicial: exibe a classe judicial do processo.
- Polo ativo: exibe o nome da parte.
- Polo passivo: exibe o nome da parte.
- Nó(s) atuais - ao acionar o botão "Visualizar" apresenta a(s) tarefa(s) e o órgão(s) julgador(es) que o processo se encontra.
- Última movimentação: exibe a última movimentação realizada no processo.
Autos Digitais
Nos Autos digitais do processo é apresentado todos os detalhes pertinentes ao processo protocolado. Ao clicar sobre o link do processo, que fica sobre o número do processo ou no botão ![]() disponível em Assinaturas e em Tarefas, uma nova janela surgirá contendo os Autos Digitais do processo.
disponível em Assinaturas e em Tarefas, uma nova janela surgirá contendo os Autos Digitais do processo.
Visão geral dos Autos Digitais
Item 1. No cabeçalho da tela, na faixa azul, ao lado do símbolo do PJe é apresentado o número do processo. Ao clicar sobre o número do processo é apresentada uma janela com os dados a serem recuperado no cabeçalho que são: Classe judicial, Assunto, Autuação, Última distribuição, Valor da causa, Segredo de justiça?, Justiça gratuita? Tutela/liminar? Prioridade?, Órgão colegiado (quando houver), Órgão julgador, Relator, Competência, Polo ativo, Polo passivo e Outros interessados (quando houver). Para recolher a janela, clicar novamente no número do processo.
Item 2. Na área lateral esquerda está disponibilizada a cronologia dos documentos e movimentos do processo em ordem decrescente.
- Os documentos criados no editor de texto do PJe são apresentados com o ícone
 e os arquivos em PDF com o ícone
e os arquivos em PDF com o ícone  .
.
- Os documentos sigilosos são apresentadas com a fonte em vermelho.
- Os movimentos são apresentados com a letra MAIÚSCULA.
- Os ícones em forma de bola acima do quadro de documentos e movimentos representam o tipo de usuário que realizou o ato, onde:
Ainda na área lateral, estão disponíveis as seguintes ações:

Item 3.Campo de pesquisa que possibilita inserir um argumento para a pesquisa dos documentos e movimentos do processo.
Item 4. Ação que possibilita ordenar os documentos e movimentos apresentados e filtrar somente os documentos ou somente movimentos. Ao selecioná-lo apresenta a janela:
Item 5. Ação que possibilita pesquisar dentro da listagem de documentos e movimentos.
Item 6. Ação que permite atualizar a relação de documentos e movimentos.
Item 7. Campo expansível/comprimível em que o usuário terá possibilidade de ocultar a cronologia de documentos juntados e movimentos do processo.
Item 8. Área onde é possível visualizar o conteúdo dos documentos listados na cronologia. No título da área é apresentado o ID do documento seguido do Tipo de documento. Logo abaixo, é apresentado o nome da pessoa que juntou o documento seguido da data e hora da juntada.
Ainda na área de visualização, estão disponíveis as seguintes ações:

Item 9. Ações que possibilitam a navegação entre os documentos juntados.
Item 10. Ação que possibilita adicionar o documento exibido no visualizador aos favoritos.
Item 11. Ação que possibilita visualizar certidão do documento, a janela é aberta em uma nova guia.
Item 12. Ação que permite a inclusão de lembretes no processo. A janela é aberta em uma nova guia, onde é possível cadastrar um lembrete definindo a data de visibilidade, permissões de visualização (Localização, Papel e Pessoa) e verificar os lembretes já cadastrados onde é possível pesquisar através dos filtros disponíveis:
Item 13. Ação que permite realizar o download do documento exibido no visualizador.
Item 14. Ação que possibilita visualizar dados da assinatura do documento, onde são exibidos os dados como Signatário (nome do usuário), Data (da assinatura), CN Certificado e Emissor, da seguinte forma:
Item 15. Campo expansível/comprimível em que o usuário terá acesso a visualização dos documentos marcados como favoritos. Além da exibição da lista de documentos é exibida também a opção para o download de todos os documentos definido como favoritos no item 10. É apresentado da seguinte forma:
Na área do cabeçalho, no canto superior direito são exibidas as seguintes ações:

Item 16. Ação que possibilita a impressão da lista de documentos juntados ao processo, ao acioná-lo é exibida a relação dos documentos em um nova guia da seguinte forma:
Item 17. Ação que possibilita o download de documentos do processo, permitindo o download pelo Tipo de documento que consta nos autos do processo, por ID, por Período ou de todo o conteúdo dos autos do processo, conforme exibido abaixo:
Item 18. Ação que exibe as situações do processo. Ao acioná-lo é exibida a janela, exibindo as situações e a data em que foi iniciado o andamento:
A visualização do Item 18, está condicionada a permissão do usuário logado. Na maioria dos papéis, ele não é exibido. Para Magistrados, no lugar desse ícone pode ser exibido o íconeque alerta sobre as pendências relacionadas ao processo.
Item 19. Menu que possibilita a navegação entre as ações (representadas por abas) que podem ser realizadas no processo:
Ações
No menu de ações dos autos digitais são exibidas todas as ações (também conhecida por abas) que podem ser visualizadas e realizadas no processo, obedecendo a permissão de visualização do usuário logado (localização x papel). Abaixo está exibido o menu que mostra todas as ações disponíveis no sistema:
Ao clicar em qualquer uma das abas é exibida a tela referente a ação selecionada. As ações ![]() são apresentadas no canto superior direito de todas as abas e dependendo da permissão do usuário pode aparecer além dessas outras ações! As características de cada aba estão descritas a seguir.
são apresentadas no canto superior direito de todas as abas e dependendo da permissão do usuário pode aparecer além dessas outras ações! As características de cada aba estão descritas a seguir.
Para alternar entre as abas, basta ir no Menu e clicar na aba desejada!
Autos
Aba referente aos Autos digitais do processo (conforme já descrito acima), onde o sistema mostra a classificação da ação, suas partes, petições/documentos anexados e característica do processo.
Juntar documentos
Aba em que é possível cadastrar documentos no processo ou incluir documentos anexos. De acordo com a RN 396, o PJe só permite anexos construídos em outros aplicativos após a inclusão de um documento principal para que os documentos anexos estejam sempre associados ao principal.
Tipo de documento
A seleção desse campo é obrigatória. A visibilidade dos tipos de documentos disponíveis nesse campo está condicionada a permissão do papel vinculado ao usuário logado, conforme descrito na RN302. Para informações sobre a configuração dos tipos de documentos, acesse Cadastro de Tipo de documento.
Descrição
O título do documento vem automaticamente preenchido com o mesmo texto do Tipo de documento escolhido, no campo de texto livre Descrição. A descrição pode ser alterada pelo usuário, da maneira que lhe for conveniente.
Número
O número do documento, que pode ser incluído no campo "Número (opcional)", pode ser usado como uma informação a mais para referência do processo pelo usuário distribuidor e por quem precise encontrá-lo. Para a autuação de processos físicos, ou seja, no caso do tribunal ser responsável pelo protocolo de processos entregues fisicamente pela parte, ocorre muitas vezes de haver um número de protocolo associado ao processo, utilizado anteriormente ao número do processo propriamente dito. O usuário pode, então, utilizar o número do documento para registrar o número do protocolo, viabilizando consultas futuras.
Modelo
Os modelos de documentos que podem ser exibidos para seleção no campo Modelo são filtrados pelo Tipo de documento selecionado e são limitados àqueles associados à localização do usuário, conforme RN298. Ao selecionar um modelo, o documento é exibido no editor de texto do PJe.
Sigiloso
A informação de sigilo do documento, conforme regra RN455, pode ser marcada através do campo de seleção "Sigiloso". Dessa forma, o documento será tratado ao longo do processo de acordo com procedimentos específicos relacionados a essa característica.
Área de edição
Na área de edição contém o editor de texto do PJe, onde se editará o documento principal. Após realizar a criação e/ou edição do documento e clicar no botão SALVAR, será habilitado o botão para ADICIONAR documentos anexos e o botão ASSINAR DOCUMENTO(S). Orientações sobre a inclusão e edição de documentos Anexos, acesse no Manual do Advogado a opção Anexos.

Audiência
Aba em que apresenta informações sobre as Audiências agendadas no processo, tais como data prevista, tipo de Audiência, sala e status da Audiência.

Expedientes
Aba que exibe os dados dos expedientes do processo. É apresentada o nome das partes, o ato de comunicação, a data limite prevista para ciência ou manifestação, os documentos e se o expediente se encontra fechado.
Na coluna “Documentos” existem ícones que executam ações. Para todos os usuários internos que possuem visibilidade na aba Expedientes, é possível visualizar o ato e validar a assinatura digital.
- Visualizar ato
 onde é aberta uma janela em uma nova guia com dados sobre o expediente e o documento:
onde é aberta uma janela em uma nova guia com dados sobre o expediente e o documento:
- Validar assinatura digital
 onde é apresentada a janela com informações sobre a assinatura digital do usuário que juntou o documento:
onde é apresentada a janela com informações sobre a assinatura digital do usuário que juntou o documento:
Entretanto, dependendo do papel do usuário, na coluna documentos são apresentadas mais ações (ícones):
- Para expedientes onde o meio de comunicação utilizado foi o via Correios, o ícone Registrar Intimação e Citação
 : abre a tela para o cadastro do documento para registrar a intimação/ citação:
: abre a tela para o cadastro do documento para registrar a intimação/ citação:
- Para expedientes onde o meio de comunicação utilizado foi o via Carta Precatória, o ícone
 - Elaborar Certidão: abre a tela para o cadastro da certidão:
- Elaborar Certidão: abre a tela para o cadastro da certidão:
Características
Aba em que é possível editar as características cadastradas nos autos do processo.
O acesso a aba Característica também está disponível em:
- Menu dos autos digitais > Outras ações > Retificar autuação.
- Menu do sistema > Processo > Outras ações > Retificar autuação.
Perícia
A aba Perícia exibe informações referentes às perícias e suas situações.
Associados
Aba que exibe o(s) processo(s) associado(s) ao processo que está sendo visualizado.
Acesso de terceiros
Aba que exibe todos os registros de acesso aos autos do processo realizado por usuários externos que não são partes do processo: partes principais (Polo Ativo e Polo Passivo) e partes não principais (Terceiros interessados e Outros Participantes).
Movimentações
Aba que exibe todas as movimentações que foram lançadas no processo. As movimentações processuais são definidas pela a RN389.
Na coluna Visível Externamente é possível selecionar se a movimentação será ou não ser visível por usuários externos, inclusive na Consulta pública, conforme descrito no item 5 da RN381. No campo ![]() é possível selecionar ou desmarcar os movimentos e após realizada as alterações clicar no botão SALVAR para que sejam realizadas.
é possível selecionar ou desmarcar os movimentos e após realizada as alterações clicar no botão SALVAR para que sejam realizadas.
Na coluna Visibilidade de Complementos, na ação Alterar a visibilidade de complementos ![]() é acionada janela que exibe o Complemento, o Tipo de Complemento e o campo
é acionada janela que exibe o Complemento, o Tipo de Complemento e o campo ![]() para selecionar se o documento será Vísivel Externamente. Caso haja alterações nesse campo é necessário clicar no botão OK. Se não houver alterações, clicar no botão RETORNAR para voltar a aba Movimentações.
para selecionar se o documento será Vísivel Externamente. Caso haja alterações nesse campo é necessário clicar no botão OK. Se não houver alterações, clicar no botão RETORNAR para voltar a aba Movimentações.
Na coluna Documentos, a ação Ver Detalhes ![]() abre uma janela exibindo o documento que está associado com a movimentação. A RN390 descreve sobre Documentos associados a movimentações processuais.
abre uma janela exibindo o documento que está associado com a movimentação. A RN390 descreve sobre Documentos associados a movimentações processuais.
Documentos
Aba que exibe a lista de todos os documentos e anexos juntados ao processo. São exibidas as colunas Id (identificação Id na origem, Número, Origem, Juntando em (data e hora), Juntado por (responsável pela inclusão com o nome e papel quando pertinente), Documento (nome do documento ou arquivo), Tipo (do documento) e Anexos (apresenta as ações). Os documentos sigilosos são exibidos com a fonte em vermelho e a descrição (Sigiloso) nas colunas Documento e Tipo. É possível realizar a pesquisa através dos IDs dos documentos e anexos.
Na coluna Anexos, são exibidos os ícones que executam ações obedecendo a permissão do usuário logado. Para todos os usuário internos são exibidas as ações:
- Os anexos em pdf são exibidos com o ícone
 , no qual a descrição do ícone apresenta o nome do anexo. Ao acioná-lo é apresentada a tela com o conteúdo do anexo:
, no qual a descrição do ícone apresenta o nome do anexo. Ao acioná-lo é apresentada a tela com o conteúdo do anexo:
- Verificar assinaturas digitais
 , que ao ser acionado apresenta a tela com informações sobre a assinatura digital do usuário que juntou o documento:
, que ao ser acionado apresenta a tela com informações sobre a assinatura digital do usuário que juntou o documento:
Para usuários que possuem permissão nos documentos que foram usados em expedientes será exibida a ação Visualizar documento pendente de ciência pelo destinatário ![]() no lugar do Visualizar
no lugar do Visualizar ![]() , que ao ser acionado apresenta a tela com o documento:
, que ao ser acionado apresenta a tela com o documento:
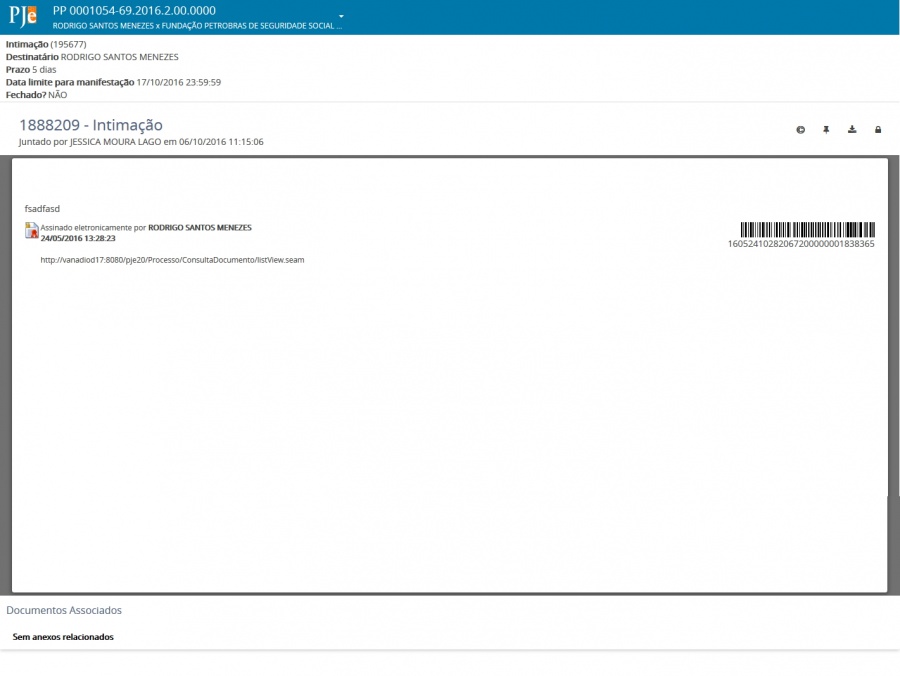
Outras ações
Na aba Outras ações são exibidas ações que podem ser executadas no processo conforme listadas a seguir.
Iniciar atividade de digitalização
Ação que cria e inicia a atividade de digitalização. Essa atividade está relacionada com a tarefa de fluxo que executa essa ação, caso esteja configurada.
Exibir tarefa atual do processo
Ação que exibe as tarefas pendentes de conclusão em que o processo se encontra.
Retificar autuação
Ação que abre uma janela para a retificação de dados dos autos do processo. Informações sobre a funcionalidade, acesse Retificar autuação.