Manual do Advogado
Este manual visa a prestar todas as informações necessárias ao Advogado para realizar todos os procedimentos dentro do sistema Processo Judicial Eletrônico.
Conteúdo |
Configuração do ambiente
Para acessar o sistema PJe é necessário configurar o ambiente de seu computador, instalando alguns hardwares e softwares, conforme roteiro disponibilizado na página Configuração do ambiente.
Como acessar o sistema
Acesse o sistema PJe, conforme endereço eletrônico informado pelo tribunal.
Ao acessar o PJe, a tela inicial deverá ser exibida conforme imagem de exemplo abaixo:
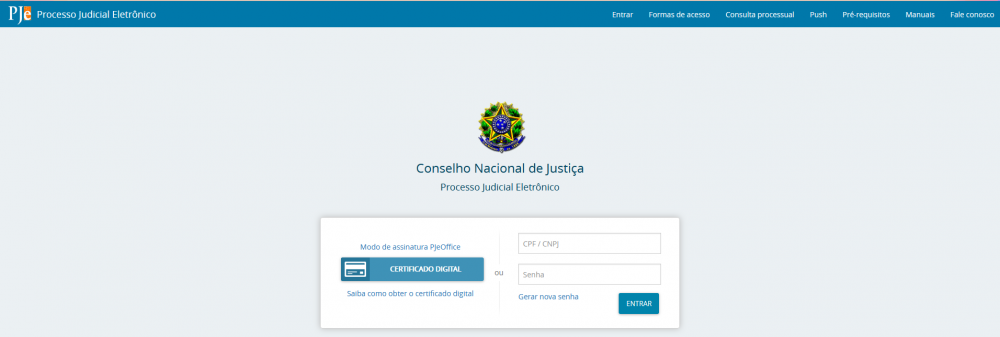
Na tela inicial está disponível o acesso as seguintes ações:
Entrar: aba disponível para logar no sistema, e a mesma disponibiliza acesso as demais ações.
Consulta processual: através dessa consulta, usuários não cadastrados têm acesso à consulta de processos que apresentam documentos de acordo com o
disposto na Resolução Nº 121/2010 do CNJ, que preconiza que a consulta aos dados básicos dos processos judiciais será disponibilizada na rede
mundial de computadores (internet), assegurado o direito de acesso a informações processuais a toda e qualquer pessoa, independentemente de prévio
cadastramento ou de demonstração de interesse.
Push: PJe Push é um tipo de tecnologia utilizada para distribuição de conteúdo informativo relativo às atualizações dos processos que estão
transitando no PJe. Os informativos são enviados para o e-mail fornecido pelo usuário no cadastro. Pode utilizar-se desse serviço tanto advogados,
procuradores, magistrados, servidores cadastrados no PJe, quanto qualquer cidadão comum que tenha interesse no acompanhamento de algum processo.
Pré-requisitos: disponibilizar os principais pré-requisitos para se logar no sistema.
Manuais: disponibilizar os principais manuais do sistema.
Fale conosco: disponibilizar os canais para esclarecer dúvidas sobre a utilização do sistema, enviar críticas ou sugestões.
Auto-contraste: usado para reproduzir uma navegação em tonalidades mais fortes.
Instruções a respeito de como se cadastrar no PJE disponíveis no tópico a seguir: Como realizar o cadastro do advogado no PJe.
Como realizar o cadastro do advogado no PJe
Novos advogados do sistema que já possuam o certificado digital, não precisarão se deslocar ao tribunal para a realização do cadastramento. No entanto, primeiramente deverão se cadastrar no sistema, utilizando o certificado digital. Portanto, para se cadastrarem no PJE deverão estar de posse do seu certificado digital e em um equipamento já configurado para o seu uso e deverão seguir os passos:
Passo 1: Na tela de identificação de usuário, insira seu dispositivo criptográfico na leitora (smartcards) ou na porta USB (token), e acione o botão “Certificado digital” neste momento, o PJE fará uma pesquisa na OAB e na Receita federal e se encontrar o registro do usuário como advogado, fará o seu cadastro com o perfil de advogado, caso contrario o usuário será cadastrado com JusPostulandi.
- Atenção*: Usuários que ainda não possui certificado e desejam obter uma senha para acessar o sistema, deverão encaminhar-se para a
secretaria do tribunal ao qual desejam obter acesso no sistema PJE, munidos dos seguintes documentos:- CPF, RG e, no caso de advogados, o registro da OAB - para pessoas físicas.
- CNPJ e documento de comprovação do relacionamento da pessoa responsável como representante da pessoa jurídica que se pretende cadastrar;
- Também são necessários um telefone de contado e um e-mail para o envio da senha de acesso.
- O cadastro destes usuário será realizado presencialmente pela equipe do tribunal, responsável por este procedimento.
- Atenção*: Representantes que realizar o acesso com login e senha(sem certificado digital), serão aplicadas as seguintes restrições:
- Não poderão ser visualizados documentos, expedientes, processos ou partes classificadas como sigilosos, mesmo que a lista de visibilidade destes itens indiquem o usuário como visualizador habilitado a eles.
- Não será possível assinar petições e documentos incluídos no sistema, com isso, não será possível protocolar novos processos ou responder expedientes.
- No entanto, será disponibilizado o botão para assinatura e se o usuário tiver um certificado digital, poderá assinar as petições e/ou documentos incluídos.
- O usuário não poderá registrar a ciência de expedientes encaminhados eletronicamente.
- Não será possível acessar servicoes externos cuja autenticação exija o uso de certificado digital, isso quer dizer que serviços como o cadastro geral da OAB ou Receita federal não serão acessados sem o certificado digital. Desta forma, não será possível incluir partes aos processos se estas partes ainda não estiverem na base de dados do PJE utilizados.
Caso tenha duvidas sobre o acesso sem o certificado digital, siga para a pagina Manual de utilização do PJe sem certificado digital.
Passo 2: Confira seu endereço, modificando o necessário, e preencha os campos “Endereço de e-mail” e Telefone.
Passo 3: Acione o botão “Confirmar dados e prosseguir”. O sistema apresentará o documento de informações sobre o uso do sistema, leia atentamente e acione o botão "Assinar termo de compromisso".

Seu cadastro foi concluído. O sistema deverá apresentar então, a tela de conclusão do cadastramento, solicitando que seja realizado novamente o login no sistema.

Na próxima tentativa de login, você será encaminhado diretamente para a página do usuário, que é a página mais utilizada pelos usuários no sistema.
Visão geral Painel do Advogado
Pagina principal
Quando há avisos cadastros para o usuário o sistema exibira as respectivas mensagens no quadro de aviso.
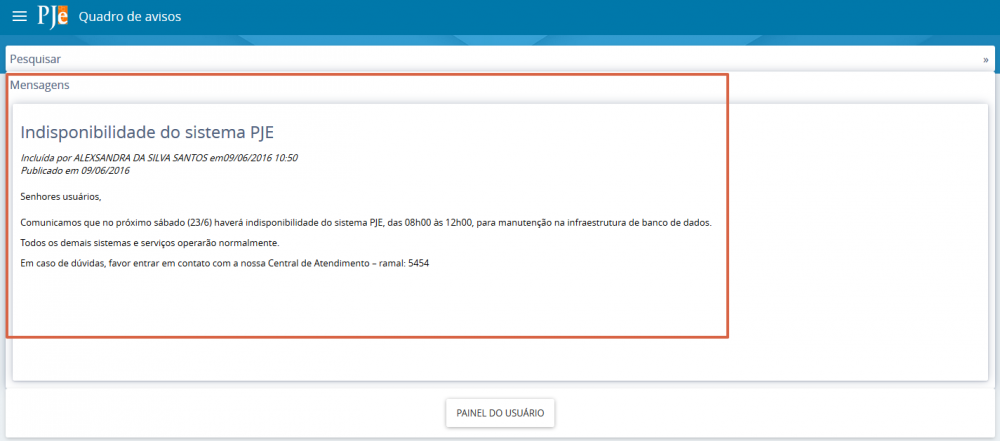
Visão geral Painel do representante
O painel do usuário Advogado é sub dividido em três áreas principais.

Usuário: área de identificação do usuário, na qual se pode, também, identificar a localização e o papel que ele está utilizando no momento; também é possível trocar o papel, se o usuário tiver mais de um papel e verificar se o mesmo está logado com certificado digital ou login e senha.
Menus: área em que são disponibilizadas as funcionalidades do sistema.
Abas: abas disponíveis para visualização rápida de processos e expedientes, e demais trabalhos pendente para o usuário logado.
Aba “Expedientes”
O advogado/procurador/defensor visualizar todos os expedientes direcionados para o usuário logado ou alguém representado pelo usuário logado. Pendentes de manifestação, ou seja, aqueles processos que tiveram uma citação, intimação ou notificação dirigida ao ente, de que o ente teve ciência (real ou ficta) e que estão dentro do prazo de manifestação. No painel apresentado são liberadas ações como tomar ciência, responder, mover processos para caixa, selecionar para mover vários expedientes e ver detalhes do processo.
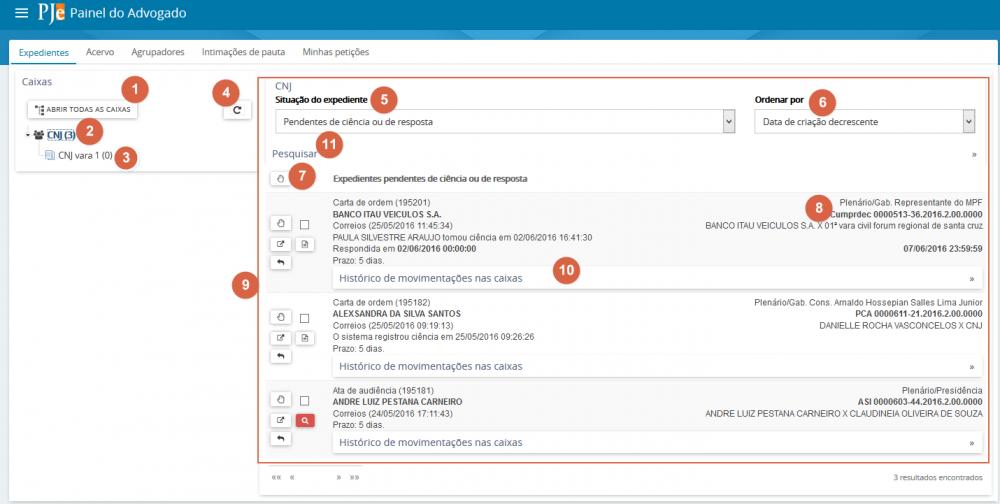
Visão geral da aba expedientes:
- Abrir todas as caixas: opção que permite expandir a visibilidade de todas as caixas vinculadas a jurisdição.
- Jurisdição: opção que permite visualizar a jurisdição que o representante se encontra vinculado.
- Caixas: as caixas cadastradas pelo os representantes sempre serão apresentadas abaixo das jurisdições. Permitindo que o mesmo manipule a visualidade das caixas, períodos de inativação e filtros.
- Atualizar: a qualquer momento o representante poderá atualizar os dados do painel através da opção disponibilizada.
- Situação do expediente: opção permite que o representante visualize a lista de expedientes de acordo situação selecionada.
- Ordenar por: opção permite que o representante visualize a lista de expedientes de acordo situação selecionada.
- Mover processos selecionados: opção que permite mover um conjunto de expedientes selecionados para a caixa.
- Autos digitais: ao clicar no numero do processo é apresentado os autos digitais do processo.
- Painel dos expedientes
-
 Mover expediente para caixa: opção que permite mover um único expediente para caixa.
Mover expediente para caixa: opção que permite mover um único expediente para caixa.
-
 Selecionar para mover vários expedientes: opção que permite selecionar os expedientes a serem movimentados.
Selecionar para mover vários expedientes: opção que permite selecionar os expedientes a serem movimentados.
-
 Ver detalhes do processo: opção que permite visualizar os detalhes do processo.
Ver detalhes do processo: opção que permite visualizar os detalhes do processo.
-
 Visualizar expediente: opção que permite visualizar os dados do expediente.
Visualizar expediente: opção que permite visualizar os dados do expediente.
-
 Responder: opção que permite responder o expediente.
Responder: opção que permite responder o expediente.
-
 Tomar ciência: opção que permite tomar ciência do expediente.
Tomar ciência: opção que permite tomar ciência do expediente.
-
- Histórico de movimentações nas caixas: opção disponível para que o representante tenha a de todas as movimentações realizadas no expediente dentro seu painel.
- Pesquisar: opção que permite a pesquisa de expedientes por filtros específicos.
Aba “Acervo”
O advogado/procurador/defensor visualiza todos os processos nos quais consta como representante de uma das partes ou como parte direta. Tem acesso também ao “Acervo geral”, que encerra todos os processos de que os entes por ele representados são parte. Tanto em um como em outro, é possível fazer pesquisas acionando a barra “Pesquisar” que fica acima da lista de processos.
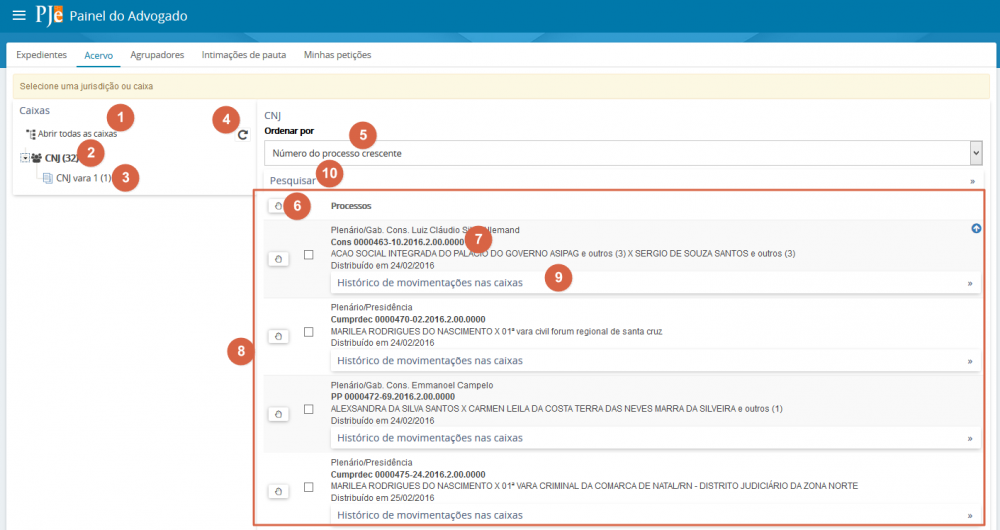
Visão geral da aba acervo:
- Abrir todas as caixas: opção que permite expandir a visibilidade de todas as caixas vinculadas a jurisdição.
- Jurisdição: opção que permite visualizar a jurisdição que o representante se encontra vinculado.
- Caixas: as caixas cadastradas pelo os representantes sempre serão apresentadas abaixo das jurisdições. Permitindo que o mesmo manipule a visualidade das caixas, períodos de inativação e filtros.
- Atualizar: a qualquer momento o representante poderá atualizar os dados do painel através da opção disponibilizada.
- Ordenar por: opção permite que o representante visualize a lista de expedientes de acordo situação selecionada.
- Mover processos selecionados: opção que permite mover um conjunto de processos selecionados para a caixa.
- Autos digitais: ao clicar no numero do processo é apresentado os autos digitais do processo.
- Painel dos acervo
- Histórico de movimentações nas caixas: opção disponível para que o representante tenha a de todas as movimentações realizadas no processo dentro seu painel.
- Pesquisar: opção que permite a pesquisa de processos por filtros específicos.
Aba “Agrupadores”
No PJe, os atos de comunicação (citações, intimações e notificações) podem ser feitos por diversos meios, tais como correspondência postal, publicação em diário eletrônico e intimação eletrônica na forma da Lei n.º 11.419/2006. Em qualquer caso, tendo sido expedido um ato de comunicação dirigido como parte direta ou representante de uma das partes, o sistema exibirá essas intimações na aba “Agrupadores” do painel do usuário. São apresentados 6 (seis) agrupadores:
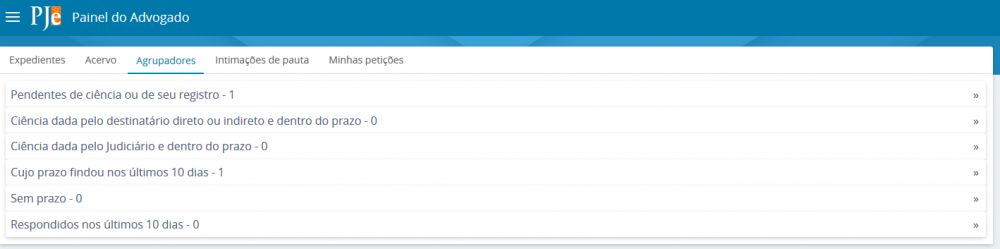
- Pendentes de ciência ou de seu registro: conjunto de atos de comunicação em relação ao qual ainda não há registro de ciência pelo destinatário ou por quem o represente, independentemente do meio de intimação utilizado. Quando se tratar de citação ou notificação eletrônica na forma da Lei n.º 11.419/2006, é incluída a informação do prazo máximo para ciência pelo destinatário, após o que ocorrerá a ciênca ficta. O ícone “lupa vermelha” permite que o destinatário ou seu representante tome ciência do ato. O ícone de resposta levará à ciência e a uma página em que a resposta pode ser elaborada
- Ciência dada pelo destinatário direto ou indireto e dentro do prazo: conjunto de atos de comunicação em relação ao qual houve ciência pelo destinatário ou por quem o represente, independentemente do meio de intimação utilizado, e cujo prazo ainda está em curso. Caso o ato não tenha prazo para resposta, será exibido no agrupador “Sem prazo”. O prazo limite provável é exibido no canto inferior direito, assim como a informação do responsável pela ciência.
- Ciência dada pelo PJe e dentro do prazo: conjunto de atos de comunicação em relação aos quais houve ciência ficta por decurso do prazo de graça da Lei n.º 11.419/2006, nos casos de intimação eletrônica, e cujo prazo ainda está em curso.
- Cujo prazo findou nos últimos 10 dias: conjunto de atos de comunicação cujo prazo expirou sem resposta nos últimos 10 dias.
- Sem prazo: conjunto de atos de comunicação em relação ao qual houve ciência pelo destinatário ou por quem o represente ou ciência ficta, independentemente do meio de intimação utilizado, e que não têm prazo para resposta.
- Respondidos nos últimos 10 dias: conjunto de atos de comunicação que foram respondidos pelo intimado nos últimos 10 dias.
Aba “Intimação de pauta”
Nesta aba, o representante terá acesso aos atos de intimação de pauta lhe direcionados ou direcionado a parte com representação, com indicação da data, horário e tipo da sessão. Os processos ficam organizados de acordo com o estado do expediente.
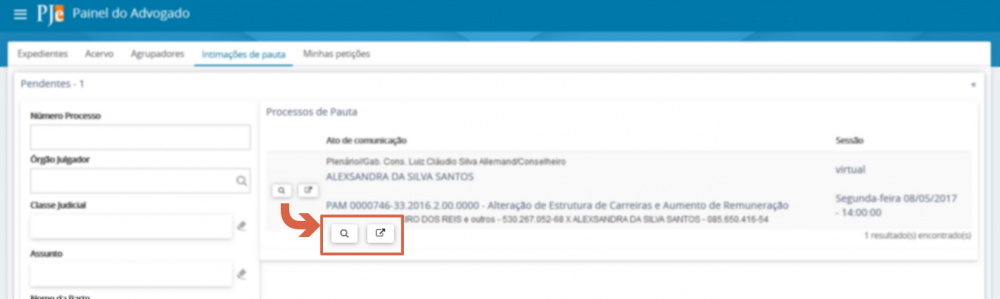
Ao clicar no agrupador “Pendentes”, será exibida a lista de processos incluídos em Pauta de Julgamento.
-
 Clicando em “Detalhe da Intimação”, será gerada uma nova janela com o inteiro teor do instrumento de comunicação.
Clicando em “Detalhe da Intimação”, será gerada uma nova janela com o inteiro teor do instrumento de comunicação.
-
 Ver detalhes do processo: opção que permite visualizar os detalhes do processo.
Ver detalhes do processo: opção que permite visualizar os detalhes do processo.
Aba “Minhas petições”
Nesta aba, o usuário terá acesso geral a todas as petições juntadas aos processos.