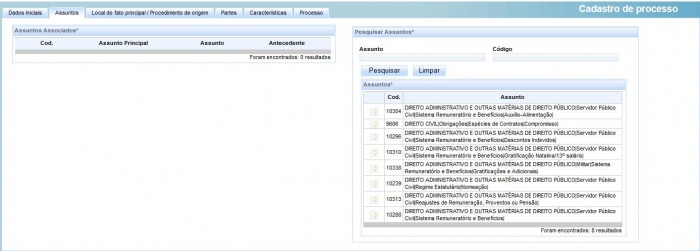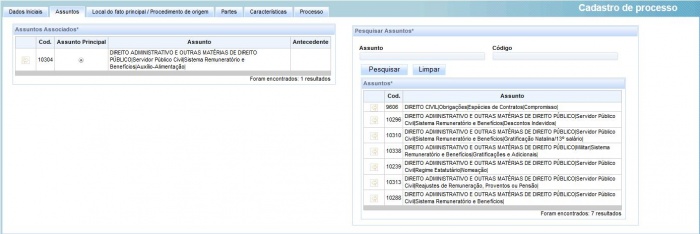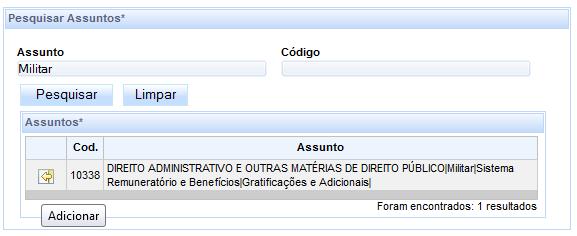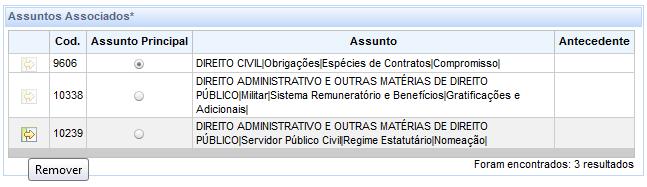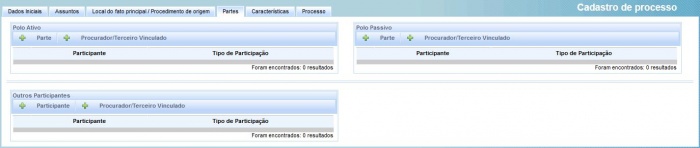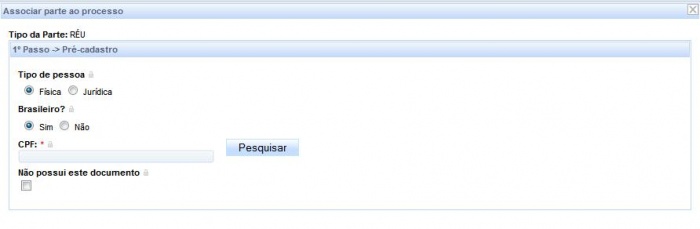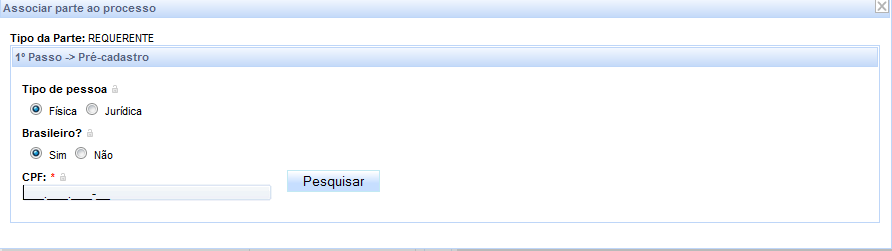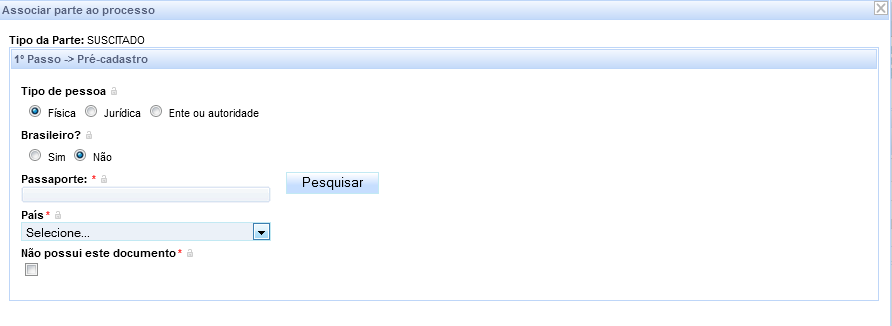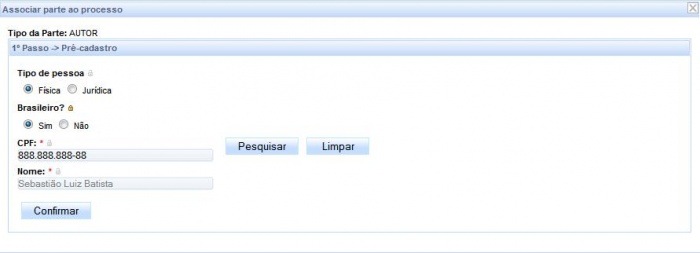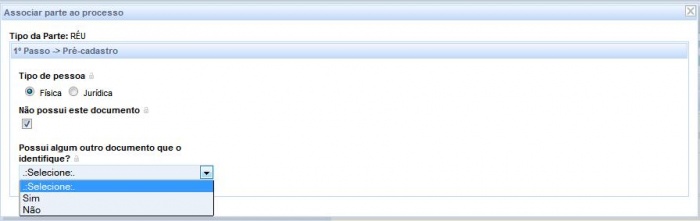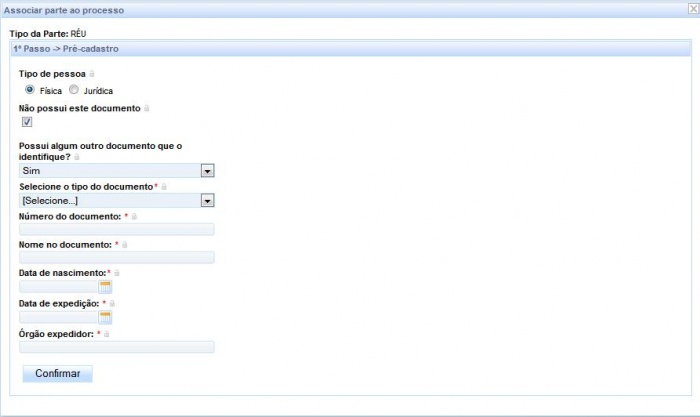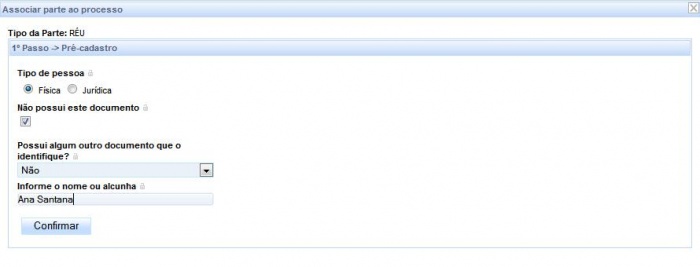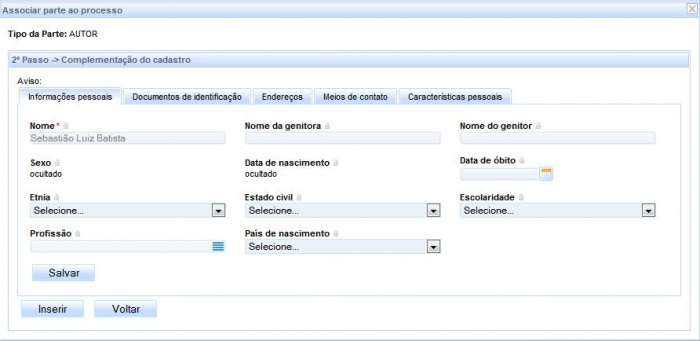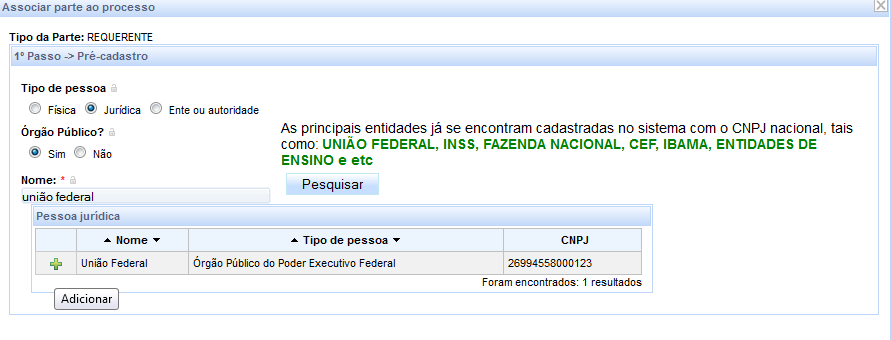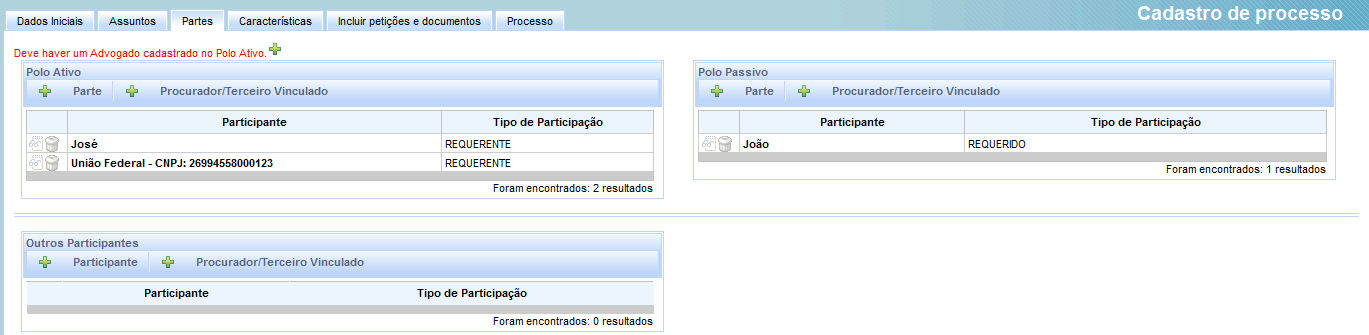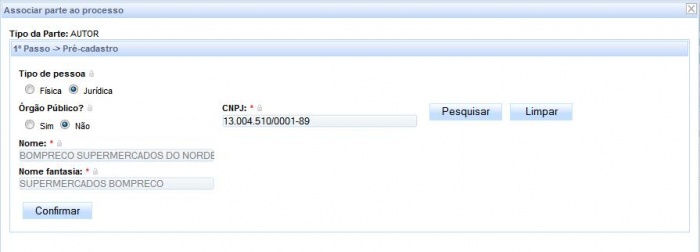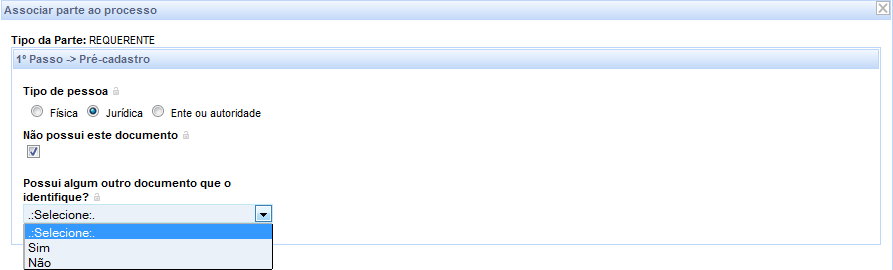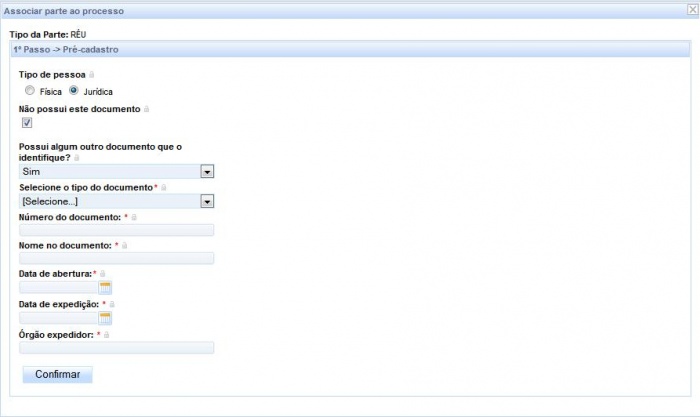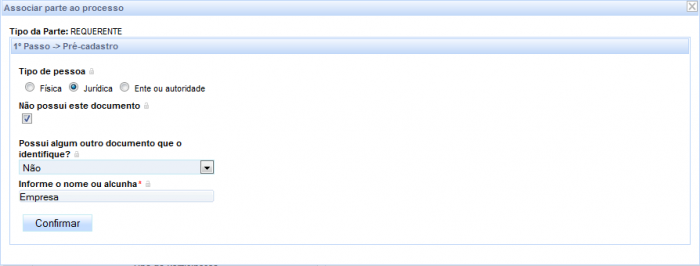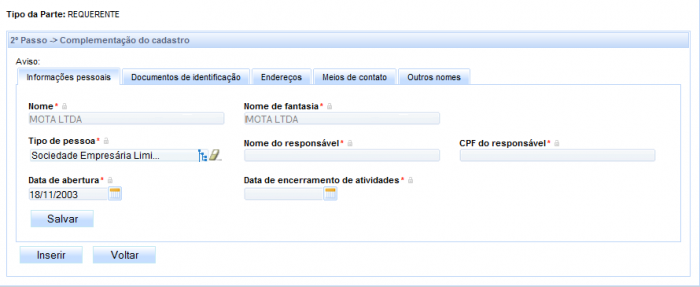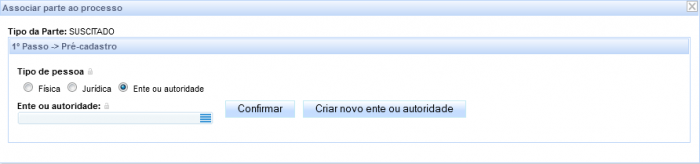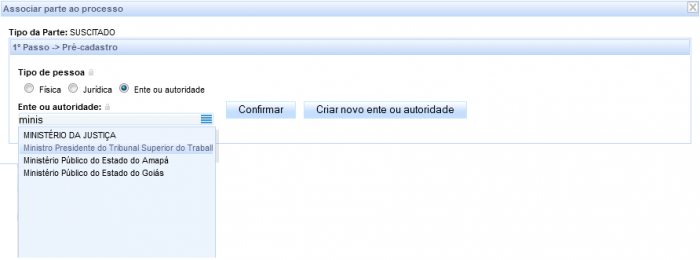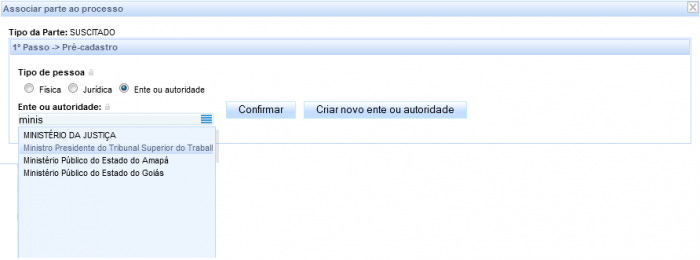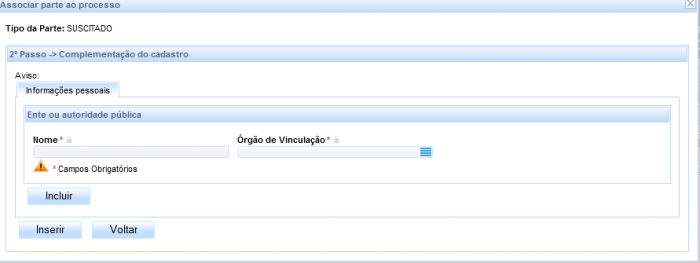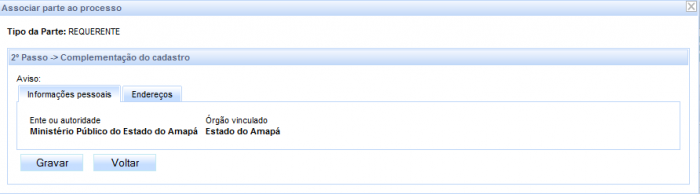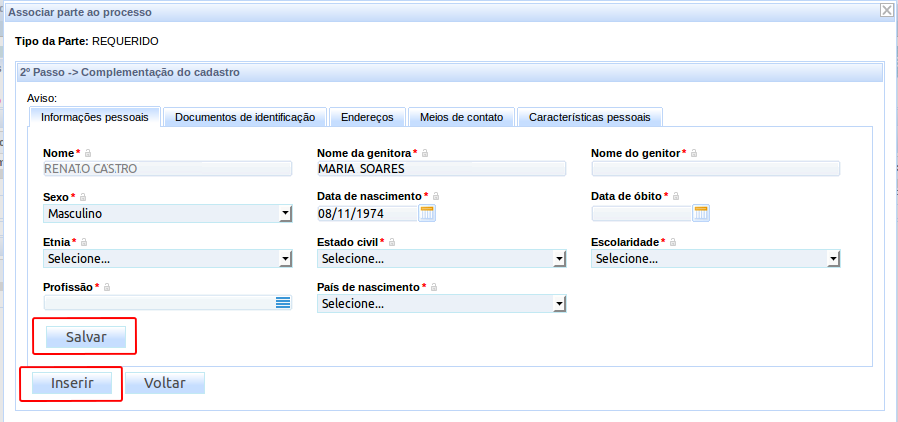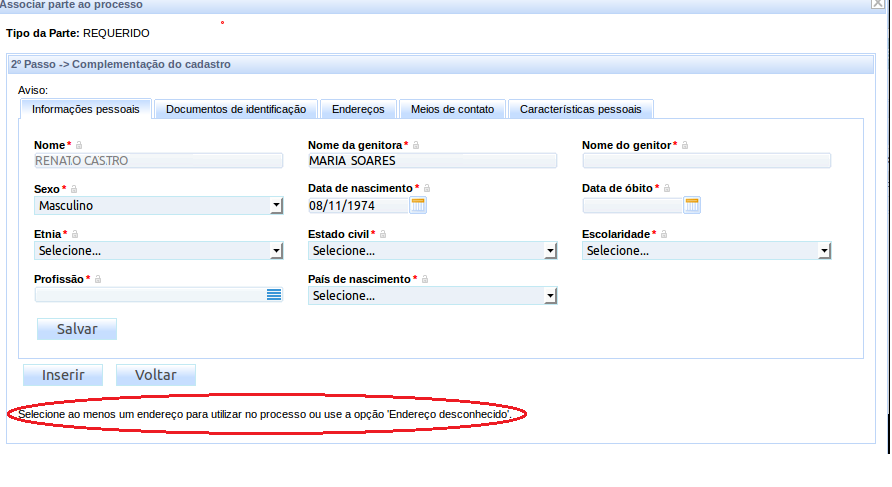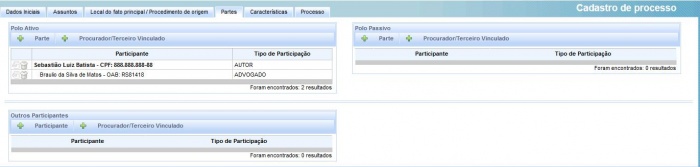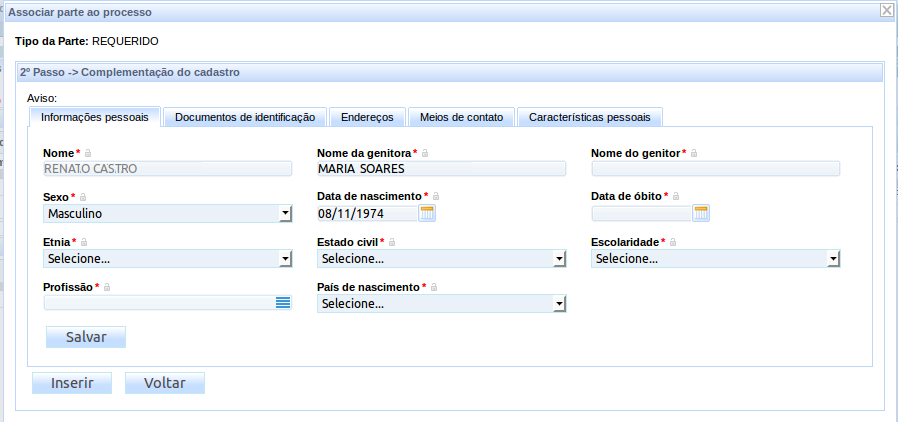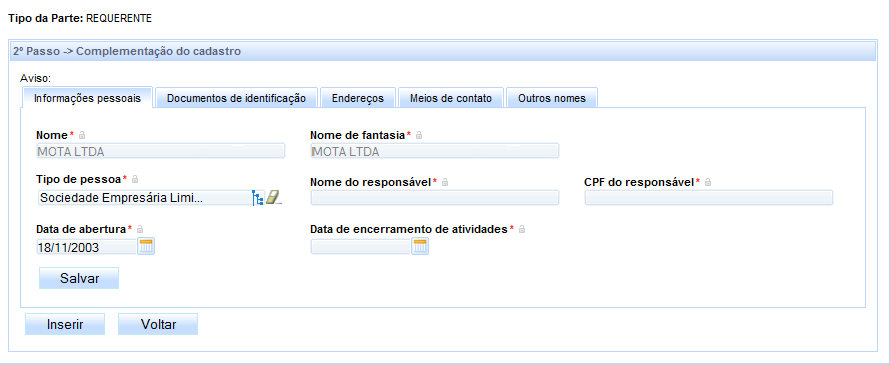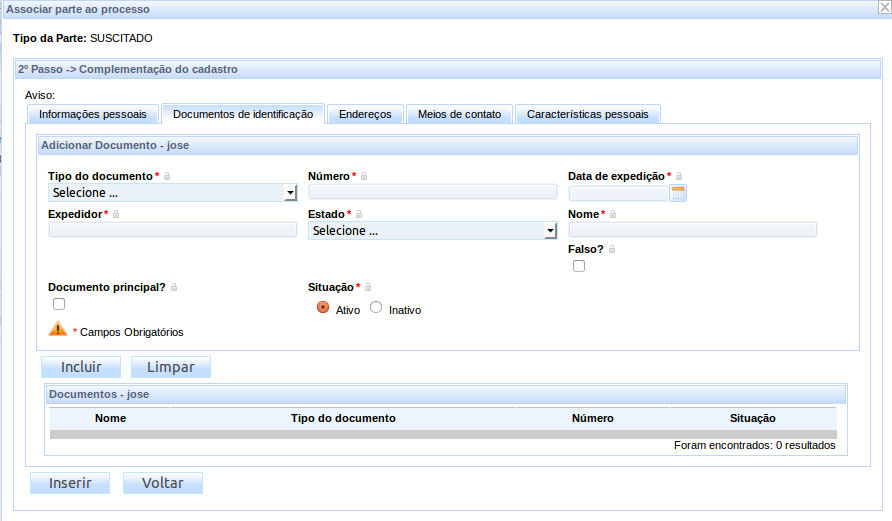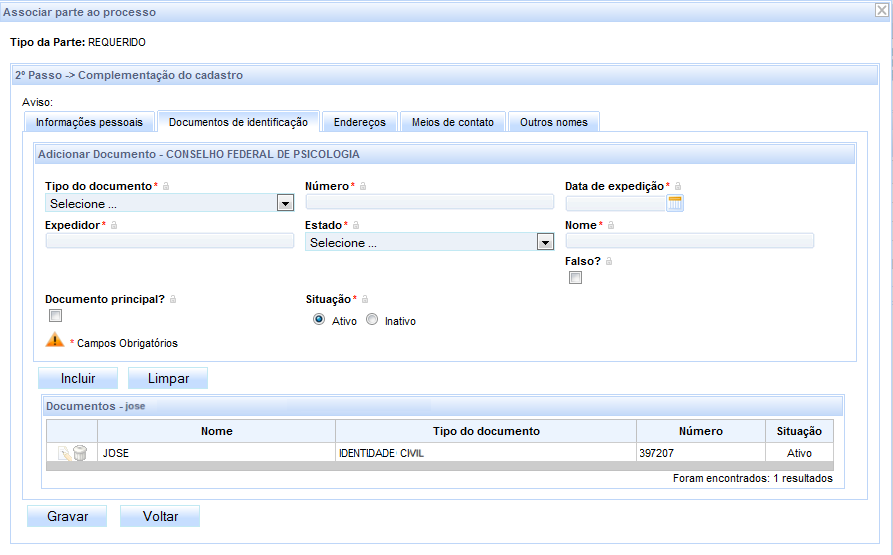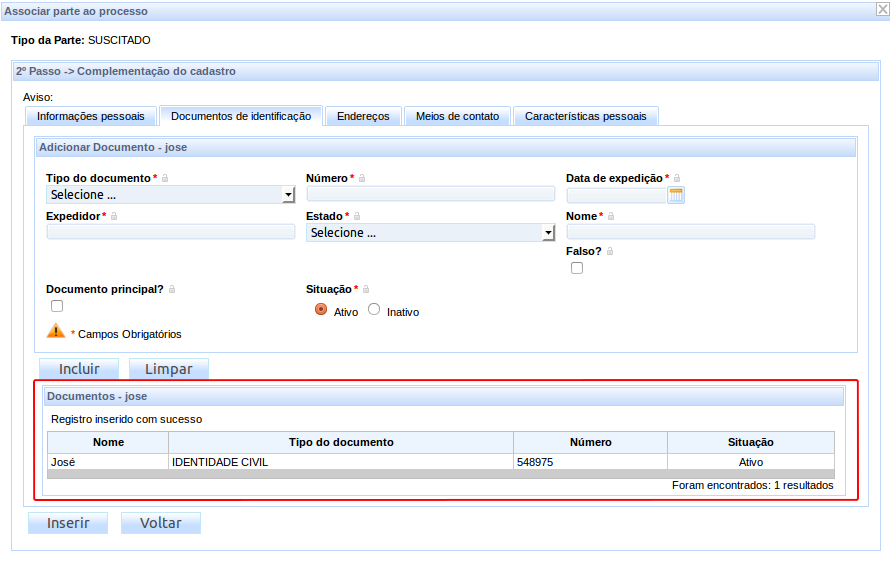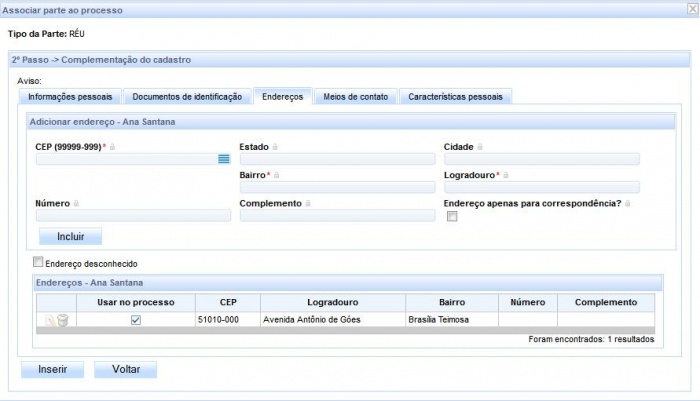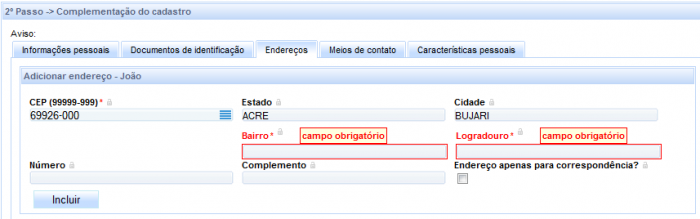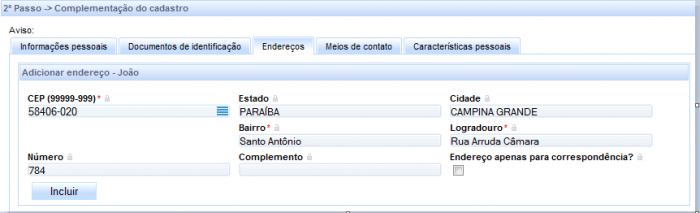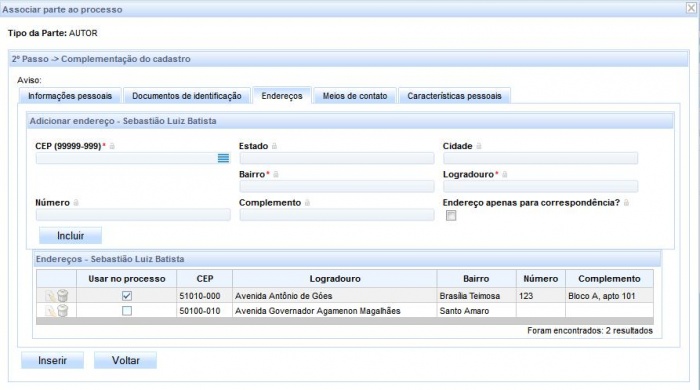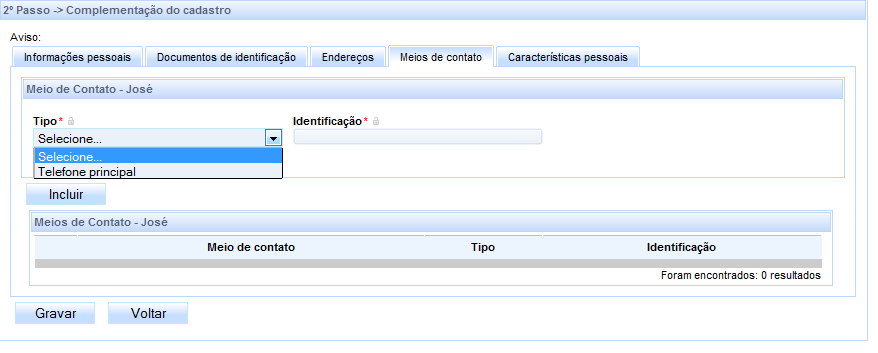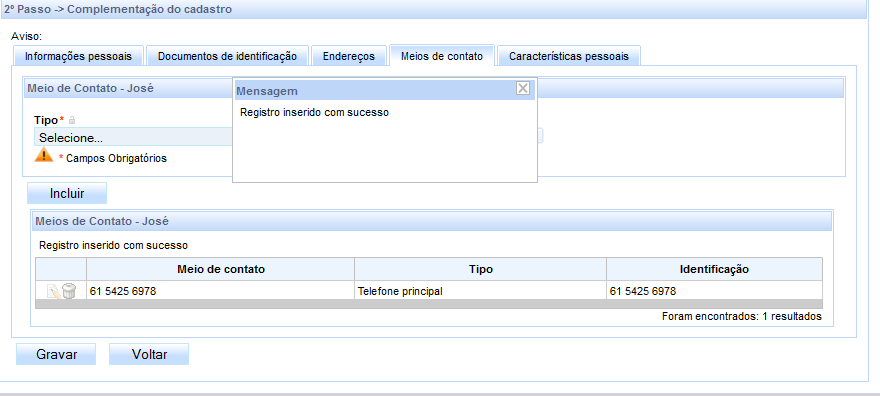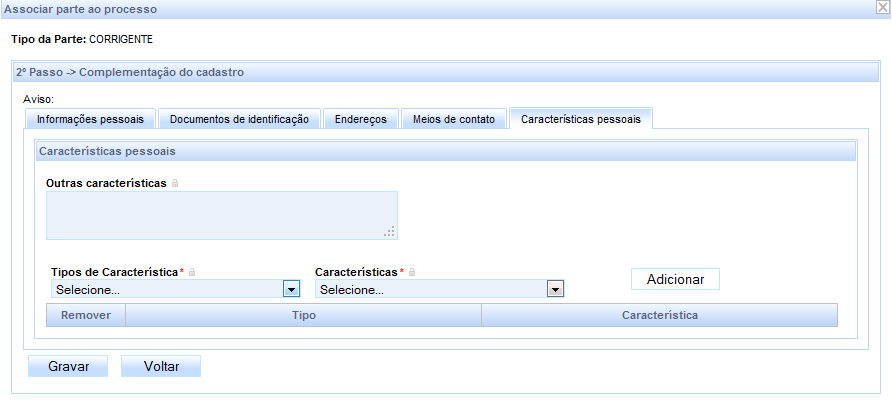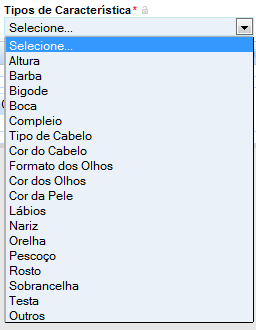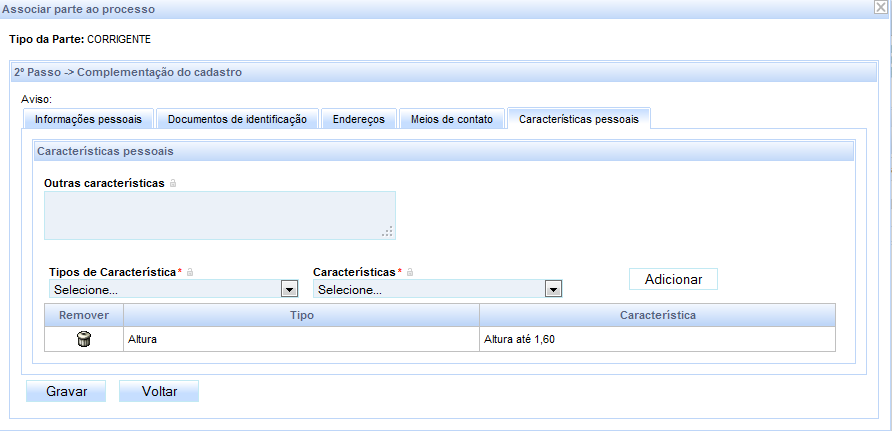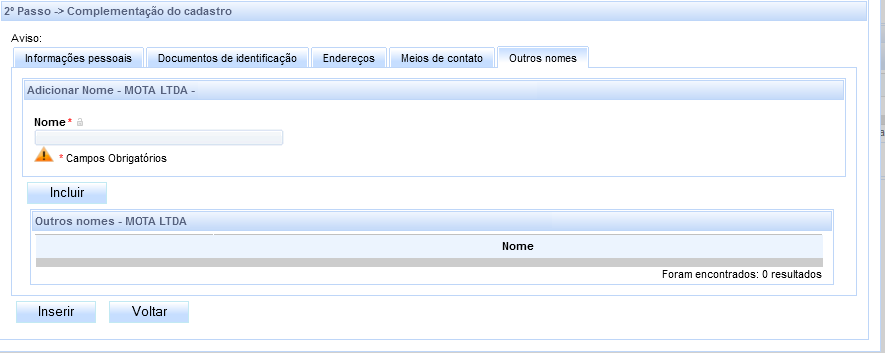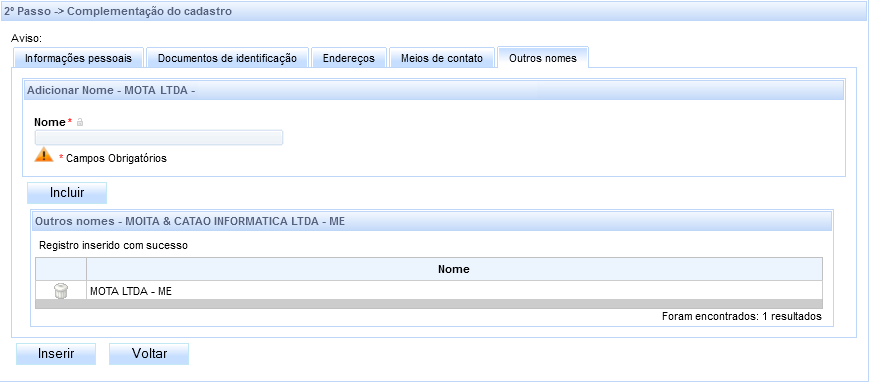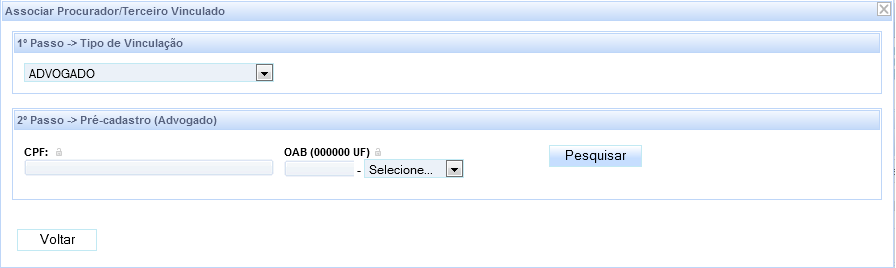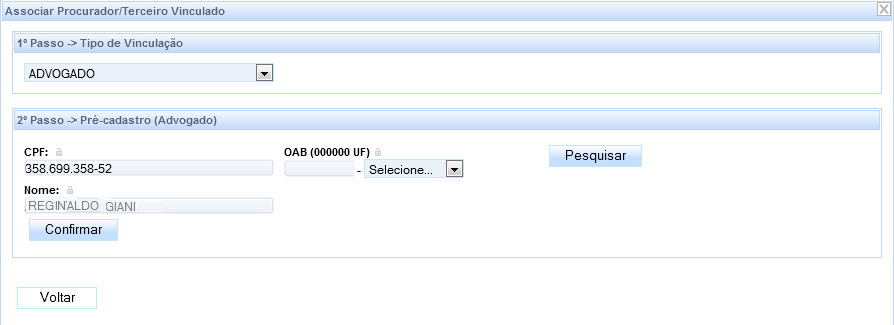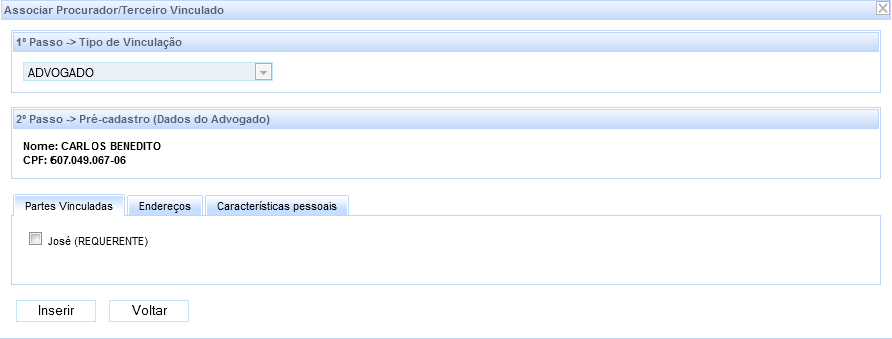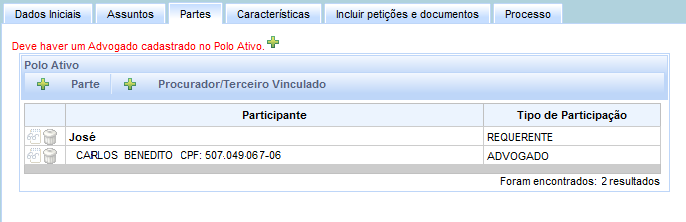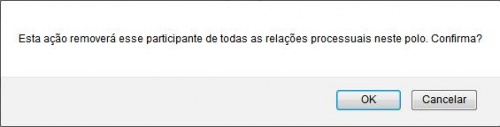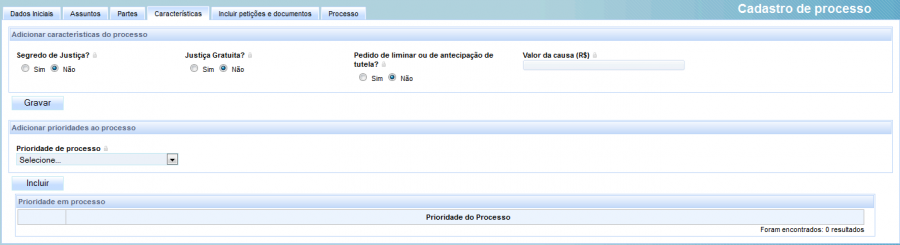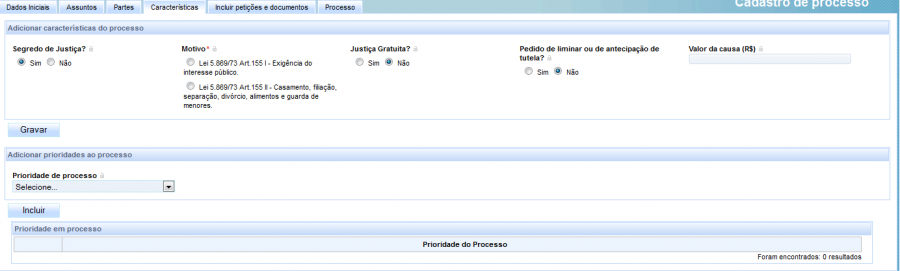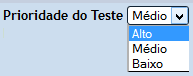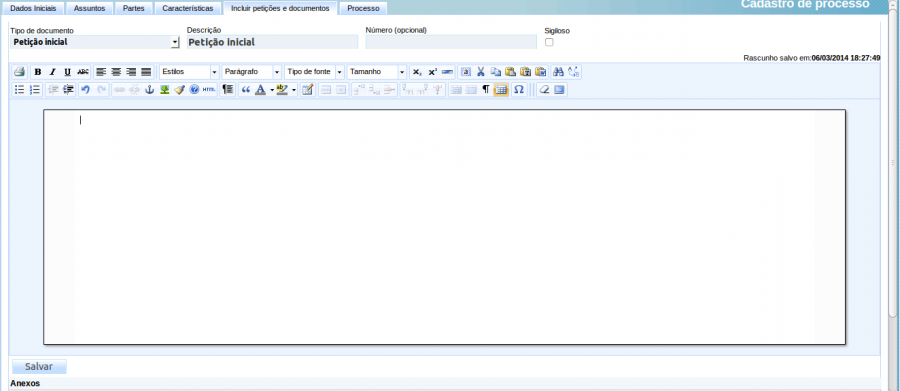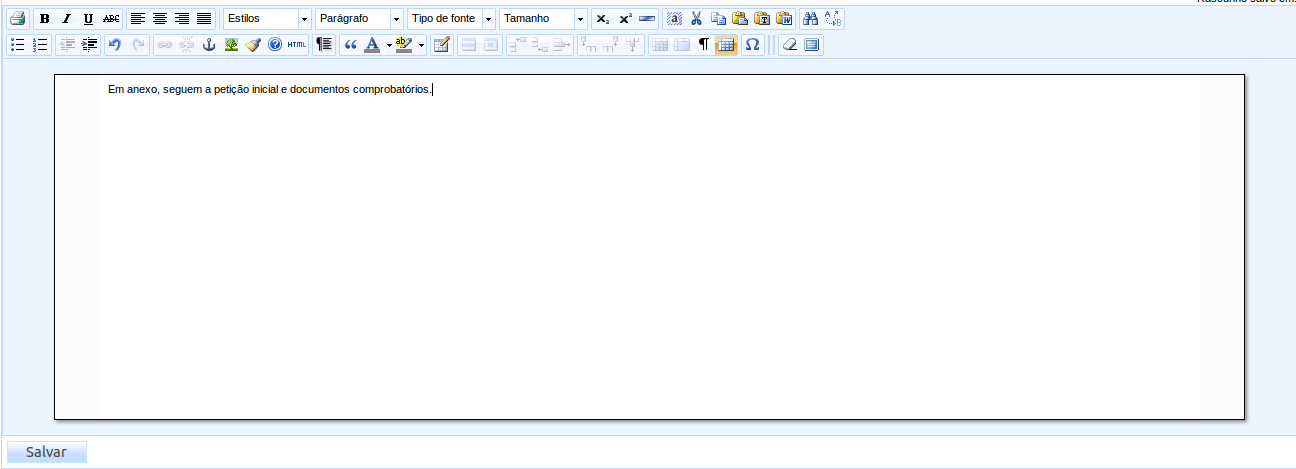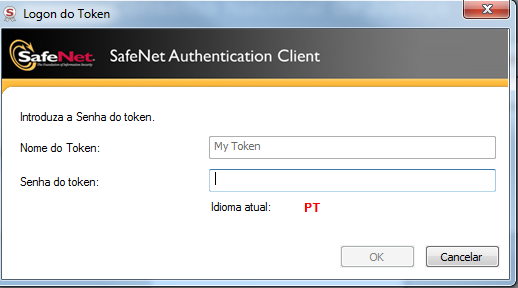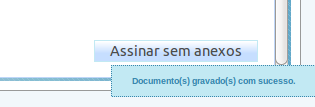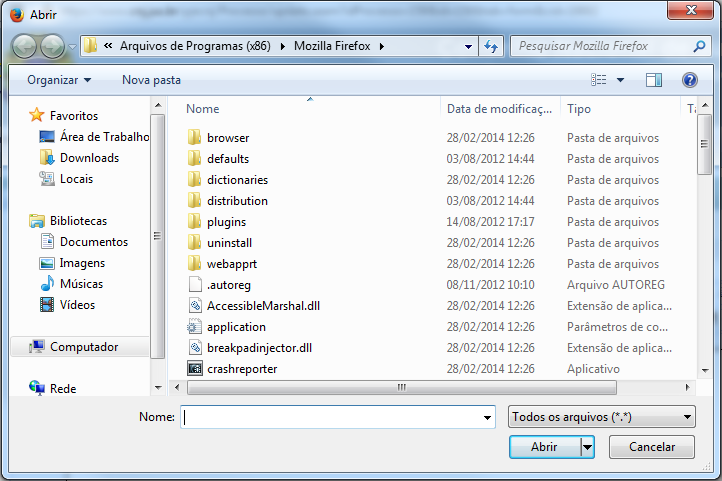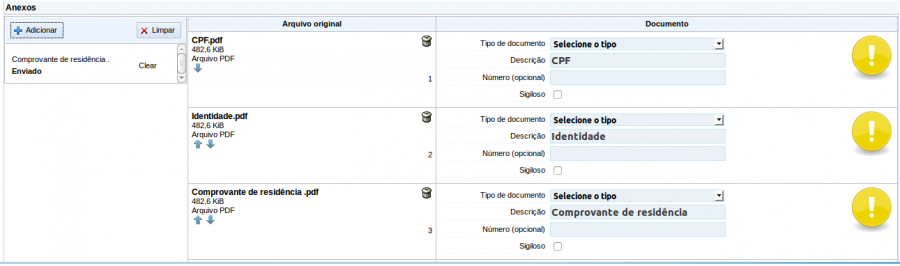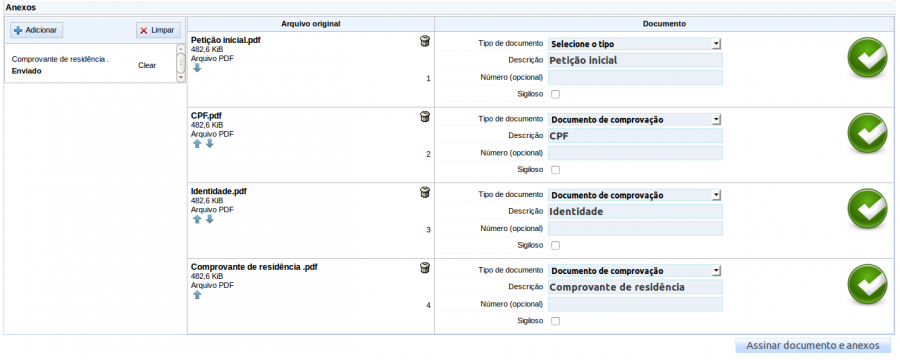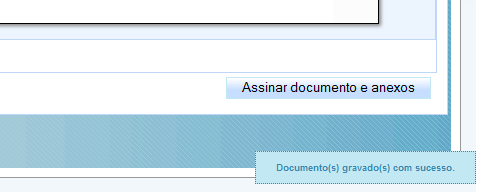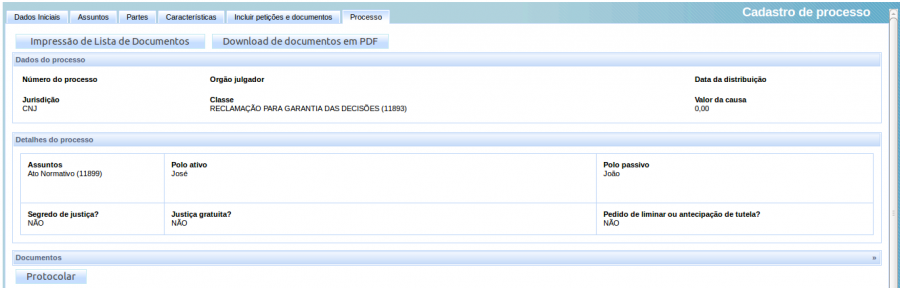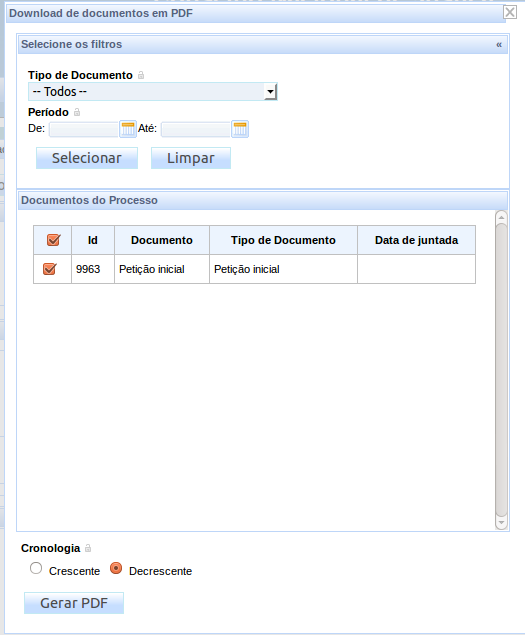Novo processo
A opção de "Novo processo" permite que o usuário realize o cadastro de processos, que consiste nos dados iniciais do processo, seu assunto, suas partes, suas características, a petição inicial juntamente com os documentos necessários. Ao final do cadastramento, pode-se protocolar o processo, o que fará com que, desde que bem sucedida a distribuição, a ação seja considerada como proposta.
O cadastro de processo é acionado através do menu Processo → Novo processo, conforme exemplo da imagem abaixo:
Conteúdo |
Dados iniciais
Ao acionar o menu, é exibida ao usuário a tela de seleção de jurisdição (seção/subseção) e classe judicial, conforme exemplo abaixo:
As opções da caixa de combinação de jurisdições obedecem à regra RN409, ou seja, são exibidas as que tiverem sido previamente cadastradas na instalação do PJe no tribunal. No caso do CNJ, por exemplo, só haverá uma jurisdição disponível.
As opções da caixa de combinação classe judicial serão as classes definidas de acordo com a regra RN402, ou seja, conforme competências cadastradas e com o relacionamento entre as características da classe e o tipo de usuário distribuidor. As classes são exibidas conforme regra RI25, ou seja, em ordem alfabética.
Após a seleção da classe judicial e o acionamento do botão "Incluir", a tela disponibilizará as outras opções de cadastro do processo, conforme imagem de exemplo abaixo:
Assuntos
Na aba "Assuntos", o sistema mostrará na tabela à direita todos os assuntos associados à classe informada na aba "Dados Iniciais" de acordo com as competências cadastradas conforme regra RN492. Os assuntos serão exibidos conforme regra RI150, ou seja, em ordem alfabética.
Pode-se associar o(s) assunto(s) a que se refere à ação acionando o ícone ![]() referente ao assunto que se quer adicionar. O assunto selecionado passará para a tabela de “Assuntos associados” (tabela à esquerda), conforme exemplo abaixo.
referente ao assunto que se quer adicionar. O assunto selecionado passará para a tabela de “Assuntos associados” (tabela à esquerda), conforme exemplo abaixo.
Para o caso de haver muitos assuntos disponíveis para aquela classe, acima da tabela de assuntos disponíveis há a opção de pesquisa, onde o sistema apresenta dois campos que facilitam a busca do(s) assunto(s) desejado: "Assunto" e"Código".
No campo assunto, o usuário pode informar parte do nome do assunto e clicar no botão "Pesquisar" para que o sistema apresente todos os assuntos que contém a palavra digitada na tabela de Assunto.
Pode-se também pesquisar pelo campo código, informando o código correspondente ao assunto e clicar no botão "Pesquisar" para que o sistema o apresente na tabela de Assunto.
Os assuntos selecionados ficam no quadro "Assuntos associados" *. No caso de querer desassociar um assunto, o usuário deverá clicar no ícone ![]() e o sistema passará o assunto selecionado para a tabela "Assuntos" *, deixando-o disponível para seleção novamente.
e o sistema passará o assunto selecionado para a tabela "Assuntos" *, deixando-o disponível para seleção novamente.
Um processo sempre contém um assunto principal. Conforme orienta a regra RN276, o sistema mantém o primeiro assunto associado como o assunto principal. Para alterá-lo, deve-se utilizar o campo de opção correspondente ao outro assunto que se deseja marcar como principal. O assunto principal não poderá ser removido da tabela ‘Assuntos Associados’. Para removê-lo, deve-se adicionar o novo assunto primeiro e marcá-lo como principal. Após essa alteração, o assunto anteriormente marcado como principal poderá ser removido.
Observações:
- O Conselho Nacional de Justiça disponibiliza uma página na internet, a qual facilita a identificação da Classe e do Assunto. Basta acessar o
endereço: http://www.cnj.jus.br/sgt/consulta_publica_classes.php.
Partes
Na aba Partes, o usuário irá adicionar as partes principais do processo no polo ativo, passivo ou outros participantes acionando a opção "+ Parte" respectiva.
Os representantes são também denominados partes não principais. São os procuradores/terceiros vinculados que, via de regra, são os advogados. Para incluir advogados, o usuário deve acionar a opção + Procurador/terceiro vinculado.
Conforme regra RN444, a inclusão de novos procuradores/terceiros vinculados deve ser realizada após a vinculação da parte principal do polo ao qual será vinculado o procurador/terceiro vinculado.
Para incluir vítima, amicus curieae, testemunha do juízo, entre outros tipos de parte, o usuário deve utilizar o cadastro de outros participantes. Os tipos de parte devem estar previamente cadastrados no sistema. Para esses tipos de partes, antes de iniciar o cadastro da parte propriamente dito, o usuário fornece qual tipo de participação ela terá, conforme imagem de exemplo abaixo:
Conforme regra RN493, o usuário jus postulandi terá seu registro automaticamente realizado no polo ativo, sem possibilidade de edição e de adição de outras pessoas nesse polo.
Conforme regra RN444, para o caso de o usuário logado ser advogado/procurador, o PJe irá registrá-lo como "procurador/terceiro vinculado" automaticamente no polo ativo.
Polo ativo/passivo/outros participantes - Adicionar parte
Ao acionar a opção "+ Parte" o sistema abrirá a tela “Associar parte ao processo”.
O usuário deve selecionar o tipo de pessoa, ou seja, "Física" ou "Jurídica" (ou ainda "Ente ou autoridade", como veremos mais adiante), através do campo de opção correspondente, obedecendo a regra RI212.
Para usuários advogados, o fornecimento da identificação do contribuinte no polo ativo é obrigatório conforme regra RN497, ou seja, o CPF ou CNPJ deve ser fornecido no campo de texto livre correspondente, dependendo do “Tipo de pessoa” selecionado. Sendo assim, o campo de seleção "Não possui este documento" não está disponível para advogados, conforme imagem de exemplo abaixo:
Pessoa física
Para o cadastro de CPF, deverá ser informado se a pessoa é brasileira ou não através do campo de opção correspondente.
Caso a pessoa seja um estrangeiro, o número do passaporte deverá ser informado, bem como o país de origem do estrangeiro, conforme imagem de exemplo abaixo. Pode-se também utilizar a opção "Não possui este documento", observada a restrição RN497, ou seja, para advogados, no cadastro do polo ativo, a opção não estará disponível.
Para fornecimento de identificação de contribuinte, o usuário deve informar o nº do CPF e acionar o botão "Pesquisar". O sistema irá realizar a validação do documento na Receita Federal e, não encontrando nenhum problema, mostrará o nome. O usuário deverá clicar no botão "Confirmar" para continuar o cadastro da parte no processo, conforme tela abaixo.
Quando o usuário não tiver o CPF da parte, não estando identificado como advogado, deverá marcar a opção “Não possui este documento” e selecionar a opção no campo “Possui algum outro documento que o identifique?”. Nesse momento o sistema apresenta duas situações:
Ao selecionar “Sim”, o sistema abrirá na tela os campos para serem informados. O usuário deverá preencher todos os campos obrigatórios solicitados pelo sistema (que estão simbolizados pelo "*") e clicar em "Confirmar".
Ao selecionar “Não”, o sistema apresentará o campo “Informe o nome ou alcunha”. Digite o nome da parte e clique em "Confirmar".
Após clicar em "Confirmar", independente da opção selecionada anteriormente, o sistema abrirá a tela de complementação do cadastro.
Pessoa jurídica
Para o cadastro de parte como pessoa jurídica classificada como órgão público, o campo "Nome" deverá ser informado obrigatoriamente. O usuário deverá pesquisar na base da instalação do PJe, conforme imagem de exemplo abaixo:
A recuperação dos órgãos cadastrados seguirá a regra RI161. O sistema não permitirá o cadastro de novas pessoas jurídicas classificadas como órgão público. No exemplo abaixo, o suário pesquisou por "união federal", o que retornou um registro. Verificando que é a parte desejada, o usuário seleciona o ícone ![]() .
.
Após acionado o ícone, a parte estará na lista de partes do cadastro de processo, conforme imagem abaixo:
Caso o cadastro da parte seja uma pessoa jurídica privada, apenas o CNPJ da empresa deverá ser informado. O usuário informa o nº do CNPJ e aciona o botão "Pesquisar". O sistema irá realizar a validação do documento na Receita Federal e, não encontrando nenhum problema, mostrará o nome e o nome fantasia da empresa. O usuário deverá clicar no botão "Confirmar" para continuar o cadastro da parte no processo, conforme tela abaixo.
Quando o usuário não tiver o CNPJ da parte, não estando identificado como advogado, deverá marcar a opção “Não possui este documento” e selecionar a opção no campo “Possui algum outro documento que o identifique?”. Nesse momento o sistema apresenta duas situações:
Ao selecionar “Sim”, o sistema abrirá na tela os campos para serem informados. O usuário deverá preencher todos os campos obrigatórios solicitados pelo sistema (que estão simbolizados pelo "*") e clicar em "Confirmar".
Ao selecionar “Não”, o sistema apresentará o campo “Informe o nome ou alcunha”. Digite o nome da parte e clique em "Confirmar";
Após clicar em "Confirmar", independente da opção selecionada anteriormente, o sistema abrirá a tela de complementação do cadastro.
Cadastro de entes ou autoridades
O cadastro de autoridades também é possível, de acordo com a regra RN357, ou seja, para advogados:
- não é permitido no polo ativo
- no polo passivo só é permitido de acordo com a configuração da classe judicial selecionada.
A vinculação pode ser feita utilizando o campo de sugestão "Ente ou autoridade", conforme imagem de exemplo abaixo e determinação da regra RI247. Para utilizar esse tipo de campo, o usuário deve fornecer parte do nome da autoridade e o sistema exibirá as opções disponíveis já cadastradas filtrando pelos caracteres informados, conforme imagem de exemplo abaixo.
O filtro começa a ser realizado a partir do primeiro caractere e o campo comporta até cinquenta caracteres, conforme definição desse tipo de campo. O usuário deve selecionar o nome da autoridade pertinente na lista filtrada e acionar o botão "Confirmar". Se o usuário digitou um trecho de nome que não tem entes ou autoridades correspondentes no cadastro, em lugar dos nomes das autoridades, será exibida a mensagem "Termo não encontrado", sinalizando para o usuário que o botão "Criar nova autoridade" deverá ser utilizado, conforme imagem de exemplo abaixo.
O usuário deve fornecer o nome da autoridade através do campo de texto livre correspondente, limitado a 255 caracteres, conforme definição do campo de texto livre. O usuário deve fornecer também seu órgão de vinculação através do campo de sugestão correspondente. Após fornecer os dados, o usuário deve acionar o botão "Incluir".
Para órgãos de vinculação não cadastrados na base, caso não tenha permissão para cadastrar, o usuário deverá solicitar o cadastro para o suporte do PJe no tribunal.
A complementação do cadastro de autoridades consiste apenas na informação do endereço da autoridade, que deve ser realizado conforme orientações pertinentes mais abaixo.
Após a finalização do cadastro, o usuário deve acionar o botão "Inserir" para vincular a autoridade ao processo como parte (botão será disponibilizado como "Gravar" para o caso de parte sendo editada.
Complementação do cadastro
A complementação do cadastro é realizada por meio de abas. Cada aba contém um botão "Salvar" associado, que possibilita a gravação temporária das informações contidas naquela aba. Outros botões são disponibilizados conforme pertinência para os dados relacionados à aba. Chamamos atenção para a diferenciação entre os botões de cada aba e o botão da "Complementação do cadastro". A vinculação da informação à parte do processo propriamente dita se dá através do botão "Inserir", que está associado à "Complementação do cadastro", mas a nenhuma aba especificamente (ressaltamos que, se o cadastro da parte está sendo editado, o botão é disponibilizado com o texto "Salvar"). Observe na imagem abaixo o destaque dos dois botões para entender melhor quando a informação está sendo temporariamente gravada e quando está sendo associada à parte:
O cadastro de endereço é obrigatório. Sendo assim, é comum o usuário, ao visualizar os dados de "Complementação do cadastro", tentar acionar o botão "Inserir" antes de preencher os dados que faltam. O sistema acusará o erro de endereço não fornecido, conforme exemplo abaixo ("Selecione ao menos um endereço para utilizar no processo ou use a opção 'Endereço desconhecido'"). Para solucionar, o usuário deve habilitar a aba "Endereços" e seguir o procedimento de cadastramento de endereços, conforme orientações mais adiante.
É importante ressaltar que todos os dados relevantes para a parte no processo devem ser inseridos, apesar de o sistema exigir o fornecimento apenas do endereço.
Após a inclusão das informações, para finalizar o cadastro da parte, clicar em "Inserir" para que o sistema inclua a parte ao processo. (vide tela abaixo)
Informações pessoais
O cadastro de informações pessoais, conforme imagem acima, abrange o nome, já fornecido ou recuperado no passo de pré-cadastro, e mais algumas informações complementares, conforme RI210. Seguindo a restrição RN498, caso o usuário seja advogado, outras informações recuperadas no cadastro da Receita aparecerão com o conteúdo "ocultado" conforme imagem de exemplo abaixo:
Após inseridas as informações, o usuário deve acionar o botão "Salvar" da aba.
Abaixo, segue imagem de exemplo da aba "Informações pessoais" quando o tipo de pessoa selecionado for "Pessoa jurídica".
Documentos de identificação
O cadastro de documentos de identificação permite a inclusão de documentos cujos tipos já estejam previamente cadastrados no PJe através da funcionalidade pertinente no cadastro de tabelas básicas permitido ao administrador do sistema. Os campos a serem fornecidos podem ser vistos na imagem de exemplo abaixo e seguem a regra RI213:
Para partes que já estejam cadastradas no PJe, a recuperação de documentos de identificação vinculados a ela respeitará a restrição RN499, ou seja, dependendo do perfil do usuário logado, os documentos podem não ser exibidos. Conforme regra RN498, a identificação do contribuinte também é considerada documento de identificação.
Para inclusão de um documento de identidade de pessoa física regularmente emitido pela Secretaria de Segurança Pública do Distrito Federal para partes que tenham CPF, por exemplo, os dados poderiam ser os seguintes:
- Tipo do documento: Identidade civil
- Número: fornecer o número do documento
- Data de expedição: fornecer a data em que foi emitido o documento
- Expedidor: SSP
- Estado: DF
- Nome: fornecer o nome da pessoa registrado no documento. Esse campo mapeia casos em que o nome da pessoa no documento é diferente do nome utilizado no cadastro da parte
- Falso: deixar desmarcado
- Documento principal: deixar desmarcado
- Situação: marcar a opção "Ativo"
O botão "Incluir" é disponibilizado para que o cadastro seja finalizado. Já que uma pessoa pode acumular mais de um documento de identificação, ao finalizar o cadastro de um documento de identificação, o registro incluído é disponibilizado em uma lista abaixo da tela de cadastro, conforme exemplo abaixo:
Para usuários jus postulandi e advogados, os documentos incluídos não podem ser excluídos ou alterados, ou seja, os ícones ![]() e
e ![]() não estarão disponíveis, conforme imagem abaixo.
não estarão disponíveis, conforme imagem abaixo.
Endereços
Abaixo, é exibida imagem de exemplo do cadastro de endereços. Os campos do cadastro de endereços obedecem à regra RI214.
Para a inclusão de um endereço, o CEP é de fornecimento obrigatório e o preenchimento dos demais campos é determinado pela regra RN327, ou seja, só será permitido o preenchimento de logradouro e bairro para CEPs gerais, conforme imagem abaixo.
Para CEPs não gerais, a recuperação dos demais dados do endereço é automática, sendo permitida a inserção dos dados de número, complemento e se o endereço é apenas para correspondência.
Para partes cuja identificação do contribuinte foi fornecida, o PJe recuperará o endereço, mas ele será exibida conforme restrição RN498. Já a recuperação de endereços previamente cadastrados no PJe para aquela parte, o sistema segue a restrição RN393.
Na aba Endereços, o advogado/procurador deverá digitar o CEP do endereço e aguardar que o sistema mostre o respectivo nome da rua.
- Ao clicar sobre o nome da rua o sistema automaticamente preencherá os seguintes campos: Estado; Cidade; Bairro, Logradouro.
- Preencher o campo “Número” do endereço;
- No campo “Complemento”, preencher com informações adicionais que completam o endereço e facilitam a sua localização;
- A opção "Endereço apenas para correspondência" só deverá ser marcada quando o endereço digitado for apenas para correspondência;
- Após o preenchimento clicar em "Incluir" para que o sistema associe a parte colocando-o na tabela de endereços da parte. (vide tela abaixo);
O advogado, obrigatoriamente, deverá indicar qual endereço será usado no processo, conforme regra RN354. De acordo com o usuário identificado, pode-se informar que o endereço é desconhecido. Conforme a mesma regra, toda parte deve ter um endereço principal vinculado. A exclusão de endereços é regida pela regra RN359, ou seja, para excluir um endereço principal, é necessário incluir um novo endereço, marcá-lo como principal e solicitar a exclusão do anterior quando ele não for mais o principal. Para excluir um registro incluído na tabela "Endereços", basta acionar ![]() . Para alterar um endereço já inserido, basta acionar
. Para alterar um endereço já inserido, basta acionar ![]() (vide tela abaixo);
(vide tela abaixo);
Meios de contato
Os campos do cadastro de meios de contato obedecem à regra RI216. Segue abaixo imagem de exemplo:
No exemplo acima, o único tipo de meio de contato cadastrado é o "Telefone principal". O usuário deverá selecioná-lo e fornecer, no campo "Identificação", o número de telefone correspondente. Depois de fornecidos os dados, deve acionar o botão "Incluir". O meio de contato será incluído na lista abaixo dos campos, conforme imagem abaixo. O usuário terá a opção de editar e excluir, utilizando os ícones ![]() e
e ![]() , respectivamente.
, respectivamente.
Para partes que já estejam cadastradas no PJe, a recuperação de meios de contato vinculados a ela respeitará a restrição RN509, ou seja, dependendo do perfil do usuário logado, os meios de contato podem não ser exibidos.
Características pessoais
O cadastro de características pessoais para pessoas físicas é disponibilizado para o usuário de acordo com a regra RN508. Os campos do cadastro de características pessoais obedecem à regra RI217. Segue abaixo imagem de exemplo:
Os tipos de caracterísiticas possíveis, conforme regra RI186, aparecem na imagem abaixo.
De acordo com a mesma regra, para cada característica selecionada, haverá uma lista de valores possíveis, com possibilidade de especificação diversa no campo "Outras características". Abaixo segue imagem de exemplo dos valores possíveis para seleção do "Tipo de característica" "Altura".
Depois de fornecidos os dados, o usuário deve acionar o botão "Adicionar". A característica será incluída na lista abaixo dos campos, conforme imagem abaixo. O usuário terá a opção de excluir, utilizando o ícone ![]() .
.
Para partes que já estejam cadastradas no PJe, as características já cadastradas serão sempre recuperadas.
Outros nomes
O cadastro de outros nomes é disponibilizado para o usuário quando a parte cadastrada for pessoa jurídica. Os campos do cadastro de características pessoais obedecem à regra RI218. Segue abaixo imagem de exemplo:
Depois de fornecido o nome alternativo, o usuário deve acionar o botão "Incluir". A característica será incluída na lista abaixo dos campos, conforme imagem abaixo. O usuário terá a opção de excluir, utilizando o ícone ![]() .
.
Para partes que já estejam cadastradas no PJe, os nomes alternativos já cadastradas serão sempre recuperadas.
Associar procurador/terceiro vinculado
Ao clicar em "+ Procurador/Terceiro Vinculado" para associar advogados, o sistema abrirá a tela “Associar Procurador/Terceiro Vinculado. O usuário deverá selecionar “Tipo de Vinculação”. (Vide tela abaixo).
Após selecionar o tipo de vinculação, o sistema exibe os campos para identificação do advogado. A informação de identificação será usada para que o sistema valide o advogado de acordo com a regra RN265, ou seja, o advogado deve estar devidamente cadastrado na base de dados da OAB para que seja retornado na pesquisa.
Pode-se pesquisar pelo CPF ou pelo número da OAB. Ao pesquisar um advogado devidamente registrado, o sistema retornará seu nome, conforme imagem abaixo:
Ao acionar o botão "Confirmar", a tela de complementação do cadastro do advogado será exibida. A tela consiste em três abas:
- Partes vinculadas - na associação de advogados o sistema exigirá que esse esteja associado a uma parte principal daquele polo anteriormente incluída no processo.
- Endereços - cadastro realizado similarmente aos cadastros de partes principais, conforme instruções aqui
- Características pessoais - cadastro realizado similarmente ao cadastro de parte pessoa física aqui
O usuário deve selecionar a parte que o advogado representará, incluir as demais informações e selecionar a associação do advogado ao processo através do botão "Inserir".
Para editar uma parte associada ao processo, clicar no ícone ![]() localizado à esquerda do nome da parte. O sistema abrirá a tela de complementação do cadastro com suas várias abas e o usuário poderá atualizar as informações. Tal funcionalidade segue as regras de inclusão dos dados da parte. Para remover uma parte associada ao processo, clicar no ícone
localizado à esquerda do nome da parte. O sistema abrirá a tela de complementação do cadastro com suas várias abas e o usuário poderá atualizar as informações. Tal funcionalidade segue as regras de inclusão dos dados da parte. Para remover uma parte associada ao processo, clicar no ícone ![]() . O sistema apresentará a tela abaixo e ao clicar no botão "OK", o sistema retirará a parte do processo.
. O sistema apresentará a tela abaixo e ao clicar no botão "OK", o sistema retirará a parte do processo.
Características
Na aba "Características", o usuário selecionará as opções da regra RI249 apresentadas na tela, conforme exemplo abaixo:
Segredo de justiça
Conforme determina a regra RN443, na propositura de ações pode ser solicitado o segredo de justiça, mediante justificativa.
Para isso, ao acessar as opções de cadastro de processo do PJe, seja regular ou incidental, na aba Características, o usuário distribuidor poderá selecionar no campo de opção a opção "Sim" e informar o motivo, dentre as opções disponíveis, ou seja:
- Lei 5.869/73 Art.155 I - Exigência do interesse público
- Lei 5.869/73 Art.155 II - Casamento, filiação, separação, divórcio, alimentos e guarda de menores
Abaixo, segue imagem de exemplo da tela para o caso de ser selecionada a opção “Sim” na opção de “Segredo de Justiça”:
Os processos autuados com essa característica serão tratados como processos que tramitam em segredo de justiça.
Justiça gratuita
Conforme inciso LXXIV do art. 5º da constituição Federal, a parte poderá solicitar assistência judiciária gratuita na propositura da ação. Através da opção pertinente na aba Características, o usuário faz a solicitação.
Pedido de liminar ou de antecipação de tutela
Conforme arts. 273, 797 e 798 do Código de Processo Civil e art. 282 § 3º do Código de Processo Penal, pode ser solicitada a antecipação de tutela em um processo ou pode ser realizado o pedido de liminar. Através da opção pertinente na aba Características, o usuário faz a solicitação.
Valor da causa
Nas ações cíveis, o valor da causa deverá ser fornecido, conforme arts. 258 e 259 do Código de Processo Civil. O valor estará sujeira à validação caso a classe processual selecionada esteja com o campo "Controla valor da causa" marcado, o que fará com que o sistema valide o valor fornecido de acordo com o campos "Valor mínimo" e "Valor máximo" da referida classe, conforme configuração.
Através da opção pertinente na aba Características, o usuário informa o valor da causa.
Prioridades
Conforme opções da regra RD107, o usuário pode solicitar prioridade na tramitação do processo, de acordo com os motivos exibidos na imagem abaixo:
O usuário deverá selecionar uma das prioridades na caixa de combinação e acionar o botão "Incluir". A prioridade será incluída na lista abaixo do botão, conforme imagem a seguir. As outras prioridades da lista também poderão ser incluídas, conforme regra RN28. O usuário terá a opção de excluir a prioridade já incluída, utilizando o ícone ![]() associado à prioridade.
associado à prioridade.
Incluir petições e documentos
Por meio dessa opção, o usuário inclui os documentos do processo. A tela é apresentada na imagem de exemplo abaixo:
Tipo de documento
A petição inicial é o documento necessário para que o processo seja protocolado. Sendo assim, o "Tipo de documento" a ser selecionado na caixa de combinação respectiva é "Petição inicial". A tela inicialmente vem com a informação do tipo de documento previamente selecionada.
Descrição
O título do documento vem automaticamente preenchido com o conteúdo "Petição inicial", no campo de texto livre "Descrição". A descrição pode ser alterada pelo usuário, da maneira que lhe for conveniente.
Número
O número do documento, que pode ser incluído no campo "Número (opcional)", pode ser usado como uma informação a mais para referência do processo pelo usuário distribuidor e por quem precise encontrá-lo. Para a autuação de processos físicos, ou seja, no caso do tribunal ser responsável pelo protocolo de processos entregues fisicamente pela parte, ocorre muitas vezes de haver um número de protocolo associado ao processo, utilizado anteriormente ao número do processo propriamente dito. O usuário pode, então, utilizar o número do documento para registrar o número do protocolo, viabilizando consultas futuras.
Sigiloso
A informação de sigilo do documento, conforme regra RN455, pode ser marcada através do campo de seleção "Sigiloso". Dessa forma, o documento será tratado ao longo do processo de acordo com procedimentos específicos relacionados a essa característica.
Área de edição
A área de edição conterá o documento principal. No PJe, todos os documentos anexados, ou seja, previamente digitalizados, devem estar sempre vinculados a um documento principal. O usuário poderá escrever a petição utilizando o editor rico do PJe, anexando documentos. Para o caso de todos os documentos estarem previamente digitalizados, o usuário deverá escrever, no documento principal, algum comentário notificando a presença da petição inicial nos anexos, já que o preenchimento do documento principal é obrigatório. Abaixo segue imagem de um texto de exemplo que poderia ser utilizado.
O documento principal pode também ser preenchido com conteúdo de documentos previamente editados em editores externos através das opções de copiar e colar disponíveis nos sistemas operacionais. Em princípio, não há restrições para uso dessa opção, mas caso o usuário esteja com problemas para salvar o documento, pode-se utilizar um editor de texto não rico para fazer a cópia intermediária do conteúdo do documento, de forma a contornar problemas que por ventura o PJe possa ter ao tratar caracteres especiais de editores externos. Por exemplo, digamos que o usuário tenha uma petição inicial digitada em um documento do Microsoft Word. O usuário "copia" todo o conteúdo do documento e o "cola" na área de edição do editor de texto do PJe. Ao tentar salvar o conteúdo, o PJe lança uma exceção. O usuário deve, então, como solução de contorno, copiar o conteúdo e colar em outro editor de texto não rico (por exemplo, "Bloco de notas"), salvar o documento, copiar seu conteúdo no editor de texto não rico e colar na área de edição do editor do PJe.
Após a edição do documento, o usuário deverá acionar o botão "Salvar". O usuário poderá observar que, após inserir o documento principal, o sistema habilitará a seção de anexos abaixo do documento salvo, conforme imagem a seguir. Através dessa opção, os documentos previamente digitalizados poderão ser vinculados ao documento principal. O usuário poderá observar também a presença do botão "Assinar sem anexos".
Assinar sem anexos
Caso não tenha documentos digitalizados a inserir, o usuário poderá acionar o botão "Assinar sem anexos".
O usuário deve acioná-lo para finalizar a inserção. A janela para inserção da senha para utilização do certificado será exibida. Abaixo, exemplo dessa janela quando o software Safenet Authentication Client é utilizado para leitura do token. O usuário deverá fornecer a senha de acesso ao token para que a leitora consiga ler o certificado digital. A partir dessa leitura, o PJe fará a assinatura do(s) documento(s), conforme regra RN283.
Se a assinatura for bem sucedida, o sistema apresentará mensagem sinalizando que o documento está vinculado ao processo conforme imagem de exemplo abaixo, o que poderá ser verificado na aba de Processo.
Anexos
Conforme regra RN284, o usuário pode adicionar no processo um ou mais arquivos previamente preparados. Para isso, deve acionar o botão "+ Adicionar". Uma janela de seleção de arquivos será exibida. Abaixo, segue imagem de exemplo da janela para usuários cujo sistema operacional é da família Windows:
Na seleção de arquivos, o sistema se comporta conforme a regra RN285, ou seja, permite os tipos e tamanhos configurados na instalação e permite a inclusão de 40 arquivos por acionamento do botão de adição. Para a instalação do CNJ, os tipos e tamanhos permitidos são os seguintes:
- Documentos - formato "pdf" e tamanho máximo de 3 MB
- Vídeos - formatos "mp4" e "ogg" e tamanho máximo de 10 MB
- Áudios - formato "mp3" e tamanho máximo de 5 MB
Podem ser adicionados documentos previamente digitalizados de acordo com a seguinte sistemática:
- o usuário seleciona e envia um ou mais arquivos para adição, limitando-se a lista aos arquivos de extensões específicas permitidas;
- o sistema recebe os arquivos, verifica o respeito aos tipos de arquivos permitidos e seus respectivos tamanhos, exibindo tabela na qual o usuário deverá preencher os dados necessários à gravação definitiva.
Segue abaixo exemplo da tela após a seleção de arquivos:
Perceba que o nome do arquivo conforme ele foi gravado no sistema operacional é automaticamente atribuído ao campo "Descrição". Sendo assim, no ato da digitalização, o usuário pode optar por salvar o documento digitalizado com o nome que deverá constar no campo "Descrição" associado a ele, facilitando seu trabalho, com a possibilidade de alterar o conteúdo.
O usuário poderá visualizar os documentos inseridos através da coluna "Arquivo original" (mais à esquerda), que contém, para cada documento digitalizado:
(lado esquerdo)
- o nome do documento
- o tamanho do documento
- descrição do tipo do arquivo
- ícones de ordenação (
 e
e  ) dos documentos, que permitem a reorganização dos documentos inseridos, que aparecerão após inserção de mais de um anexo
) dos documentos, que permitem a reorganização dos documentos inseridos, que aparecerão após inserção de mais de um anexo
(lado direito)
- ícone
 para exclusão do documento, que seguirá a regra RN504
para exclusão do documento, que seguirá a regra RN504
- número indicando a ordem do documento
Os ícones de ordenação deverão ser utilizados caso o usuário necessite alterar o número que indica a ordem do documento. O ícone ![]() , quando presente, permite a troca da ordem do documento de referência com a ordem do que está imediatamente abaixo. O ícone
, quando presente, permite a troca da ordem do documento de referência com a ordem do que está imediatamente abaixo. O ícone ![]() , quando presente, permite a troca da ordem do documento de referência com a ordem do está imediatamente acima. A ordenação na inserção do documento é importante porque, conforme a regra RN287, os arquivos não assinados são ordenados de acordo com esse campos. No ato da assinatura, se for realizada em vários anexos simultaneamente, o sistema utilizará o campo ordem para assinar os documentos, conforme referida regra.
, quando presente, permite a troca da ordem do documento de referência com a ordem do está imediatamente acima. A ordenação na inserção do documento é importante porque, conforme a regra RN287, os arquivos não assinados são ordenados de acordo com esse campos. No ato da assinatura, se for realizada em vários anexos simultaneamente, o sistema utilizará o campo ordem para assinar os documentos, conforme referida regra.
Caso perceba que inseriu algum documento erroneamente, o usuário poderá selecionar o ícone ![]() para apagar o documento.
para apagar o documento.
Na coluna "Documento" (mais à direita), para cada documento anexado, serão disponibilizados os campos:
(lado esquerdo)
- Tipo de documento
- Descrição
- Número
- Sigiloso
(lado direito)
O usuário deve, para cada documento anexado, selecionar o "Tipo de documento" e atualizar a "Descrição" (conforme regra RN286, alguns campos são necessários para a adição de arquivos), podendo atribuir um "Número" e selecionar o pedido de sigilo do documento através do campo de seleção "Sigiloso".
Após fornecidas as informações obrigatórias, o usuário perceberá, conforme imagem acima, que o ícone ![]() de cada documento corretamente detalhado será substituído pelo ícone
de cada documento corretamente detalhado será substituído pelo ícone ![]() , significando que o documento está pronto para ser salvo. Além disso, o botão "Assinar documento e anexos" será disponibilizado no canto inferior direito da tela.
, significando que o documento está pronto para ser salvo. Além disso, o botão "Assinar documento e anexos" será disponibilizado no canto inferior direito da tela.
Assinar documento e anexos
Após todos os documentos serem corretamente detalhados, o botão "Assinar documento e anexos" será disponibilizado para assinatura dos documentos. O usuário deve acioná-lo para finalizar a inserção. A janela para inserção da senha para utilização do certificado será exibida. Abaixo, exemplo dessa janela quando o software Safenet Authentication Client é utilizado para leitura do token. O usuário deverá fornecer a senha de acesso ao token para que a leitora consiga ler o certificado digital. A partir dessa leitura, o PJe fará a assinatura do(s) documento(s), conforme regra RN283.
Se a assinatura for bem sucedida, o sistema apresentará mensagem sinalizando que os documentos estão vinculados ao processo conforme imagem de exemplo abaixo, o que poderá ser verificado na aba de Processo.
Processo
A aba "Processo" se destina a finalização do protocolo do processo. Por meio dela, o usuário poderá selecionar as competências possíveis, se for o caso, verificar o resumo do processo e efetivar o protocolo.
Selecione uma competência
Um processo é distribuído no PJe de acordo com competências previamente definidas vinculadas a órgão julgadores. A definição da competência de um órgão julgador é feita no cadastro desse órgão. O PJe somente permite a distribuição de um processo judicial se ele for cadastrado com dados necessários e suficientes para sua atribuição a alguma competência já existente, ou seja, se for escolhida uma jurisdição que tenha órgãos julgadores definidos com competências, se a classe judicial escolhida estiver entre aquelas inseridas em uma dessas competências e assim por diante. Quando há competências potencialmente conflitantes – por exemplo, se há competências cível e de juizados incluindo a classe de execução de título extrajudicial e o assunto de cheque –, o sistema solicitará ao autuador que indique para qual das duas competências pretende encaminhar o processo. É o que determina a regra RN366. Para esses casos, a tela de Processo será exibida inicialmente da seguinte forma:
Essa lista não será exibida se não houver ambiguidade de competências.
Resumo do processo
Após a seleção da competência, o resumo do processo poderá ser visualizado conforme imagem de exemplo abaixo:
Impressão de lista de documentos
Através dessa opção, o usuário poderá imprimir a lista dos documentos do processo antes do protocolo. Ao acionar o botão, a lista será apresentada em uma tela separada da tela de resumo do processo, com a janela de impressão padrão do seu sistema operacional sobreposta à lista. Segue abaixo um exemplo de lista de documentos:
Caso não deseje imprimir a lista, o usuário deverá cancelar a impressão e fechar a janela da lista de documentos. A tela de resumo do processo permanecerá aberta.
Download de documentos em PDF
Através dessa opção, o usuário poderá gerar um arquivo pdf dos documentos que estão anexados ao processo. Ao acionar o botão, será exibida uma tela separada da tela de resumo do processo, conforme exemplo abaixo:
Inicialmente, a tela apresentará todos os documentos do processo através da seção correspondente, contendo, para cada documento, as seguintes informações:
- campo de seleção para que o usuário inclua o documento no pdf a ser gerado
- Id, que é o identificador interno do documento no PJe
- Documento, contendo a descrição utilizada para nomear o documento na sua inserção
- Tipo de documento
- Data de juntada, campo sem valor antes do protocolo do processo, já que a data de juntada só existe após o processo ser distribuído
O usuário poderá, por meio da seção "Selecione os filtros", refinar a lista exibida dos documentos do processo. O usuário poderá utilizar a caixa de combinação "Tipo de documento" e os campos de data "De" e "Até" referentes ao período de inserção dos documentos. O usuário deverá fornecer algum(ns) desses campos e acionar o botão "Selecionar" para que a lista seja refinada. O sistema irá apresentar o resultado da consulta conforme os dados informados nos parâmetros de refinamento.
Na seção ‘Cronologia’, informe em qual ordem os documentos serão apresentados no documento gerado: crescente ou decrescente.
Depois de informadas as opções, o usuário deverá acionar o botão "Gerar PDF". O sistema apresentará todos os documentos selecionados em um único arquivo PDF, em uma janela de download de documentos do sistema operacional/navegador que o usuário está utilizando. O usuário poderá abrir ou salvar o documento em alguma pasta de sua preferência.