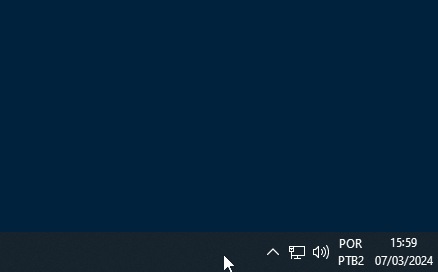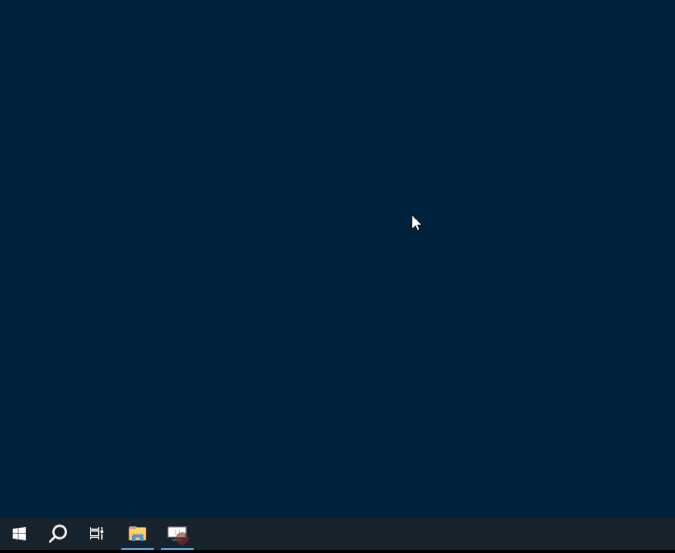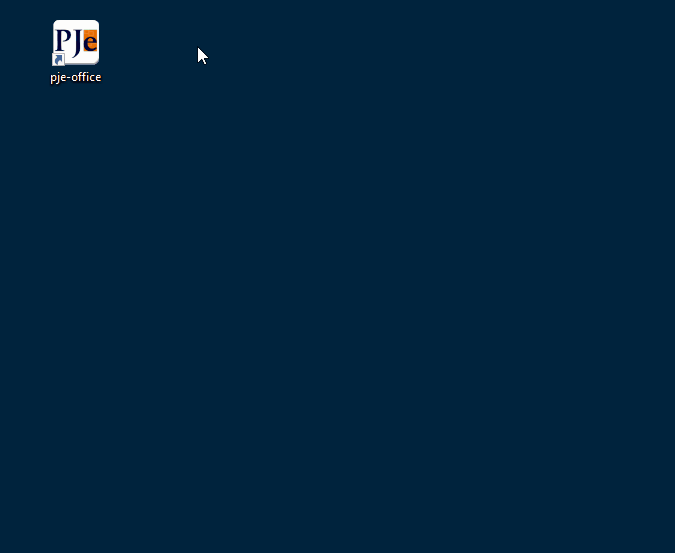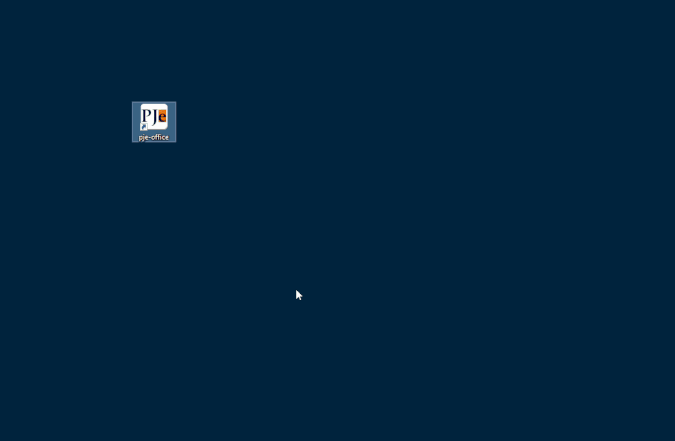|
|
| (21 edições intermediárias de 3 usuários não apresentadas) |
| Linha 1: |
Linha 1: |
| − | O PJeOffice é um software disponibilizado pelo CNJ para assinatura eletrônica de documentos para o sistema PJe. O objetivo do aplicativo é garantir a validade jurídica dos documentos e processos, além de substituir a necessidade do plugin Oracle Java Runtime Environment no navegador de internet e gerar maior praticidade na utilização do sistema. | + | <span style="font-size:20px"> |
| − |
| + | O PJeOffice ganhou uma atualização de versão denominada [https://pjeoffice.trf3.jus.br/pjeoffice-pro/docs/index.html PJeOffice Pro]. Mais detalhes podem ser obtidos acessando a [https://pjeoffice.trf3.jus.br/pjeoffice-pro/docs/index.html página do projeto]. Àqueles que possuem a versão anterior também já podem receber a nova versão seguindo os passos abaixo: |
| − | == Aplicativo PJeOffice para instalação ==
| + | </span> |
| | | | |
| − | Selecione o arquivo para download do seu sistema operacional.
| + | <span style="font-size:large">'''Passo 1 - '''Se o assinador estiver em execução, feche-o acessando o menu '''Sair''':</span><br> |
| − | | + | [[Arquivo:Passo1.gif]] |
| − | === '''Versão Atual: 1.0.19''' ===
| + | |
| − | | + | |
| − | {| class="wikitable" border="1"
| + | |
| − | ! rowspan="2" style="width: 150px;" |Sistema Operacional
| + | |
| − | ! colspan="3" style="width: 300px;" |Download
| + | |
| − | |-
| + | |
| − | ! colspan="1" style="width: 250px;" |Servidor 1
| + | |
| − | |-
| + | |
| − | | '''Windows'''
| + | |
| − | |[http://ftp.pje.jus.br/pje/programs/pje-office/PJeOffice.exe pje-office.exe]
| + | |
| − | |-
| + | |
| − | |'''MacOS 64 Bits'''
| + | |
| − | |[http://ftp.pje.jus.br/pje/programs/pje-office/pje-office_x64.dmg pje-office_x64.dmg]
| + | |
| − | |-
| + | |
| − | |'''Debian 32 bits'''
| + | |
| − | |[http://ftp.pje.jus.br/pje/programs/pje-office/pje-office_i386.deb pje-office_i386.deb]
| + | |
| − | |-
| + | |
| − | |'''Debian 64 bits'''
| + | |
| − | |[http://ftp.pje.jus.br/pje/programs/pje-office/pje-office_amd64.deb pje-office_amd64.deb]
| + | |
| − | |-
| + | |
| − | |'''Unix'''
| + | |
| − | |[http://ftp.pje.jus.br/pje/programs/pje-office/pje-office_unix_no_embedded.tar.gz pje-office_unix_no_embedded.tar.gz]
| + | |
| − | |}
| + | |
| − | | + | |
| − | == Verões Anteriores do PJeOffice ==
| + | |
| − | [http://ftp.pje.jus.br/pje/programs Acessar Versões Anteriores]
| + | |
| − | | + | |
| − | == Orientações para download PJeOffice ==
| + | |
| − | | + | |
| − | Para iniciar o Download do programa, siga os passos abaixo:
| + | |
| − | | + | |
| − | '''Passo 1''': Clique no arquivo de download acima conforme seu sistema operacional. | + | |
| − | | + | |
| − | '''Passo 2''': Aguarde o download terminar.
| + | |
| − | <br><br>[[Arquivo:Download_barra.jpg|220px]] <br><br>
| + | |
| − | | + | |
| − | '''Passo 3''': Após a conclusão da transferência clicar no arquivo baixado, e extraia o instalador do arquivo zipado, clicando com o botão direito do mouse em cima do nome do arquivo e depois clicando em "Extrair Tudo...".
| + | |
| − | <br><br>
| + | |
| − | [[Arquivo:Download2.png|500px]] <br><br>
| + | |
| − | <br><br>[[Arquivo:Download3.png|500px]] <br><br>
| + | |
| − | '''Passo 4''': Depois de finalizada a operação clique duas vezes no instalador. | + | |
| − | <br><br>[[Arquivo:Download4.png|500px]] <br><br> | + | |
| − | | + | |
| − | '''Passo 5''': Agora simplesmente clique em avançar até finalizar a instalação do aplicativo.
| + | |
| − | <br><br>[[Arquivo:Download6.png|500px]] <br><br>
| + | |
| − | <br><br>[[Arquivo:Download7.png|500px]] <br><br>
| + | |
| − | <br><br>[[Arquivo:Download8.png|500px]] <br><br>
| + | |
| − | <br><br>[[Arquivo:Download9.png|500px]] <br><br>
| + | |
| − | | + | |
| − | '''Passo 6''': Caso deseje que o programa seja inicializado marque a caixa "Executar PJeOffice".
| + | |
| − | <br><br>[[Arquivo:Download10.png|500px]] <br><br>
| + | |
| − | | + | |
| − | == Configuração do PJeOffice ==
| + | |
| − | | + | |
| − | === Modo simples (somente windows) ===
| + | |
| − | | + | |
| − | '''Passo 1''': Entre no PJe normalmente, na tela de autenticação clique no botão "Acessar com certificado digital"
| + | |
| − | <br><br>[[Arquivo:Download11.png|500px]] <br><br>
| + | |
| − | | + | |
| − | '''Passo 2''': Como o aplicativo será utilizado pela primeira vez o próprio irá exibir uma janela pergutando qual certificado utilizar, entretanto esta janela somente irá aparecer para sistemas operacionais Windows e quando existir algum certificado na MsCAPI, caso contrário será exibida a tela de Configuração Avançada.
| + | |
| − | <br><br>[[Arquivo:Download12.png|500px]] <br><br>
| + | |
| − | | + | |
| − | '''Passo 3''': Selecione o certificado desejado e depois clique em "Concluir".
| + | |
| − | <br><br>[[Arquivo:Download13.png|500px]] <br><br>
| + | |
| | | | |
| | <br> | | <br> |
| − | ---- | + | <span style="font-size:large">'''Passo 2 - '''Execute o '''pje-office''' como administrador (existem duas formas):</span><br> |
| − | | + | [[Arquivo:Passo2_a.gif]] |
| − | === Modo avançado ===
| + | [[Arquivo:Passo2_b.gif]] |
| − | | + | |
| − | '''Passo 1''': Clique com o botão direito do mouse no ícone do PJeOffice localizado no SystemTray (Fica no canto inferior direito ao lado do Relógio, conforme a imagem abaixo).
| + | |
| − | <br><br>[[Arquivo:Download14.png|300px]] <br><br>
| + | |
| − | | + | |
| − | '''Passo 2''': Clique no item de menu "Configuração de Certificado" | + | |
| − | <br><br>[[Arquivo:Download15.png|300px]] <br><br>
| + | |
| − | | + | |
| − | '''Passo 3''': O aplicativo irá exibir a janela abaixo, clique no botão "Carregar providers disponíveis" | + | |
| − | <br><br>[[Arquivo:Download16.png|500px]] <br><br> | + | |
| − | | + | |
| − | '''Passo 4''': Após o processamento o aplicativo irá exibir uma lista de providers disponíveis para utilização, selecione dentre as opções o certificado que deseja utilizar e clique em "OK"
| + | |
| − | <br><br>[[Arquivo:Download17.png|500px]] <br><br>
| + | |
| − | | + | |
| − | '''Passo 5''': Caso não apareca nenhum provider disponível para o seu sistema operacional clique na aba PKCS11.
| + | |
| − | <br><br>[[Arquivo:Download18.png|500px]] <br><br>
| + | |
| | | | |
| | <br> | | <br> |
| − | ---- | + | <span style="font-size:large">'''Passo 3 - '''Aceite a nova versão e siga as instruções:</span><br> |
| − | | + | [[Arquivo:Passo3.gif]] |
| − | === Configurando a solicitação de senha do certificado ===
| + | |
| − | | + | |
| − | '''Passo 1''': Clique com o botão direito do mouse no ícone do PJeOffice localizado no SystemTray (Fica no canto inferior direito ao lado do Relógio, conforme a imagem abaixo).
| + | |
| − | <br><br>[[Arquivo:Download14.png|300px]] <br><br>
| + | |
| − | | + | |
| − | '''Passo 2''': Clique no item de menu "Configuração de Certificado"
| + | |
| − | <br><br>[[Arquivo:Download15.png|300px]] <br><br>
| + | |
| − | | + | |
| − | '''Passo 3''': O aplicativo irá exibir a janela abaixo, na aba "Preferências", possibilitando assim definir em quais momentos que deseja inserir a senha do PIN no certificado. Na aba "Preferências" apresenta um combo com as seguintes opções: | + | |
| − | | + | |
| − | * Apenas no primeiro acesso: a senha do PIN será solicitada apenas no momento que logar no sistema, e demais assinaturas internas, não será necessário informar a senha novamente.
| + | |
| − | * Apenas no primeiro acesso(com confirmação): a senha do PIN será solicitada apenas no momento que logar no sistema, e demais assinaturas internas, não será necessário informar a senha novamente, após prosseguir dentro do sistema com protocolo de processos ou assinaturas em documentos será apresentado uma mensagem de confirmação.
| + | |
| − | * Sempre: a senha do PIN sempre será solicitada.
| + | |
| − | <br>[[Arquivo:Download303.png|500px]] <br><br>
| + | |
| − | | + | |
| − | '''Passo 4''': Selecione o modo desejado e clique no botão "Concluir"
| + | |
| − | | + | |
| − | <br>
| + | |
| − | ---- | + | |
| − | | + | |
| − | === PJeOffice no MAC ===
| + | |
| − | | + | |
| − | '''Atenção! -''' Tokens modelo '''GD Burti startsign crypto usb''' não são suportados para utilização em conjunto com o '''PJe-Office''' no sistema macOS. | + | |
| − | Mesmo após a correta configuração desse token nas máquinas dos usuários, os mesmos não conseguem utilizá-lo para acessar o PJe. Embora haja algum relato de usuário que afirma ter conseguido configurar tal token em versão mais antiga do macOS (10.13), não há evidências seguras para sua utilização, razão pela qual '''não recomendamos''' a aquisição desse token para os usuários de macOS que necessitem trabalhar com o sistema PJe.
| + | |
| − | | + | |
| − | :'''Passo 1''': Encontrar o ícone do PJe Office que estará no canto superior direita da tela, próximo a hora do computador.
| + | |
| − | | + | |
| − | :'''Passo 2''': Clicar no ícone do PJeOffice e selecionar a opção '''Sistema'''.
| + | |
| − | | + | |
| − | :[[Arquivo:Mac tela sistema.jpg]]
| + | |
| − | | + | |
| − | :'''Passo 3''': Na tela PJeOffice - Sistema, clicar 5 vezes seguida no número da versão que aparece na frente do nome PJeOffice (à medida que os cliques for realizado, irá aparecer um texto informando quantos cliques faltam para habilitar o modo desenvolvedor). Após clicar 5 vezes aparecerá a mensagem: "Modo Desenvolvedor Habilitado".
| + | |
| − | | + | |
| − | :[[Arquivo:Mac pjeoffice sistema.jpg]]
| + | |
| − | | + | |
| − | :'''Passo 4''': Após habilitar o modo desenvolvedor, clicar no botão OK e abrir a configuração do certificado novamente. A aba PKCS11 estará habilitada e permitirá a adição do seu certificado.
| + | |
| − | | + | |
| − | :'''Passo 5''': Para adicionar o certificado manualmente, clicar em adicionar e dentro do diretório '''Macintosh HD''', seguir o caminho das pastas: “/usr/local/lib/”. Nessa pasta adicionar o arquivo “libaetpkss.dylib” ou similar.
| + | |
| − | | + | |
| − | :'''Passo 6''': O certificado aparecerá na aba avançado, clicar em cima do nome e será requisitado a inserir o PIN.
| + | |
| − | | + | |
| − | :'''Passo 7''': Realize o acesso utilizando o modo de assinatura Local ou PJeOffice e não o Java. Para mudar, clicar em cima do modo de assinatura e mudar o modo de acesso.
| + | |
| − | | + | |
| − | <br>
| + | |
| − | | + | |
| − | === PJeOffice no Linux ===
| + | |
| − | | + | |
| − | :'''Passo 1''': Realizar o download do arquivo correspondente.
| + | |
| − | | + | |
| − | :'''Passo 2''': Descompactar o arquivo.
| + | |
| − | | + | |
| − | :'''Passo 3''': Pelo terminal Linux, acesse a pasta correspondente ao arquivo descompactado.
| + | |
| − | | + | |
| − | :'''Passo 4''':Execute o comando '''./pjeOffice.sh &'''.
| + | |
| − | | + | |
| − | <br>
| + | |
| − | | + | |
| − | == Assinando arquivos fora do sistema em modo (OFFLINE) ==
| + | |
| − | | + | |
| − | No PJeOffice é possível assinar arquivos em modo offline, salvando suas versões assinadas em pastas localmente para, posteriormente, inserir um a um no processo sem precisar assiná-los novamente.
| + | |
| − | | + | |
| − | Para realizar a assinatura offline, siga os passos abaixo:
| + | |
| − | | + | |
| − | '''Passo 1''': Clique com o botão direito do mouse no ícone do PJeOffice localizado no SystemTray (Fica no canto inferior direito ao lado do Relógio, conforme a imagem abaixo).
| + | |
| − | <br><br>[[Arquivo:Download14.png|300px]] <br><br>
| + | |
| − | | + | |
| − | '''Passo 2''': Clique no item de menu "Assinador off-line"
| + | |
| − | <br><br>[[Arquivo:Download15.png|300px]] <br><br>
| + | |
| − | | + | |
| − | '''Passo 3''': O aplicativo irá exibir a janela abaixo, permitindo assim que seja selecionado um ou mais arquivos para a assinatura offline. Caso o arquivo desejado não esteja na pasta apresentada, o mesmo poderá ser localizado nas demais pastas da estação de trabalho.
| + | |
| − | | + | |
| − | Selecione os arquivos que deseja assinar e clique no botão "Abrir"
| + | |
| − | <br><br>[[Arquivo:Download300.png|500px]] <br><br>
| + | |
| − | | + | |
| − | '''Passo 4''': O aplicativo irá exibir a janela abaixo, permitindo assim que seja selecionado o local de destino dos arquivos assinados em modo offline.
| + | |
| − | | + | |
| − | Selecione o local de destino e clique no botão "Abrir"
| + | |
| − | <br><br>[[Arquivo:Download301.png|500px]] <br><br>
| + | |
| − | | + | |
| − | '''Passo 5''': Será solicitado o PIN de acesso ao certificado, para assinatura dos documentos selecionados. Insira os dados e clique no botão OK.
| + | |
| − | | + | |
| − | <br><br>[[Arquivo:Download302.png|500px]] <br><br>
| + | |
| − | | + | |
| − | Após a confirmação dos dados os arquivos serão assinados e gravados com sucesso, no local de destino selecionado no passo anterior.
| + | |
| − | | + | |
| − | O PJeOffice salva os arquivo assinado com a extensão "[''Nome_do_arquivo''].PDF.P7S". Esse formato indica que o arquivo foi assinado digitalmente e podem ser abertos em programas que interpretam arquivos PDF. É importante ressaltar que o PJe não aceita arquivos com essa extensão tendo em vista que a assinatura de documentos é realizada online no sistema.
| + | |
| − | | + | |
| − | == Observações ==
| + | |
| − | | + | |
| − | Pode ser que alguma configuração adicional na infraestrutura de sua rede local esteja impedindo o acesso. Por exemplo, ao tentar assinar um documento, o PJe apresenta um erro de protocolo. Para esses casos, no geral, o proxy de sua rede interna deve estar barrando a comunicação do assinador do PJe com a Internet. Informe sobre esse problema ao setor de infraestrutura para que eles alterem a configuração.
| + | |
| − | | + | |
| − | == Solução de Problemas ==
| + | |
| − | | + | |
| − | '''Erro:''' Ao tentar acessar o PJe realizando o [[Acesso_ao_PJe#Login_com_certificado_digital|Login com certificado digital]] e com o [[Acesso_ao_PJe#Modo_de_assinatura|modo de assinatura]] '''LOCAL''' apresenta a janela com a mensagem: '''Ops...... Não foi possível encontrar nenhum certificado digital!''':
| + | |
| − |
| + | |
| − | [[Arquivo:Erro_pjeoffice_01.jpg|900px]]
| + | |
| − | | + | |
| − | <br><span style="font-size:medium;"><font color=red>'''Solução:'''</font></span>
| + | |
| − | | + | |
| − | Esse ocorre quando o aplicativo PJeOffice não encontra o certificado digital. Antes de realizar os passos abaixo, é necessário certifica-se que o certificado digital está devidamente configurado e conectado ao seu computador. Para mais orientações: [[Configuração_do_Ambiente#Certificado_Digital|Configuração do Certificado Digital]]. Após realizar a verificação e certifica-se que está OK, realizar os passos abaixo:
| + | |
| − | | + | |
| − | '''Passo 1''': Clique com o botão direito do mouse no ícone do PJeOffice localizado no SystemTray (Fica no canto inferior direito ao lado do Relógio, conforme a imagem abaixo).
| + | |
| − | [[Arquivo:Download14.png|300px]]
| + | |
| − | | + | |
| − | <br>'''Passo 2''': Clique no item de menu "Configuração de Certificado" | + | |
| − | <br><br>[[Arquivo:Download15.png|300px]]
| + | |
| − | | + | |
| − | <br>'''Passo 3''': O aplicativo irá exibir a janela abaixo, selecione a aba Avançado e em Providers clique no seu nome:<br>
| + | |
| − | [[Arquivo:Configurar_pjeoffice.jpg|500px]]
| + | |
| − | | + | |
| − | <br>'''Passo 4''': Na janela que se abre, inserir a senha do token e clicar em OK. Realizar uma nova tentativa de [[Acesso_ao_PJe|acesso ao PJe]].
| + | |
| | | | |
| − | == Suporte ==
| |
| | | | |
| − | Em caso de dúvidas ou para mais informações, entre em contato com a nossa Central de Atendimento ao Usuário:
| + | <hr> |
| − | <br>☎ (61) 2326-5353 | + | |
| − | <br><font size=3>✉</font> pje.suporte@cnj.jus.br
| + | |