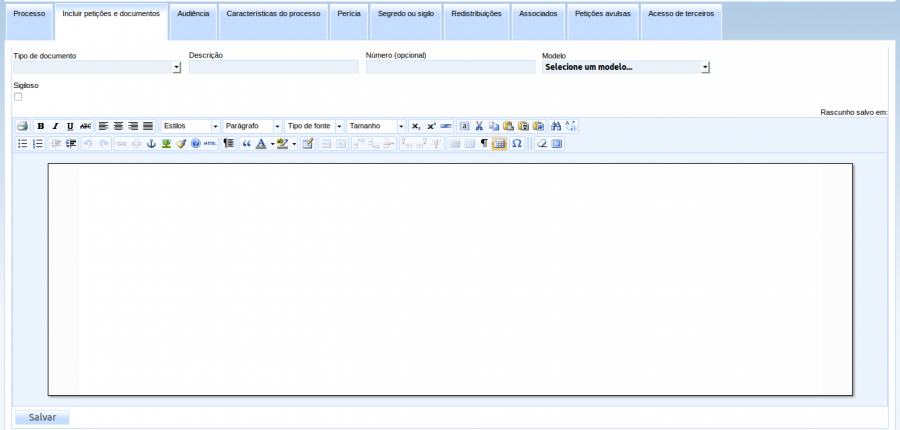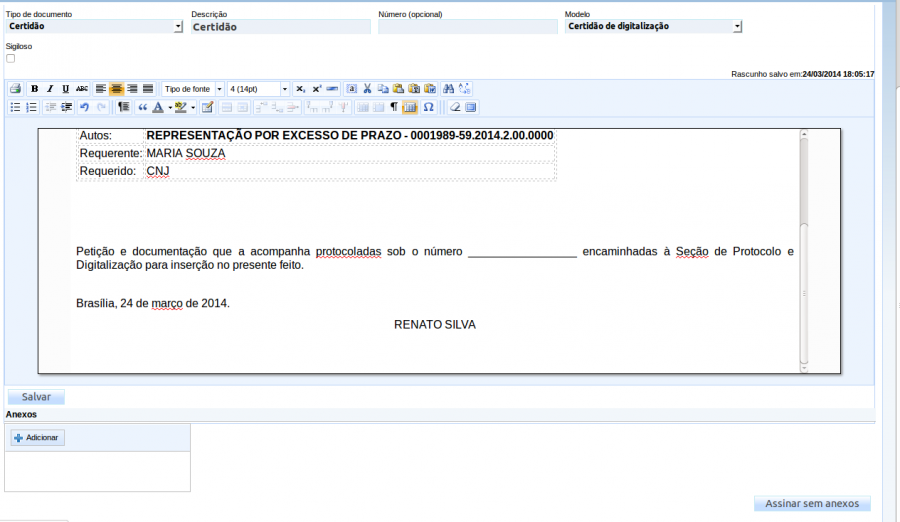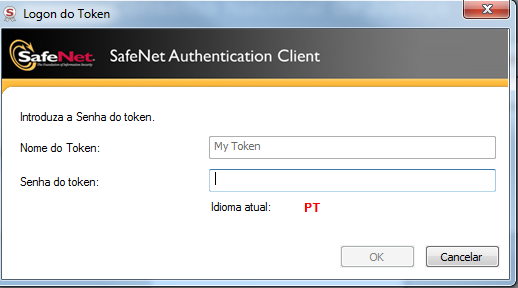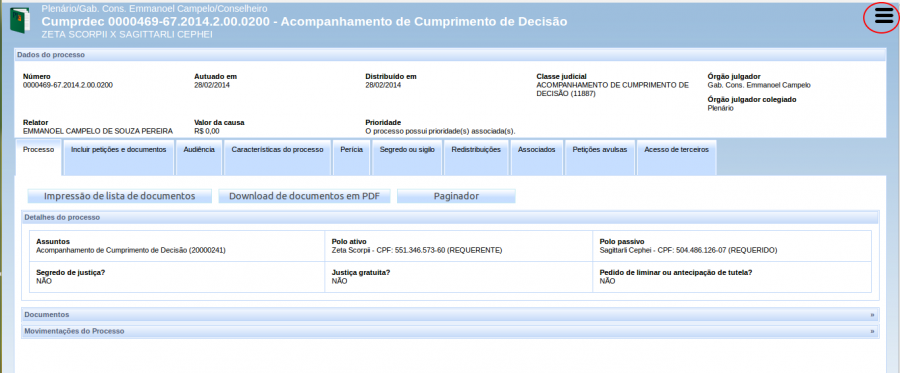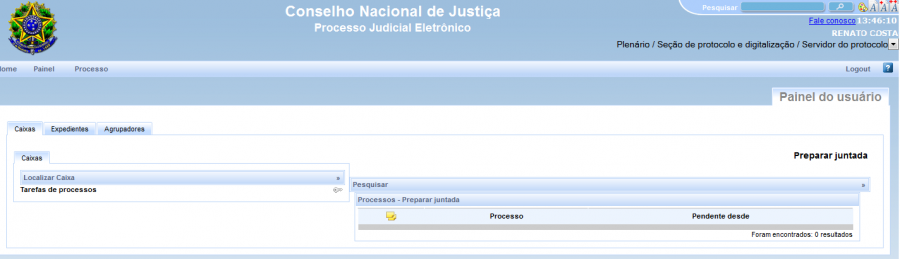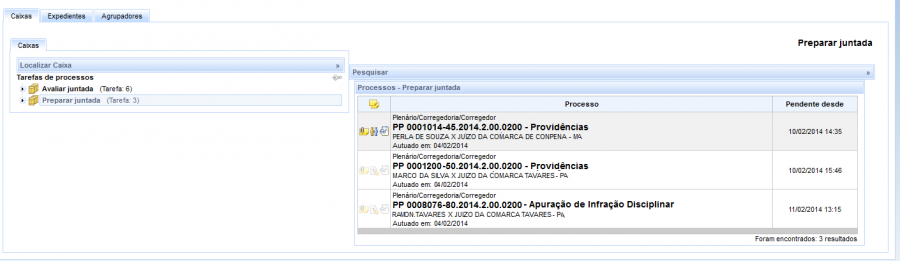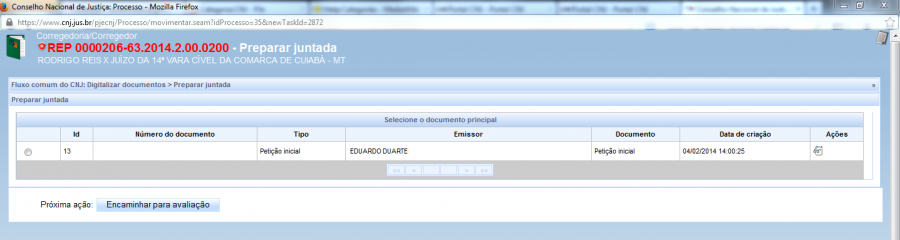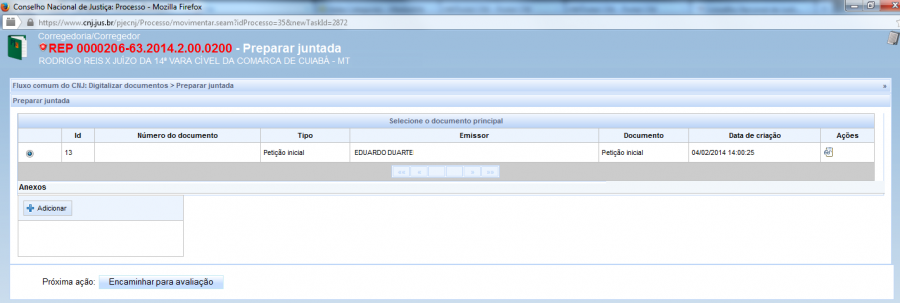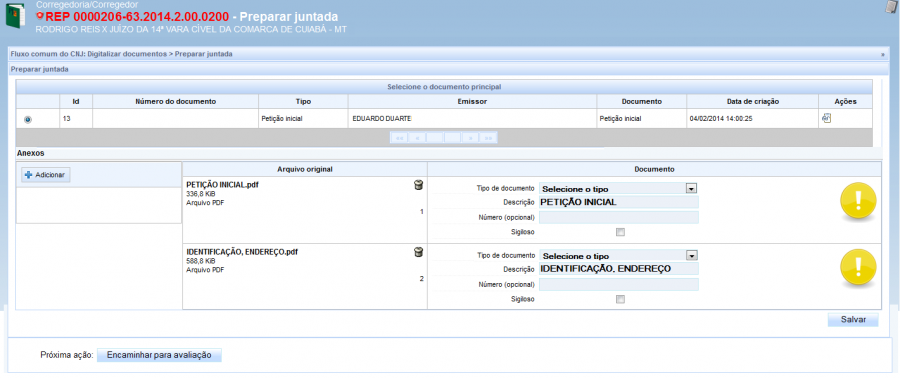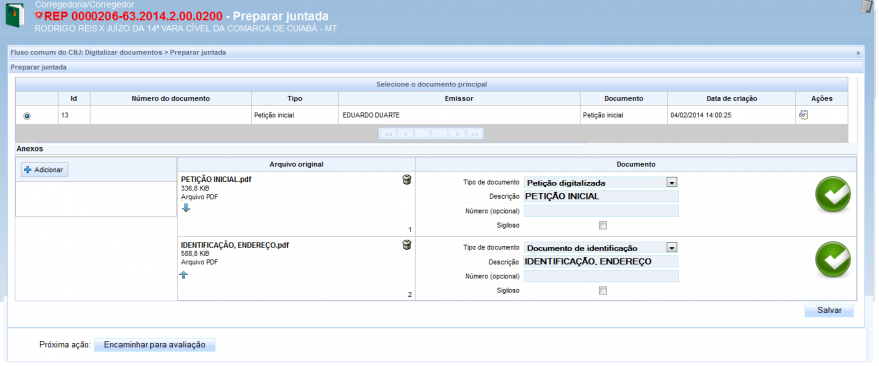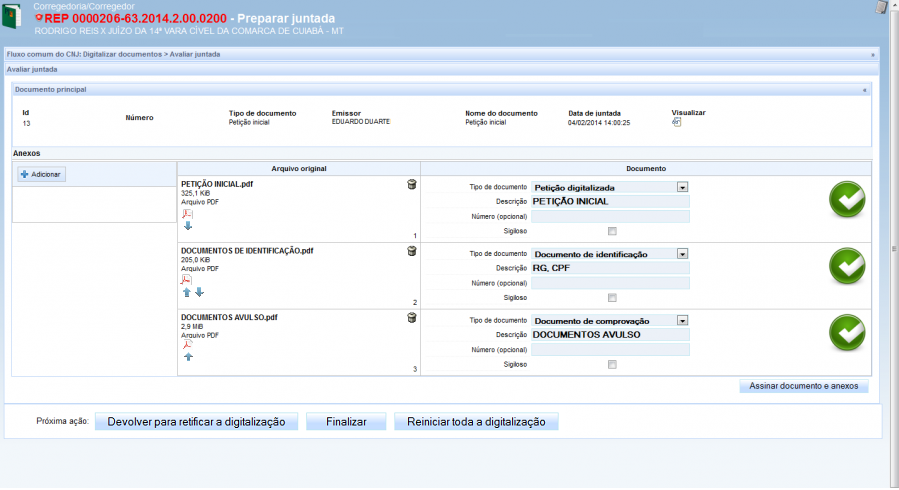Mudanças entre as edições de "CNJ:Manual do protocolo"
Renata.catao (disc | contribs) (→Visualizar documentos) |
Renata.catao (disc | contribs) (→Preparar juntada) |
||
| (109 edições intermediárias de 2 usuários não apresentadas) | |||
| Linha 3: | Linha 3: | ||
== Tela inicial == | == Tela inicial == | ||
| − | + | Acesse as instruções para acesso à tela inicial [[Tela_inicial|aqui]]. | |
| − | + | == Identificação == | |
| − | + | Acesse as instruções para realizar a identificação [[Identificação|aqui]]. | |
| − | + | == Pesquisar processo == | |
| − | + | Acesse as instruções para realizar a pesquisa de processos [[Pesquisar_processo|aqui]]. | |
| − | + | == Iniciar atividade de digitalização == | |
| − | [[imagem: | + | Quando uma parte necessita adicionar documentos em um processo em tramitação, independente do nó onde o processo se encontra, será possível através da opção de "Iniciar atividade de digitalização" sem que o trâmite original do processo seja prejudicado. A opção estará disponível para usuários que detém o papel específico conforme regra [[Regras_de_negócio#RN519|RN519]]. Para isso, o usuário deverá, por meio da [[Pesquisar_processo|pesquisa de processos]], acessar o detalhamento, acionando o ícone [[imagem:oculos.jpg]]. |
| − | + | Através da aba "Incluir petições e documentos", o usuário poderá incluir a certidão à qual será vinculado o novo documento, conforme imagem de exemplo abaixo. | |
| − | [[imagem: | + | [[imagem:incluirpets.png|900px]] |
| − | + | O usuário poderá selecionar o tipo de documento = "Certidão" e o modelo "Certidão de digitalização". No campo "Número (opcional)", o usuário deverá informar o número do protocolo. através desse número, o responsável pela digitalização selecionará o documento principal a ser vinculado os documentos digitalizados na tarefa [[CNJ:Manual_do_protocolo#Preparar_juntada|Preparar juntada]]. Após essas informações, o usuário poderá complementar a certidão com os dados reais do documento e acionar o botão "Salvar" localizado na lateral inferior esquerda da tela. Depois de salvar, o botão "Assinar sem anexos" estará disponível conforme imagem de exemplo abaixo. | |
| − | + | [[imagem:assinarsemanexos.png|900px]] | |
| − | + | O usuário deverá acioná-lo para efetivar a assinatura do documento. A janela de inserção da senha do token será disponibilizada, conforme abaixo. | |
| − | + | ||
| − | O | + | |
| − | + | ||
| − | + | ||
| − | + | ||
| − | + | ||
[[imagem:logontoken.png]] | [[imagem:logontoken.png]] | ||
| − | + | O usuário deve informar a senha, finalizando a assinatura. | |
| − | [[imagem: | + | Após inserido o documento principal por meio desse procedimento, o usuário deve encaminhar o processo para a atividade de digitalização. Ele deve verificar que o ícone de ferramentas do processo [[imagem:sigilo.png]] estará disponível na lateral superior direita da tela, conforme destaque na imagem de exemplo abaixo: |
| − | + | [[imagem:ferramentas.png|900px]] | |
| − | + | Ao acionar o ícone, a opção "Iniciar fluxo de digitalização" poderá ser selecionada. Essa opção deixará o processo pendente da tarefa [[CNJ:Manual_do_protocolo#Preparar_juntada|Preparar juntada]]. | |
| − | + | ||
| − | + | ||
| − | + | ||
| − | + | ||
| − | + | ||
| − | + | ||
| − | + | ||
| − | + | ||
== Painel do usuário == | == Painel do usuário == | ||
| − | + | Acesse as instruções de utilização do painel do usuário [[Painel_do_usuário|aqui]]. | |
| − | + | ||
| − | + | ||
| − | + | ||
Ao acessar o "Painel do usuário" com papel de "Servidor do protocolo" e na localização "Seção de protocolo e digitalização", é exibido o painel do servidor conforme imagem abaixo: | Ao acessar o "Painel do usuário" com papel de "Servidor do protocolo" e na localização "Seção de protocolo e digitalização", é exibido o painel do servidor conforme imagem abaixo: | ||
| − | [[imagem: | + | [[imagem:painelprotocolo1.png|900px]] |
| − | + | As tarefas para o setor de protocolo são as de [[CNJ:Manual_do_protocolo#Preparar_juntada|preparar juntada]] e | |
| + | [[CNJ:Manual_do_protocolo#Avaliar_juntada|avaliar juntada]]. Uma imagem de exemplo contendo as tarefas e processos associados é exibida abaixo: | ||
| − | + | [[imagem:arvoretarefas.png|900px]] | |
=== Preparar juntada === | === Preparar juntada === | ||
| − | A tarefa "Preparar juntada" é uma tarefa do [[Digitalização|fluxo de digitalização]] acionado como subprocesso do [[Fluxo_comum_do_CNJ|fluxo comum do CNJ]]. Nessa tarefa, o colaborador irá anexar ao processo documentos digitalizados. O usuário vincula documentos digitalizados a um documento principal do processo já criado [[na autuação]]. | + | A tarefa "Preparar juntada" é uma tarefa do [[Digitalização|fluxo de digitalização]] acionado como subprocesso do [[Fluxo_comum_do_CNJ|fluxo comum do CNJ]]. Nessa tarefa, o colaborador irá anexar ao processo documentos digitalizados. O usuário vincula documentos digitalizados a um documento principal do processo já criado [[CNJ:Manual_da_autuação|na autuação]]. |
É importante salientar que o ícone [[imagem:oculos.jpg]] não deve ser utilizado nesse momento para adicionar arquivos, já | É importante salientar que o ícone [[imagem:oculos.jpg]] não deve ser utilizado nesse momento para adicionar arquivos, já | ||
| Linha 72: | Linha 56: | ||
[[CNJ:Manual_do_protocolo#Avaliar_juntada|avaliar juntada]]. | [[CNJ:Manual_do_protocolo#Avaliar_juntada|avaliar juntada]]. | ||
| − | Ao acionar o ícone de tarefa [[imagem:lapis.jpg]] de um processo pendente da tarefa "Preparar juntada", será exibida para o usuário a janela de atuação na tarefa conforme exemplo a seguir: | + | Acesse instruções sobre abertura da tarefa [[Abrir_tarefa|aqui]]. |
| + | |||
| + | Ao acionar o ícone de tarefa [[imagem:lapis.jpg]] de um processo pendente da tarefa "Preparar juntada", será exibida para o usuário a janela de atuação na tarefa, conforme exemplo a seguir: | ||
[[imagem:prepararjuntada1.png|900px]] | [[imagem:prepararjuntada1.png|900px]] | ||
| − | Ao selecionar um dos documentos exibidos, o usuário poderá anexar arquivos já salvos em seu computador através do [[Manual_de_referência#Bot.C3.B5es|botão]] | + | Ao selecionar um dos documentos exibidos, o usuário poderá anexar arquivos já salvos em seu computador através do [[Manual_de_referência#Bot.C3.B5es|botão]] "Adicionar", conforme exemplificado na imagem abaixo: |
[[imagem:prepararjuntada2.png|900px]] | [[imagem:prepararjuntada2.png|900px]] | ||
| + | |||
| + | Na seleção de arquivos, o sistema se comporta conforme a regra [[Regras_de_negócio#RN285|RN285]], ou seja, permite os tipos e tamanhos configurados na instalação e permite a inclusão de 40 arquivos por acionamento do botão de adição. Para a instalação do CNJ, os tipos e tamanhos permitidos são os seguintes: | ||
| + | |||
| + | * Documentos - formato "pdf" e tamanho máximo de 10 MB | ||
| + | * Vídeos - formatos "mp4" e "ogg" e tamanho máximo de 10 MB | ||
| + | * Áudios - formato "mp3" e tamanho máximo de 5 MB | ||
| + | |||
| + | Ao adicionar, por exemplo, dois arquivos "pdf", vinculados à petição inicial, a tela do "Preparar juntada" ficaria conforme imagem abaixo: | ||
| + | |||
| + | [[imagem:prepararjuntada3.png|900px]] | ||
| + | |||
| + | Perceba que o nome do arquivo é automaticamente atribuído ao campo [[Manual_de_referência#Campos_de_texto_livre|"Descrição"]]. Sendo assim, no ato da digitalização, o usuário pode optar por salvar o documento digitalizado com o nome que deverá constar no campo "Descrição" associado a ele, facilitando seu trabalho. | ||
| + | |||
| + | O usuário poderá visualizar os documentos inseridos através da coluna "Arquivo original" (mais à esquerda), que contém, para cada documento digitalizado: | ||
| + | |||
| + | (lado esquerdo) | ||
| + | * o nome do documento | ||
| + | * o tamanho do documento | ||
| + | * descrição do tipo do arquivo | ||
| + | * ícones de ordenação ([[imagem:diminuirordem.png]] e [[imagem:aumentarordem.png]]) dos documentos, que permitem a reorganização dos documentos inseridos na tarefa de [[CNJ:Manual_do_protocolo#Preparar_juntada|preparação]] | ||
| + | (lado direito) | ||
| + | * ícone [[imagem:lixeira.jpg]] para exclusão do documento, que seguirá a regra [[Regras_de_negócio#RN504|RN504]] | ||
| + | * número indicando a ordem do documento | ||
| + | |||
| + | Os ícones de ordenação deverão ser utilizados caso o usuário necessite alterar o número que indica a ordem do documento. O ícone [[imagem:diminuirordem.png]], quando presente, permite a troca da ordem do documento de referência com a ordem do que está imediatamente abaixo. O ícone [[imagem:aumentarordem.png]], quando presente, permite a troca da ordem do documento de referência com a ordem do que está imediatamente acima. A ordenação na inserção do documento é importante porque, conforme a regra [[Regras de negócio#RN287|RN287]], os arquivos não assinados são ordenados de acordo com esse campo. No ato da assinatura, se for realizada em vários anexos simultaneamente, o sistema utilizará o campo ordem para assinar os documentos, conforme regra [[Regras de negócio#RN287|RN287]]. | ||
| + | |||
| + | Caso perceba que inseriu algum documento erroneamente, o usuário poderá selecionar o ícone [[imagem:lixeira.jpg]] para apagar o documento, mas essa possibilidade nesse momento está apresentando problemas em seu funcionamento. Sendo assim, <font color =red>temporariamente</font>, recomendamos que o ícone [[imagem:lixeira.jpg]] só seja acionado após o acionamento com sucesso do botão "Salvar" ou quando do retorno da tarefa "Avaliar juntada", conforme explicaremos mais adiante. | ||
| + | |||
| + | Na coluna "Documento" (mais à direita), para cada documento anexado, serão disponibilizados os campos: | ||
| + | (lado esquerdo) | ||
| + | * Tipo de documento | ||
| + | * Descrição | ||
| + | * Número | ||
| + | * Sigiloso | ||
| + | (lado direito) | ||
| + | * ícones para verificação de informações completas ([[imagem:exclama.png|30px]] ou [[imagem:tic.png|30px]]) | ||
| + | |||
| + | O usuário deve, para cada documento anexado, selecionar o [[Manual_de_referência#Caixas_de_combina.C3.A7.C3.A3o|"Tipo de documento"]] e atualizar a [[Manual_de_referência#Campos_de_texto_livre|"Descrição"]] (conforme regra [[Regras_de_negócio#RN286|RN286]], alguns campos são necessários para a adição de arquivos), podendo atribuir um [[Manual_de_referência#Campos_de_texto_livre|"Número"]] e selecionar o pedido de sigilo do documento através do [[Manual_de_referência#Campos_de_sele.C3.A7.C3.A3o|campo de seleção]] "Sigiloso". | ||
| + | |||
| + | [[imagem:prepararjuntada4.png|900px]] | ||
| + | |||
| + | Após fornecidas as informações obrigatórias, o usuário perceberá, conforme imagem acima, que o ícone [[imagem:exclama.png|30px]] de cada documento corretamente detalhado será substituído pelo ícone [[imagem:tic.png|30px]], significando que o documento está pronto para ser salvo. Após todos os documentos serem corretamente detalhados, o usuário deve selecionar o [[Manual_de_referência#Bot.C3.B5es|botão]] "Salvar", disponível no canto inferior direito, e, em seguida, o [[Manual_de_referência#Bot.C3.B5es|botão]] "Encaminhar para avaliação", disponível no canto inferior esquerdo, referenciado pelo título "Próxima ação". | ||
| + | |||
| + | Caso perceba que inseriu algum documento erroneamente, o usuário poderá selecionar o ícone [[imagem:lixeira.jpg]] para apagar o documento. Essa é uma ocorrência que deverá ser mais frequente quando, após o [[CNJ:Manual_do_protocolo#Avaliar_juntada|avaliar juntada]], o usuário receba o processo de volta para retificar alguma digitalização conforme análise do "Chefe de setor". | ||
=== Avaliar juntada === | === Avaliar juntada === | ||
| Linha 86: | Linha 116: | ||
Ao acionar o ícone de tarefa [[imagem:lapis.jpg]] de um processo pendente da tarefa "Preparar juntada", será exibida para o usuário a janela de atuação na tarefa conforme exemplo a seguir: | Ao acionar o ícone de tarefa [[imagem:lapis.jpg]] de um processo pendente da tarefa "Preparar juntada", será exibida para o usuário a janela de atuação na tarefa conforme exemplo a seguir: | ||
| − | [[imagem:avaliarjuntada.png|900px]] | + | [[imagem:avaliarjuntada.png|Avaliar juntada|900px]] |
| − | + | Através do ícone [[imagem:oculos.jpg]], o usuário visualiza o documento principal, ao qual foram vinculados os documentos digitalizados. Segue imagem de exemplo de uma petição inicial, inserida pela [[CNJ:Manual da autuação|seção de autuação]]. | |
| + | |||
| + | [[imagem:petinicial.png|900px]] | ||
| + | |||
| + | Confrme imagem de exemplo acima, o usuário visualiza o conteúdo do documento, por quem foi assinado e o código de barras do documento, com um botão "Imprimir". | ||
| + | |||
| + | |||
| + | |||
| + | |||
| + | Na tela do "Avaliar juntada", o usuário poderá visualizar os documentos inseridos através da coluna "Arquivo original" (mais à esquerda), que contém, para cada documento digitalizado: | ||
| + | (lado esquerdo) | ||
| + | * o nome do documento | ||
| + | * o tamanho do documento | ||
| + | * descrição do tipo do arquivo | ||
| + | * um ícone para visualização do documento (ícone exibido depende do tipo do arquivo. Para pdf, será exibido [[imagem:pdf.jpg]]) | ||
| + | * ícones de ordenação ([[imagem:diminuirordem.png]] e [[imagem:aumentarordem.png]]) dos documentos, que permitem a reorganização dos documentos inseridos na tarefa de [[CNJ:Manual_do_protocolo#Preparar_juntada|preparação]] | ||
| + | (lado direito) | ||
| + | * ícone [[imagem:lixeira.jpg]] para exclusão do documento, que seguirá a regra [[Regras_de_negócio#RN504|RN504]] | ||
| + | * número indicando a ordem do documento | ||
| + | |||
| + | Na coluna "Documento" (mais à direita), para cada arquivo anexado, serão exibidas as seguintes informações já inseridas na preparação do documento: | ||
| + | (lado esquerdo) | ||
| + | * Tipo de documento | ||
| + | * Descrição | ||
| + | * Número | ||
| + | * Sigiloso | ||
| + | (lado direito) | ||
| + | * ícone de informações completas [[imagem:tic.png|30px]] | ||
| + | |||
| + | O usuário deverá revisar todas as informações. Verificando que estão todos em conformidade, clica no [[Manual_de_referência#Bot.C3.B5es|botão]] "Assinar documento e anexos". Ao clicar no [[Manual_de_referência#Bot.C3.B5es|botão]], a janela de inserção da senha do token será disponibilizada, conforme abaixo. | ||
[[imagem:logontoken.png]] | [[imagem:logontoken.png]] | ||
| Linha 94: | Linha 153: | ||
O usuário deverá fornecer a senha, confirmando a assinatura e finalizando a tarefa. | O usuário deverá fornecer a senha, confirmando a assinatura e finalizando a tarefa. | ||
| − | Pode acontecer de documentos terem sido anexados fora da tarefa [[CNJ:Manual_do_protocolo#Preparar_juntada|preparar juntada]], conforme nota nas instruções de utilização da tarefa, tendo sido inclusive assinados pelo usuário servidor de protocolo. Se for esse o caso, o chefe de setor deve selecionar o [[Manual_de_referência#Bot.C3.B5es|botão]] Finalizar para encerrar sua tarefa, já que o botão de assinatura não estará disponível. | + | Pode acontecer de documentos terem sido anexados fora da tarefa [[CNJ:Manual_do_protocolo#Preparar_juntada|preparar juntada]], conforme nota nas instruções de utilização da tarefa, tendo sido inclusive assinados pelo usuário servidor de protocolo. Se for esse o caso, o chefe de setor poderá visualizar os documentos anexados e não assinados através do [[Funcionalidades#Ver_detalhes|detalhamento do processo]], utilizando a aba [[Funcionalidades#Anexos|anexos]]. Após conferir, o usuário deve selecionar o [[Manual_de_referência#Bot.C3.B5es|botão]] "Finalizar" para encerrar sua tarefa, já que o botão de assinatura não estará disponível. |
| + | |||
| + | Em qualquer dos casos, o chefe de setor pode verificar que a preparação dos documentos apresenta alguma falha que deva ser corrigida com o retorno à tarefa anterior. Acontecendo essa situação, o chefe de setor deve acionar o [[Manual_de_referência#Bot.C3.B5es|botão]] "Devolver para retificar a digitalização", o que retornará o processo para a tarefa [[CNJ:Manual_do_protocolo#Preparar_juntada|preparar juntada]]. Além dessa opção de devolução, o usuário pode, através do uso do botão "Reiniciar toda a digitalização", devolver para a tarefa [[CNJ:Manual_do_protocolo#Preparar_juntada|preparar juntada]] removendo todos os documentos selecionados na tarefa de preparação anterior, de forma que a inserção de documentos seja completamente refeita. | ||
| + | |||
| + | Para os casos de processos que têm atividades <font color=red>complementar</font> | ||
| − | + | === Aguardando petição física === | |
| + | Ao acessar essa tarefa, o usuário poderá enviar o processo para inclusão de documentos digitalizados através do acionamento do botão "Preparar juntada", conforme imagem de exemplo abaixo. | ||
| − | + | [[imagem:aguardpetfisica.png|900px]] | |
| − | + | O processo ficará, então, pendente da tarefa [[CNJ:Manual_do_protocolo#Preparar_juntada|Preparar juntada]]. | |
[[Category:CNJ]] | [[Category:CNJ]] | ||
Edição atual tal como às 12h27min de 4 de fevereiro de 2015
Esse manual se destina a servidores da seção de protocolo e digitalização. O objetivo é abranger as tarefas mais corriqueiras executadas pelos servidores da seção.
Conteúdo |
[editar] Tela inicial
Acesse as instruções para acesso à tela inicial aqui.
[editar] Identificação
Acesse as instruções para realizar a identificação aqui.
[editar] Pesquisar processo
Acesse as instruções para realizar a pesquisa de processos aqui.
[editar] Iniciar atividade de digitalização
Quando uma parte necessita adicionar documentos em um processo em tramitação, independente do nó onde o processo se encontra, será possível através da opção de "Iniciar atividade de digitalização" sem que o trâmite original do processo seja prejudicado. A opção estará disponível para usuários que detém o papel específico conforme regra RN519. Para isso, o usuário deverá, por meio da pesquisa de processos, acessar o detalhamento, acionando o ícone ![]() .
.
Através da aba "Incluir petições e documentos", o usuário poderá incluir a certidão à qual será vinculado o novo documento, conforme imagem de exemplo abaixo.
O usuário poderá selecionar o tipo de documento = "Certidão" e o modelo "Certidão de digitalização". No campo "Número (opcional)", o usuário deverá informar o número do protocolo. através desse número, o responsável pela digitalização selecionará o documento principal a ser vinculado os documentos digitalizados na tarefa Preparar juntada. Após essas informações, o usuário poderá complementar a certidão com os dados reais do documento e acionar o botão "Salvar" localizado na lateral inferior esquerda da tela. Depois de salvar, o botão "Assinar sem anexos" estará disponível conforme imagem de exemplo abaixo.
O usuário deverá acioná-lo para efetivar a assinatura do documento. A janela de inserção da senha do token será disponibilizada, conforme abaixo.
O usuário deve informar a senha, finalizando a assinatura.
Após inserido o documento principal por meio desse procedimento, o usuário deve encaminhar o processo para a atividade de digitalização. Ele deve verificar que o ícone de ferramentas do processo ![]() estará disponível na lateral superior direita da tela, conforme destaque na imagem de exemplo abaixo:
estará disponível na lateral superior direita da tela, conforme destaque na imagem de exemplo abaixo:
Ao acionar o ícone, a opção "Iniciar fluxo de digitalização" poderá ser selecionada. Essa opção deixará o processo pendente da tarefa Preparar juntada.
[editar] Painel do usuário
Acesse as instruções de utilização do painel do usuário aqui.
Ao acessar o "Painel do usuário" com papel de "Servidor do protocolo" e na localização "Seção de protocolo e digitalização", é exibido o painel do servidor conforme imagem abaixo:
As tarefas para o setor de protocolo são as de preparar juntada e avaliar juntada. Uma imagem de exemplo contendo as tarefas e processos associados é exibida abaixo:
[editar] Preparar juntada
A tarefa "Preparar juntada" é uma tarefa do fluxo de digitalização acionado como subprocesso do fluxo comum do CNJ. Nessa tarefa, o colaborador irá anexar ao processo documentos digitalizados. O usuário vincula documentos digitalizados a um documento principal do processo já criado na autuação.
É importante salientar que o íconenão deve ser utilizado nesse momento para adicionar arquivos, já que dessa forma o usuário assinaria os documentos adicionados, quando o que deve acontecer é a assinatura através da tarefa seguinte, avaliar juntada.
Acesse instruções sobre abertura da tarefa aqui.
Ao acionar o ícone de tarefa ![]() de um processo pendente da tarefa "Preparar juntada", será exibida para o usuário a janela de atuação na tarefa, conforme exemplo a seguir:
de um processo pendente da tarefa "Preparar juntada", será exibida para o usuário a janela de atuação na tarefa, conforme exemplo a seguir:
Ao selecionar um dos documentos exibidos, o usuário poderá anexar arquivos já salvos em seu computador através do botão "Adicionar", conforme exemplificado na imagem abaixo:
Na seleção de arquivos, o sistema se comporta conforme a regra RN285, ou seja, permite os tipos e tamanhos configurados na instalação e permite a inclusão de 40 arquivos por acionamento do botão de adição. Para a instalação do CNJ, os tipos e tamanhos permitidos são os seguintes:
- Documentos - formato "pdf" e tamanho máximo de 10 MB
- Vídeos - formatos "mp4" e "ogg" e tamanho máximo de 10 MB
- Áudios - formato "mp3" e tamanho máximo de 5 MB
Ao adicionar, por exemplo, dois arquivos "pdf", vinculados à petição inicial, a tela do "Preparar juntada" ficaria conforme imagem abaixo:
Perceba que o nome do arquivo é automaticamente atribuído ao campo "Descrição". Sendo assim, no ato da digitalização, o usuário pode optar por salvar o documento digitalizado com o nome que deverá constar no campo "Descrição" associado a ele, facilitando seu trabalho.
O usuário poderá visualizar os documentos inseridos através da coluna "Arquivo original" (mais à esquerda), que contém, para cada documento digitalizado:
(lado esquerdo)
- o nome do documento
- o tamanho do documento
- descrição do tipo do arquivo
- ícones de ordenação (
 e
e  ) dos documentos, que permitem a reorganização dos documentos inseridos na tarefa de preparação
) dos documentos, que permitem a reorganização dos documentos inseridos na tarefa de preparação
(lado direito)
- ícone
 para exclusão do documento, que seguirá a regra RN504
para exclusão do documento, que seguirá a regra RN504
- número indicando a ordem do documento
Os ícones de ordenação deverão ser utilizados caso o usuário necessite alterar o número que indica a ordem do documento. O ícone ![]() , quando presente, permite a troca da ordem do documento de referência com a ordem do que está imediatamente abaixo. O ícone
, quando presente, permite a troca da ordem do documento de referência com a ordem do que está imediatamente abaixo. O ícone ![]() , quando presente, permite a troca da ordem do documento de referência com a ordem do que está imediatamente acima. A ordenação na inserção do documento é importante porque, conforme a regra RN287, os arquivos não assinados são ordenados de acordo com esse campo. No ato da assinatura, se for realizada em vários anexos simultaneamente, o sistema utilizará o campo ordem para assinar os documentos, conforme regra RN287.
, quando presente, permite a troca da ordem do documento de referência com a ordem do que está imediatamente acima. A ordenação na inserção do documento é importante porque, conforme a regra RN287, os arquivos não assinados são ordenados de acordo com esse campo. No ato da assinatura, se for realizada em vários anexos simultaneamente, o sistema utilizará o campo ordem para assinar os documentos, conforme regra RN287.
Caso perceba que inseriu algum documento erroneamente, o usuário poderá selecionar o ícone ![]() para apagar o documento, mas essa possibilidade nesse momento está apresentando problemas em seu funcionamento. Sendo assim, temporariamente, recomendamos que o ícone
para apagar o documento, mas essa possibilidade nesse momento está apresentando problemas em seu funcionamento. Sendo assim, temporariamente, recomendamos que o ícone ![]() só seja acionado após o acionamento com sucesso do botão "Salvar" ou quando do retorno da tarefa "Avaliar juntada", conforme explicaremos mais adiante.
só seja acionado após o acionamento com sucesso do botão "Salvar" ou quando do retorno da tarefa "Avaliar juntada", conforme explicaremos mais adiante.
Na coluna "Documento" (mais à direita), para cada documento anexado, serão disponibilizados os campos: (lado esquerdo)
- Tipo de documento
- Descrição
- Número
- Sigiloso
(lado direito)
O usuário deve, para cada documento anexado, selecionar o "Tipo de documento" e atualizar a "Descrição" (conforme regra RN286, alguns campos são necessários para a adição de arquivos), podendo atribuir um "Número" e selecionar o pedido de sigilo do documento através do campo de seleção "Sigiloso".
Após fornecidas as informações obrigatórias, o usuário perceberá, conforme imagem acima, que o ícone ![]() de cada documento corretamente detalhado será substituído pelo ícone
de cada documento corretamente detalhado será substituído pelo ícone ![]() , significando que o documento está pronto para ser salvo. Após todos os documentos serem corretamente detalhados, o usuário deve selecionar o botão "Salvar", disponível no canto inferior direito, e, em seguida, o botão "Encaminhar para avaliação", disponível no canto inferior esquerdo, referenciado pelo título "Próxima ação".
, significando que o documento está pronto para ser salvo. Após todos os documentos serem corretamente detalhados, o usuário deve selecionar o botão "Salvar", disponível no canto inferior direito, e, em seguida, o botão "Encaminhar para avaliação", disponível no canto inferior esquerdo, referenciado pelo título "Próxima ação".
Caso perceba que inseriu algum documento erroneamente, o usuário poderá selecionar o ícone ![]() para apagar o documento. Essa é uma ocorrência que deverá ser mais frequente quando, após o avaliar juntada, o usuário receba o processo de volta para retificar alguma digitalização conforme análise do "Chefe de setor".
para apagar o documento. Essa é uma ocorrência que deverá ser mais frequente quando, após o avaliar juntada, o usuário receba o processo de volta para retificar alguma digitalização conforme análise do "Chefe de setor".
[editar] Avaliar juntada
A tarefa "Avaliar juntada" é uma tarefa do fluxo de digitalização acionado como subprocesso do fluxo comum do CNJ. Nessa tarefa, o chefe de setor irá avaliar e assinar documentos digitalizados e anexados pelo servidor de protocolo na tarefa preparar juntada.
Ao acionar o ícone de tarefa ![]() de um processo pendente da tarefa "Preparar juntada", será exibida para o usuário a janela de atuação na tarefa conforme exemplo a seguir:
de um processo pendente da tarefa "Preparar juntada", será exibida para o usuário a janela de atuação na tarefa conforme exemplo a seguir:
Através do ícone ![]() , o usuário visualiza o documento principal, ao qual foram vinculados os documentos digitalizados. Segue imagem de exemplo de uma petição inicial, inserida pela seção de autuação.
, o usuário visualiza o documento principal, ao qual foram vinculados os documentos digitalizados. Segue imagem de exemplo de uma petição inicial, inserida pela seção de autuação.
Confrme imagem de exemplo acima, o usuário visualiza o conteúdo do documento, por quem foi assinado e o código de barras do documento, com um botão "Imprimir".
Na tela do "Avaliar juntada", o usuário poderá visualizar os documentos inseridos através da coluna "Arquivo original" (mais à esquerda), que contém, para cada documento digitalizado:
(lado esquerdo)
- o nome do documento
- o tamanho do documento
- descrição do tipo do arquivo
- um ícone para visualização do documento (ícone exibido depende do tipo do arquivo. Para pdf, será exibido
 )
)
- ícones de ordenação (
 e
e  ) dos documentos, que permitem a reorganização dos documentos inseridos na tarefa de preparação
) dos documentos, que permitem a reorganização dos documentos inseridos na tarefa de preparação
(lado direito)
- ícone
 para exclusão do documento, que seguirá a regra RN504
para exclusão do documento, que seguirá a regra RN504
- número indicando a ordem do documento
Na coluna "Documento" (mais à direita), para cada arquivo anexado, serão exibidas as seguintes informações já inseridas na preparação do documento: (lado esquerdo)
- Tipo de documento
- Descrição
- Número
- Sigiloso
(lado direito)
O usuário deverá revisar todas as informações. Verificando que estão todos em conformidade, clica no botão "Assinar documento e anexos". Ao clicar no botão, a janela de inserção da senha do token será disponibilizada, conforme abaixo.
O usuário deverá fornecer a senha, confirmando a assinatura e finalizando a tarefa.
Pode acontecer de documentos terem sido anexados fora da tarefa preparar juntada, conforme nota nas instruções de utilização da tarefa, tendo sido inclusive assinados pelo usuário servidor de protocolo. Se for esse o caso, o chefe de setor poderá visualizar os documentos anexados e não assinados através do detalhamento do processo, utilizando a aba anexos. Após conferir, o usuário deve selecionar o botão "Finalizar" para encerrar sua tarefa, já que o botão de assinatura não estará disponível.
Em qualquer dos casos, o chefe de setor pode verificar que a preparação dos documentos apresenta alguma falha que deva ser corrigida com o retorno à tarefa anterior. Acontecendo essa situação, o chefe de setor deve acionar o botão "Devolver para retificar a digitalização", o que retornará o processo para a tarefa preparar juntada. Além dessa opção de devolução, o usuário pode, através do uso do botão "Reiniciar toda a digitalização", devolver para a tarefa preparar juntada removendo todos os documentos selecionados na tarefa de preparação anterior, de forma que a inserção de documentos seja completamente refeita.
Para os casos de processos que têm atividades complementar
[editar] Aguardando petição física
Ao acessar essa tarefa, o usuário poderá enviar o processo para inclusão de documentos digitalizados através do acionamento do botão "Preparar juntada", conforme imagem de exemplo abaixo.
O processo ficará, então, pendente da tarefa Preparar juntada.